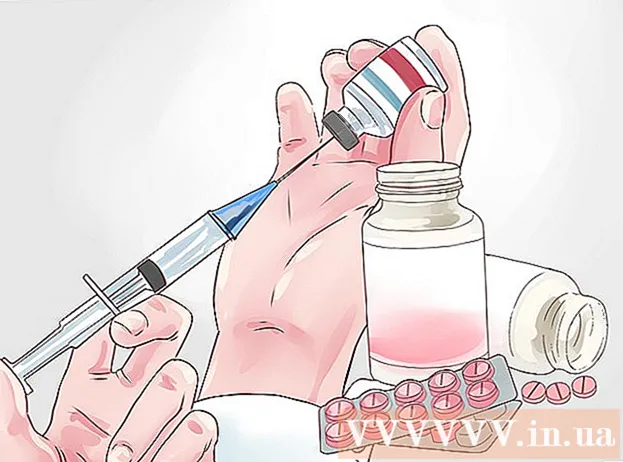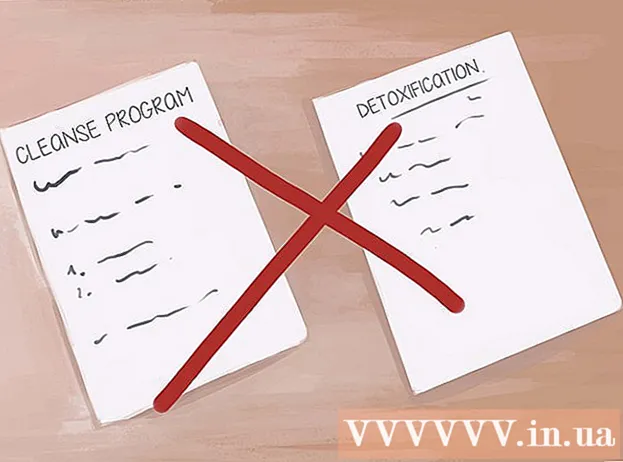Автор:
Charles Brown
Дата На Създаване:
4 Февруари 2021
Дата На Актуализиране:
1 Юли 2024

Съдържание
- Стъпвам
- Метод 1 от 2: Инсталирайте Chromium OS на компютър с CloudReady
- Метод 2 от 2: Стартирайте Chromium OS в режим на живо от USB устройство
- Съвети
- Предупреждения
- Необходимост
Тази статия ще ви покаже как да инсталирате Chromium OS. Chromium OS е версията на Chrome с отворен код Chrome с отворен код, достъпна само на Chromebook. Можете да го изтеглите на всеки компютър, но той не е съвместим с всички компютри и може да възникнат проблеми със софтуера. Тази статия е за хора, които са запознати с инсталирането на операционна система и имат напреднали компютърни умения.
Стъпвам
Метод 1 от 2: Инсталирайте Chromium OS на компютър с CloudReady
 Изтеглете и инсталирайте CloudReady на https://www.neverware.com/freedownload/. CloudReady е най-лесният метод за инсталиране на Chromium OS на вашия компютър. Връзките за изтегляне са в стъпка 2. Трябва да изтеглите правилната версия за операционната система, която използвате в момента.
Изтеглете и инсталирайте CloudReady на https://www.neverware.com/freedownload/. CloudReady е най-лесният метод за инсталиране на Chromium OS на вашия компютър. Връзките за изтегляне са в стъпка 2. Трябва да изтеглите правилната версия за операционната система, която използвате в момента. - Например, ако използвате Windows 10, трябва да щракнете върху бутона „Изтегляне на USB Maker“.
- Ако използвате Mac, щракнете върху 32-битовия или 64-битовия бутон за изтегляне, след това отидете на https://guide.neverware.com/build-installer/working-mac-os/#download-cloudready и следвайте инструкции за инсталиране на CloudReady.
- Ако имате проблеми с изтеглянето на CloudReady, може да се наложи да актуализирате BIOS на компютъра си, да форматирате твърдия диск или да деактивирате бързото и сигурно зареждане на вашия Linux.
 Изтеглете Etcher на https://www.balena.io/etcher/. Щракнете върху зеления бутон за изтегляне, за да изтеглите друга версия, ако е необходимо.
Изтеглете Etcher на https://www.balena.io/etcher/. Щракнете върху зеления бутон за изтегляне, за да изтеглите друга версия, ако е необходимо. - Etcher е полезен за мигане на изображения от ОС на SD карти и USB устройства.
- Веднъж изтеглени, инсталирайте Etcher, като стартирате съветника за инсталиране. След това следвайте указанията на екрана (Windows) или плъзнете иконата на програмата в папката Applications (Mac).
 Flash CloudReady към USB устройството. USB устройство. Etcher е в менюто „Старт“ или в папката „Приложения“.
Flash CloudReady към USB устройството. USB устройство. Etcher е в менюто „Старт“ или в папката „Приложения“. - Изберете „Select Image“ и изберете изтегления файл от CloudReady.
- Изберете „Select Disk“ и изберете форматираното USB устройство.
- Изберете „Flash!“ И процедурата ще започне. Може да отнеме до 10 минути, за да мига CloudReady към USB, но се уверете, че Etcher съобщава, че е 100% завършен, преди да излезете от програмата.
 Рестартирайте компютъра си от USB устройството. Обикновено можете да направите това, като използвате команди на клавиатурата като „F12“ (Windows) или „Option“ (Mac), докато компютърът се рестартира.
Рестартирайте компютъра си от USB устройството. Обикновено можете да направите това, като използвате команди на клавиатурата като „F12“ (Windows) или „Option“ (Mac), докато компютърът се рестартира. - Ако сте под Windows и не успеете да стартирате от USB устройството, разгледайте тази wikiHow да научите как да проверите (и промените) реда на зареждане.
 Влезте като гост. Дори когато бъдете помолени да влезете с вашия акаунт в Google, ще намерите опцията да влезете като гост в долния ляв ъгъл на екрана.
Влезте като гост. Дори когато бъдете помолени да влезете с вашия акаунт в Google, ще намерите опцията да влезете като гост в долния ляв ъгъл на екрана.  Натиснете Ctrl+Alt+F2 (Windows) или Ctrl+⌘ Cmd+F2 (Mac). Ще се отвори терминал / команден ред.
Натиснете Ctrl+Alt+F2 (Windows) или Ctrl+⌘ Cmd+F2 (Mac). Ще се отвори терминал / команден ред.  Въведете sudo / usr / sbin / chromeos-install --dst / dev / sda в. Тази команда ще инсталира Chrome OS на твърдия диск на вашия компютър.
Въведете sudo / usr / sbin / chromeos-install --dst / dev / sda в. Тази команда ще инсталира Chrome OS на твърдия диск на вашия компютър. - Тази команда ще изтрие всичко на вашия твърд диск и ще инсталира Chromium OS.
- Когато бъдете подканени да въведете потребителско име и парола, използвайте „chronos“ като вход и „chrome“ като парола.
 Активирайте собствени услуги за Netflix. По подразбиране CloudReady не поддържа схеми за защита на Flash или DRM като Wildvine. За да ги инсталирате, трябва да отворите Настройки и да отидете на Приставки. Натиснете "Инсталиране" до модула за дешифриране на съдържание Wildvine, Adobe Flash и патентовани медийни елементи.
Активирайте собствени услуги за Netflix. По подразбиране CloudReady не поддържа схеми за защита на Flash или DRM като Wildvine. За да ги инсталирате, трябва да отворите Настройки и да отидете на Приставки. Натиснете "Инсталиране" до модула за дешифриране на съдържание Wildvine, Adobe Flash и патентовани медийни елементи. - Ако имате проблеми, винаги можете да отидете на страницата за отстраняване на неизправности на CloudReady, когато търсите отговори.
Метод 2 от 2: Стартирайте Chromium OS в режим на живо от USB устройство
 Изтеглете Chromium OS build на http://chromium.arnoldthebat.co.uk. Изтеглете най-новата ежедневна компилация на Chromium. Обикновено компилациите се подреждат от най-новите, така че първата в списъка е тази, която трябва да се изтегли.
Изтеглете Chromium OS build на http://chromium.arnoldthebat.co.uk. Изтеглете най-новата ежедневна компилация на Chromium. Обикновено компилациите се подреждат от най-новите, така че първата в списъка е тази, която трябва да се изтегли.  Извлечете изображението с цип. Файлът беше изтеглен като .img.7z, така че ще трябва да изтеглите разархивиращо устройство, като 7-Zip (Windows) или Keka (Mac). И двете програми са безплатни.
Извлечете изображението с цип. Файлът беше изтеглен като .img.7z, така че ще трябва да изтеглите разархивиращо устройство, като 7-Zip (Windows) или Keka (Mac). И двете програми са безплатни.  Формат USB устройството към FAT32. Ако вместо това видите „MS-DOS FAT“, това е същото като FAT32.
Формат USB устройството към FAT32. Ако вместо това видите „MS-DOS FAT“, това е същото като FAT32. - В Windows можете да форматирате устройството, като отидете на вашето USB устройство във File Explorer, щракнете върху „Управление“ и след това изберете „Форматиране“. В прозореца, който се появява, изберете „FAT32“ от падащия списък във „Файлова система“ и след това щракнете върху „Старт“ и „ОК“. Цялата информация на диска ще бъде изтрита по време на форматирането.
- На Mac открийте папката Utilities в Finder и след това изберете Disk Utility. След това изберете вашето USB устройство и щракнете върху раздела "Изтриване". Уверете се, че на прозореца пише „MS-DOS (FAT)“ до „Форматиране“, преди да щракнете върху „Изтриване“.
 Изтеглете Etcher на https://www.balena.io/etcher/. Щракнете върху зеления бутон за изтегляне, за да изберете различна версия за изтегляне, ако е необходимо.
Изтеглете Etcher на https://www.balena.io/etcher/. Щракнете върху зеления бутон за изтегляне, за да изберете различна версия за изтегляне, ако е необходимо. - Etcher е полезен за прехвърляне на изображения от OS на SD карти и USB устройства.
- Веднъж изтеглени, инсталирайте Etcher, като стартирате съветника за инсталиране. След това следвайте указанията на екрана (Windows) или плъзнете иконата на програмата в папката Applications (Mac).
 Флаширайте инсталираните изображения от вашия компютър към USB. Etcher се намира в менюто "Старт" в папката "Приложения".
Флаширайте инсталираните изображения от вашия компютър към USB. Etcher се намира в менюто "Старт" в папката "Приложения". - Кликнете върху „Избор на изображение“ и изберете файла с изображение от Chromium OS.
- Кликнете върху „Select Disk“ и изберете USB устройството, което сте форматирали.
- Кликнете върху "Flash", за да започнете процеса на мигане на изображението към вашето USB устройство. След като светкавицата завърши, Etcher ще започне да валидира крайния продукт.
- Не затваряйте програмата, освен ако не видите 100% завършена.
 Рестартирайте компютъра си от USB устройството. Обикновено можете да направите това, като използвате команди на клавиатурата като „F12“ (Windows) или „Option“ (Mac), докато компютърът се рестартира.
Рестартирайте компютъра си от USB устройството. Обикновено можете да направите това, като използвате команди на клавиатурата като „F12“ (Windows) или „Option“ (Mac), докато компютърът се рестартира. - Ако сте под Windows и не успеете да стартирате от USB устройството, разгледайте тази wikiHow да научите как да проверите (и промените) реда на зареждане.
- Уверете се, че компютърът се зарежда от USB устройството, за да стартира към Chromium OS.
- След като Chromium OS работи, уверете се, че сте свързани с Wi-Fi мрежа, за да можете да влезете в гост или акаунт в Google, за да получите достъп до всички функции, налични за тази уеб-базирана операционна система.
Съвети
- Възможно е да стартирате Chromium OS от USB устройството; това се нарича режим на живо. В режим на живо всички направени от вас промени не се запазват.
Предупреждения
- Всичко на твърдия диск на компютъра ще бъде изтрито (документи, снимки, файлове, видеоклипове), ако решите да инсталирате Chromium OS на вашия компютър. Ако искате да запазите данните си, препоръчително е да използвате резервен компютър, за да можете да тествате.
Необходимост
- USB устройство от 4 GB или по-голямо
- Компютър
- Резервен компютър (по избор)
- Интернет връзка (CloudReady не работи без интернет)