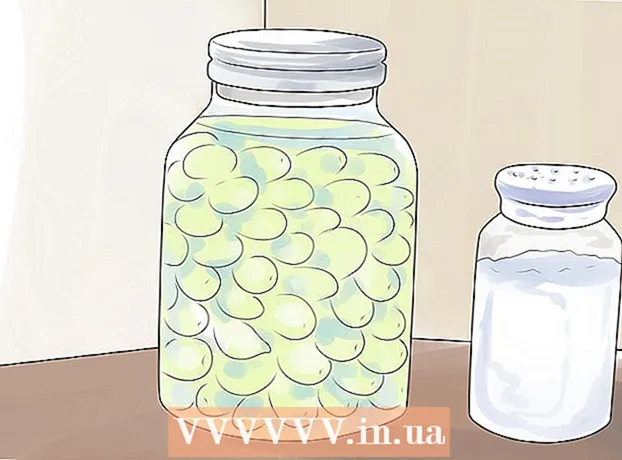Автор:
Christy White
Дата На Създаване:
7 Може 2021
Дата На Актуализиране:
25 Юни 2024

Съдържание
- Стъпвам
- Метод 1 от 3: Чрез Google Drive
- Метод 2 от 3: С програмата Backup and Sync
- Метод 3 от 3: Изтеглете архив от Google
- Съвети
- Предупреждения
Тази статия ще ви покаже как да изтеглите всички файлове от вашия Google Drive на Mac или Windows компютър. Можете да изтеглите файловете директно от уебсайта на Google Drive, да синхронизирате файловете с безплатната програма „Архивиране и синхронизиране“ или да изтеглите всичките си данни от Google Drive като архив. Ако имате повече от 5 гигабайта данни на вашия Google Drive, най-добре е да използвате Backup and Sync на Google, за да синхронизирате вашите файлове с вашия компютър.
Стъпвам
Метод 1 от 3: Чрез Google Drive
 Отворете Google Диск. Отидете на https://www.google.com/intl/nl_ALL/drive/ в уеб браузъра на вашия компютър. Ако вече сте влезли с профила си в Google, сега ще видите страницата си в Google Диск.
Отворете Google Диск. Отидете на https://www.google.com/intl/nl_ALL/drive/ в уеб браузъра на вашия компютър. Ако вече сте влезли с профила си в Google, сега ще видите страницата си в Google Диск. - Ако все още не сте влезли, кликнете върху „В Google Drive“ и въведете своя имейл адрес и парола.
 Кликнете върху файл или папка във вашия диск. Ето как избирате файла или папката.
Кликнете върху файл или папка във вашия диск. Ето как избирате файла или папката.  Изберете всичко във вашия Google Диск. Натиснете Ctrl+а (Windows) или ⌘ Команда+а (Mac). Всички файлове и папки във вашия диск вече ще станат сини.
Изберете всичко във вашия Google Диск. Натиснете Ctrl+а (Windows) или ⌘ Команда+а (Mac). Всички файлове и папки във вашия диск вече ще станат сини.  кликнете върху ⋮. Този бутон се намира в горния десен ъгъл на прозореца. Ще отворите падащо меню.
кликнете върху ⋮. Този бутон се намира в горния десен ъгъл на прозореца. Ще отворите падащо меню.  кликнете върху За изтегляне. Можете да намерите тази опция в падащото меню. Файловете ви от Диск ще започнат да се изтеглят на вашия компютър.
кликнете върху За изтегляне. Можете да намерите тази опция в падащото меню. Файловете ви от Диск ще започнат да се изтеглят на вашия компютър. - Google Drive първо компресира всички файлове в ZIP файл.
 Изчакайте съдържанието на вашето устройство да бъде изтеглено. След изтеглянето можете да отворите папката Downloads на вашия компютър и да извлечете файловете.
Изчакайте съдържанието на вашето устройство да бъде изтеглено. След изтеглянето можете да отворите папката Downloads на вашия компютър и да извлечете файловете.
Метод 2 от 3: С програмата Backup and Sync
 Отворете уеб страницата за архивиране и синхронизиране. Отидете на https://www.google.com/intl/nl_ALL/drive/download/ в браузъра на компютъра си. Архивиране и синхронизиране ви позволява да синхронизирате файлове между вашия Google Drive и вашия компютър. Така че можете също да изтеглите всичко от Google Drive на компютъра си.
Отворете уеб страницата за архивиране и синхронизиране. Отидете на https://www.google.com/intl/nl_ALL/drive/download/ в браузъра на компютъра си. Архивиране и синхронизиране ви позволява да синхронизирате файлове между вашия Google Drive и вашия компютър. Така че можете също да изтеглите всичко от Google Drive на компютъра си. - Най-голямото предимство на този метод е, че всички промени, които направите във вашия Google Drive, ще бъдат незабавно разпространени на вашия компютър чрез програмата.
 кликнете върху За изтегляне. Това е син бутон под заглавието „Лично“, в лявата част на страницата.
кликнете върху За изтегляне. Това е син бутон под заглавието „Лично“, в лявата част на страницата.  кликнете върху Съгласете се и изтеглете. Сега инсталационната програма ще бъде изтеглена.
кликнете върху Съгласете се и изтеглете. Сега инсталационната програма ще бъде изтеглена.  Инсталирайте Backup and Sync. Когато инсталационната програма приключи с изтеглянето, направете едно от следните в зависимост от вашата операционна система:
Инсталирайте Backup and Sync. Когато инсталационната програма приключи с изтеглянето, направете едно от следните в зависимост от вашата операционна система: - Инсталирайте на Windows - Щракнете двукратно върху изтегления инсталационен файл, след това щракнете върху "Да", след това върху "Затвори", когато инсталацията приключи.
- Инсталирайте на Mac - Щракнете двукратно върху изтегления инсталационен файл, потвърдете инсталацията, след това плъзнете иконата Архивиране и синхронизиране в папката "Приложения" и изчакайте инсталацията да завърши.
 Изчакайте страницата за вход за архивиране и синхронизиране да се отвори. След като програмата бъде инсталирана на вашия компютър, ще видите страница, на която можете да влезете с вашия акаунт в Google.
Изчакайте страницата за вход за архивиране и синхронизиране да се отвори. След като програмата бъде инсталирана на вашия компютър, ще видите страница, на която можете да влезете с вашия акаунт в Google. - Може да се наложи да щракнете върху „Започнете“, преди да можете да продължите.
 Влезте с вашия акаунт в Google. Въведете имейл адреса и паролата на акаунта в Google, от който искате да изтеглите файловете.
Влезте с вашия акаунт в Google. Въведете имейл адреса и паролата на акаунта в Google, от който искате да изтеглите файловете.  Ако е необходимо, изберете папки на вашия компютър, които да синхронизирате. Поставете отметки в квадратчетата до папките, които искате да качите в Google Диск.
Ако е необходимо, изберете папки на вашия компютър, които да синхронизирате. Поставете отметки в квадратчетата до папките, които искате да качите в Google Диск. - Ако не искате да качвате нищо от компютъра си, не е нужно да поставяте отметки в квадратчетата.
 кликнете върху Следващ. Този бутон е в долния десен ъгъл на прозореца.
кликнете върху Следващ. Този бутон е в долния десен ъгъл на прозореца.  кликнете върху Разбрах в диалоговия прозорец. Сега ще отворите страницата за изтегляне, където можете да изберете файлове от Google Drive, които да изтеглите на вашия компютър.
кликнете върху Разбрах в диалоговия прозорец. Сега ще отворите страницата за изтегляне, където можете да изберете файлове от Google Drive, които да изтеглите на вашия компютър.  Изберете полето „Синхронизиране на всичко в моя диск“. Тази опция е в горната част на прозореца. Това ще гарантира, че всичко във вашето устройство се изтегля на вашия компютър.
Изберете полето „Синхронизиране на всичко в моя диск“. Тази опция е в горната част на прозореца. Това ще гарантира, че всичко във вашето устройство се изтегля на вашия компютър.  кликнете върху Започнете. Това е син бутон в долния десен ъгъл на прозореца. Файловете ви от Диск ще започнат да се изтеглят на вашия компютър.
кликнете върху Започнете. Това е син бутон в долния десен ъгъл на прозореца. Файловете ви от Диск ще започнат да се изтеглят на вашия компютър. - Процесът на изтегляне може да отнеме известно време в зависимост от размера на вашите файлове. Така че бъдете търпеливи.
- Когато изтеглянето приключи, можете да видите всичките си файлове в папката „Google Drive“ на вашия компютър. Можете да отворите тази папка, като щракнете върху иконата Архивиране и синхронизиране, след това върху иконата на папката в горния десен ъгъл на менюто.
Метод 3 от 3: Изтеглете архив от Google
 Отворете страницата на вашия акаунт в Google. Отидете на https://myaccount.google.com/ в уеб браузър. Сега ще отворите настройките за вашия акаунт в Google, ако вече сте влезли.
Отворете страницата на вашия акаунт в Google. Отидете на https://myaccount.google.com/ в уеб браузър. Сега ще отворите настройките за вашия акаунт в Google, ако вече сте влезли. - Ако все още не сте влезли, щракнете върху синия бутон „Вход“ в горния десен ъгъл на страницата и въведете своя имейл адрес и парола.
 кликнете върху Данни и персонализация.
кликнете върху Данни и персонализация.- Тази опция е в лявата част на страницата.
 кликнете върху Създайте архив. Можете да намерите тази опция по средата на страницата, под заглавието „Изтеглете, изтрийте или планирайте данните си“.
кликнете върху Създайте архив. Можете да намерите тази опция по средата на страницата, под заглавието „Изтеглете, изтрийте или планирайте данните си“.  кликнете върху Не избирайте нито едно. Този сив бутон е в дясната страна на страницата.
кликнете върху Не избирайте нито едно. Този сив бутон е в дясната страна на страницата.  Превъртете надолу и кликнете върху сивия бутон до „Шофиране“
Превъртете надолу и кликнете върху сивия бутон до „Шофиране“  Превъртете надолу и щракнете Следващ. Това е син бутон в долната част на страницата.
Превъртете надолу и щракнете Следващ. Това е син бутон в долната част на страницата.  Изберете размер на архива. Щракнете върху падащото меню в „Размер на файла“ и изберете размер, който е по-голям от файловете на вашия Google Drive.
Изберете размер на архива. Щракнете върху падащото меню в „Размер на файла“ и изберете размер, който е по-голям от файловете на вашия Google Drive. - Ако вашият архив е по-голям от избрания размер, Google ще раздели файла на множество zip файлове.
 кликнете върху Създайте архив. Този бутон е в долната част на страницата. Google сега ще започне да създава zip файл, съдържащ цялото съдържание на вашето устройство.
кликнете върху Създайте архив. Този бутон е в долната част на страницата. Google сега ще започне да създава zip файл, съдържащ цялото съдържание на вашето устройство.  Изчакайте архивът да приключи. Сглобяването на архива ви обикновено отнема няколко минути, така че останете на тази страница, докато не видите бутона „Изтегляне“.
Изчакайте архивът да приключи. Сглобяването на архива ви обикновено отнема няколко минути, така че останете на тази страница, докато не видите бутона „Изтегляне“. - Google също ще изпрати връзка за изтегляне до вашия имейл адрес, така че ако сте затворили страницата, можете да отворите акаунта си в Gmail и да кликнете върху „Изтегляне на архив“ в имейла.
 кликнете върху За изтегляне. Този син бутон се намира вдясно от името на архива ви, в средата на страницата.
кликнете върху За изтегляне. Този син бутон се намира вдясно от името на архива ви, в средата на страницата.  Въведете паролата си. Ако бъдете подканени, въведете паролата, която използвате за вашия акаунт в Google. По този начин давате разрешение за изтегляне на архива на вашия компютър.
Въведете паролата си. Ако бъдете подканени, въведете паролата, която използвате за вашия акаунт в Google. По този начин давате разрешение за изтегляне на архива на вашия компютър.  Изчакайте съдържанието на вашето устройство да бъде изтеглено. След изтеглянето можете да извличате и преглеждате файловете.
Изчакайте съдържанието на вашето устройство да бъде изтеглено. След изтеглянето можете да извличате и преглеждате файловете.
Съвети
- Може да искате да свържете компютъра си чрез Ethernet, за да ускорите процеса на изтегляне.
Предупреждения
- Безплатните акаунти в Google Drive могат да съхраняват до 15 гигабайта файлове, така че изтеглянето може да отнеме няколко часа.