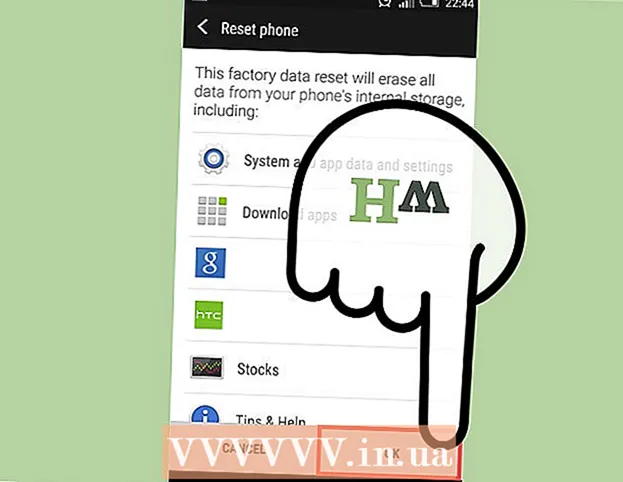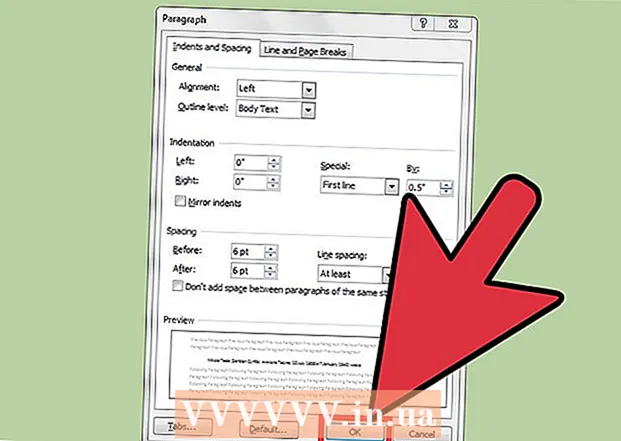Автор:
Christy White
Дата На Създаване:
3 Може 2021
Дата На Актуализиране:
1 Юли 2024

Съдържание
- Стъпвам
- Метод 1 от 2: Запазване на изображения с Control-щракване
- Метод 2 от 2: Запазване на изображение чрез плъзгане и пускане
- Съвети
В тази статия ще ви покажем как да запазвате изображения от съобщение или документ или от интернет във вашия MacBook.
Стъпвам
Метод 1 от 2: Запазване на изображения с Control-щракване
 Отидете до изображението, което искате да запазите. Отворете съобщението, документа или уеб страницата, съдържаща изображението, което искате да запазите във вашия MacBook.
Отидете до изображението, което искате да запазите. Отворете съобщението, документа или уеб страницата, съдържаща изображението, което искате да запазите във вашия MacBook. - Не всички уеб страници позволяват запазване или изтегляне на изображения.
 Поставете курсора върху изображението. Използвайте тракпада или мишката, за да поставите курсора върху изображението, което искате да запазите.
Поставете курсора върху изображението. Използвайте тракпада или мишката, за да поставите курсора върху изображението, което искате да запазите.  Натиснете Контрол и кликнете върху изображението. Сега ще се отвори изскачащо меню.
Натиснете Контрол и кликнете върху изображението. Сега ще се отвори изскачащо меню. - Ако имате мишка с десен бутон на мишката, можете да натиснете десния бутон на мишката, за да се появи изскачащото меню.
- Друга възможност е да активирате „Вторично щракване“ в менюто „Trackpad“ на „System Preferences“. Когато е активирано, можете да изведете менюто, като докоснете тракпада с два пръста.
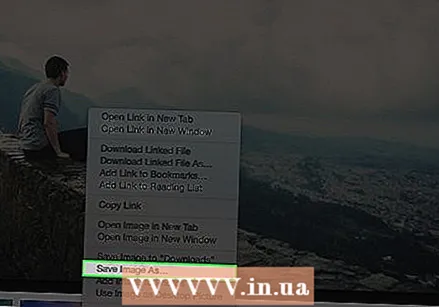 Щракнете върху Запазване на изображението като. Това е в долната част на менюто.
Щракнете върху Запазване на изображението като. Това е в долната част на менюто. - Кликнете върху „Запазване на изображението в„ Изтегляния “, за да запазите изображението в папката„ Изтегляния “на вашия Mac.
- Кликнете върху „Копиране на изображение“, за да запазите изображението в клипборда си, за да можете да го поставите в документ по-късно.
- Кликнете върху „Използване на картинката като картина на работния плот“, за да я зададете като фон на работния плот.
 Изберете име. Въведете име за снимката, която искате да запазите, в текстовото поле над диалоговия прозорец.
Изберете име. Въведете име за снимката, която искате да запазите, в текстовото поле над диалоговия прозорец. 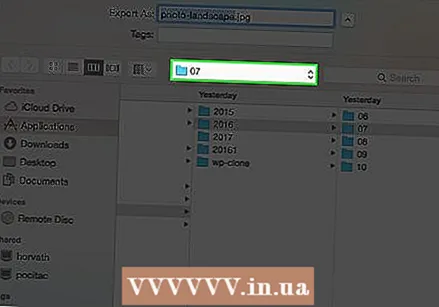 Изберете папка. В долната част на прозореца пише „Местоположение“, с падащо меню до него. Щракнете върху менюто, за да изберете папка, в която искате да запазите изображението.
Изберете папка. В долната част на прозореца пише „Местоположение“, с падащо меню до него. Щракнете върху менюто, за да изберете папка, в която искате да запазите изображението. 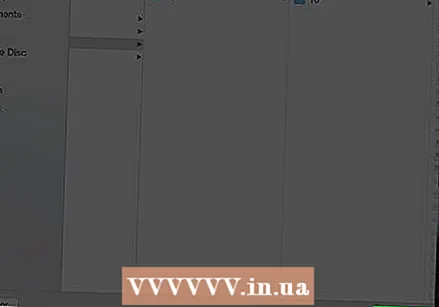 Кликнете върху Запазване. Това е в долния десен ъгъл на диалоговия прозорец. Сега изображението ще бъде запазено на вашия MacBook в избраната от вас папка.
Кликнете върху Запазване. Това е в долния десен ъгъл на диалоговия прозорец. Сега изображението ще бъде запазено на вашия MacBook в избраната от вас папка.
Метод 2 от 2: Запазване на изображение чрез плъзгане и пускане
 Отидете до изображението, което искате да запазите. Отворете съобщението, документа или уеб страницата, съдържаща изображението, което искате да запазите във вашия MacBook.
Отидете до изображението, което искате да запазите. Отворете съобщението, документа или уеб страницата, съдържаща изображението, което искате да запазите във вашия MacBook. - Не всички уеб страници позволяват запазване или изтегляне на изображения.
 Свийте прозореца. Щракнете върху жълтия кръг в горния ляв ъгъл на прозореца, съдържащ изображението. Сега прозорецът става по-малък и можете да видите част от работния плот.
Свийте прозореца. Щракнете върху жълтия кръг в горния ляв ъгъл на прозореца, съдържащ изображението. Сега прозорецът става по-малък и можете да видите част от работния плот.  Поставете курсора върху изображението. Използвайте тракпада или мишката, за да поставите курсора върху изображението, което искате да запазите.
Поставете курсора върху изображението. Използвайте тракпада или мишката, за да поставите курсора върху изображението, което искате да запазите.  Кликнете върху изображението и задръжте бутона. Можете да направите това с мишка или тракпад.
Кликнете върху изображението и задръжте бутона. Можете да направите това с мишка или тракпад. 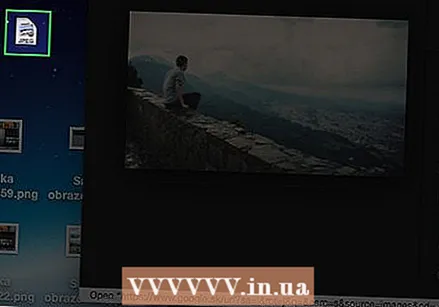 Плъзнете изображението на работния плот. Продължете да държите бутона и в същото време плъзнете изображението с мишката или тракпада от текущия прозорец на работния плот на вашия Mac. Миниизображение на изображението следва курсора ви.
Плъзнете изображението на работния плот. Продължете да държите бутона и в същото време плъзнете изображението с мишката или тракпада от текущия прозорец на работния плот на вашия Mac. Миниизображение на изображението следва курсора ви.  Освободете бутона. Когато видите бял знак „+“ в зелен кръг да се появи във версията на миниатюрата на изображението, освободете бутона на мишката или тракпада. Сега изображението се запазва на работния плот на вашия MacBook.
Освободете бутона. Когато видите бял знак „+“ в зелен кръг да се появи във версията на миниатюрата на изображението, освободете бутона на мишката или тракпада. Сега изображението се запазва на работния плот на вашия MacBook.
Съвети
- Чрез създаването на папки можете удобно да организирате снимки и лесно да ги намерите по-късно.
- Преименувайте снимките, когато ги запазвате. Това улеснява намирането им по-късно, когато ги търсите на вашия Mac.