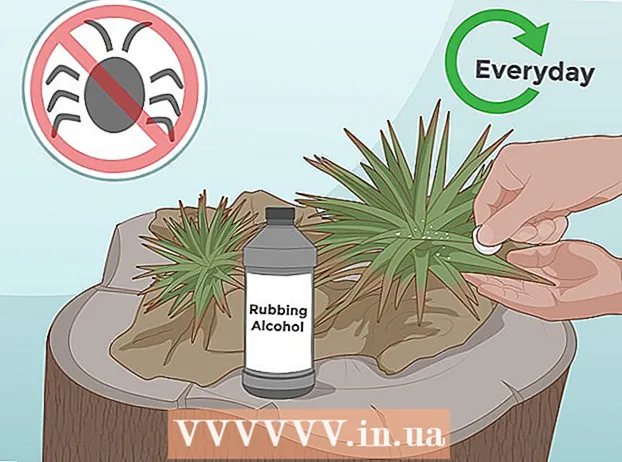Автор:
Sara Rhodes
Дата На Създаване:
14 Февруари 2021
Дата На Актуализиране:
28 Юни 2024

Съдържание
- Стъпки
- Част 1 от 2: Как да стартирате програмата
- Част 2 от 2: Отстраняване на неизправности
- Съвети
- Предупреждения
Терминалът е UNIX команден ред в среда на OS X. В терминал можете да въведете команда, която ще изпълнява всяка програма или ще отвори файл в определена програма. Командата може да бъде въведена по различни начини (в зависимост от вашите нужди), а програмата може да се изпълнява директно в прозореца на терминала.
Стъпки
Част 1 от 2: Как да стартирате програмата
 1 Отворете терминал. За да направите това, щракнете върху Програми> Помощни програми> Терминал. Можете също да отворите терминала с помощта на Spotlight (в горния десен ъгъл).
1 Отворете терминал. За да направите това, щракнете върху Програми> Помощни програми> Терминал. Можете също да отворите терминала с помощта на Spotlight (в горния десен ъгъл).  2 Стартирайте програмата. За да направите това, в текущата директория въведете командата "open" и пълния път към файла. Ако добавите превключвателя "-a" и след това въведете името на програмата, терминалът ще стартира програмата, независимо къде се съхранява. Например:
2 Стартирайте програмата. За да направите това, в текущата директория въведете командата "open" и пълния път към файла. Ако добавите превключвателя "-a" и след това въведете името на програмата, терминалът ще стартира програмата, независимо къде се съхранява. Например: - За да отворите iTunes, въведете:
отворете -a iTunes. - Използвайте кавички, ако има имена в името на програмата:
отворете -a „App Store“
- За да отворите iTunes, въведете:
 3 Отворете файла в определена програма. С помощта на командата "отвори" можете да зададете програма, която по подразбиране ще отвори определен тип файл. Просто въведете пътя към файла и след това въведете „-a“, последвано от името на програмата. Ако не сте сигурни как да въведете пътеки на файлове, отидете в раздела Отстраняване на неизправности.
3 Отворете файла в определена програма. С помощта на командата "отвори" можете да зададете програма, която по подразбиране ще отвори определен тип файл. Просто въведете пътя към файла и след това въведете „-a“, последвано от името на програмата. Ако не сте сигурни как да въведете пътеки на файлове, отидете в раздела Отстраняване на неизправности. - Например, за да отворите DOC файл в TextEdit, въведете:
отворете Downloads / Instructions.doc -a TextEdit
- Например, за да отворите DOC файл в TextEdit, въведете:
 4 Въведете допълнителни ключове. Въведете „info open“, за да видите пълен списък с клавишите за командата „open“. (Когато приключите, натиснете Контрол° Сза да се върнете към командния ред.) Ето някои основни клавиши:
4 Въведете допълнителни ключове. Въведете „info open“, за да видите пълен списък с клавишите за командата „open“. (Когато приключите, натиснете Контрол° Сза да се върнете към командния ред.) Ето някои основни клавиши: - Въведете „-e“, за да посочите TextEdit, или въведете „-t“, за да посочите основния текстов редактор:
отворете Downloads / Instructions.doc -e - Въведете "-g", за да стартирате програмата във фонов режим, оставяйки ви в прозорец на терминала:
отворете -g -a iTunes
- Въведете „-e“, за да посочите TextEdit, или въведете „-t“, за да посочите основния текстов редактор:
 5 Въведете "-f", за да рестартирате програмата. Това ще изтрие незапазените промени, но може да помогне, ако програмата е замразена или функционира неправилно:
5 Въведете "-f", за да рестартирате програмата. Това ще изтрие незапазените промени, но може да помогне, ако програмата е замразена или функционира неправилно: - отворете -F -a TextEdit
 6 Отворете няколко прозореца на една програма, като използвате превключвателя "-n". Това е полезно, ако сравнявате различни нива на достъп или когато можете да отворите само един прозорец на програмата. Например, въведете следната команда, за да отворите няколко прозореца на програмата Wake Up Time:
6 Отворете няколко прозореца на една програма, като използвате превключвателя "-n". Това е полезно, ако сравнявате различни нива на достъп или когато можете да отворите само един прозорец на програмата. Например, въведете следната команда, за да отворите няколко прозореца на програмата Wake Up Time: - отворете -n -a "Време за събуждане" (Забележка: тази програма не е включена в OS X.)
- Това може да доведе до неочаквано поведение на други програми, които взаимодействат с програма, която работи в множество прозорци.
 7 Стартирайте програмата в терминала. Вместо просто да отворите прозорец на програма, стартирайте го директно от прозорец на терминала. Това е полезно за отстраняване на грешки, тъй като съобщенията и другите конзолни известия се показват в прозореца на терминала. Ето как да го направите:
7 Стартирайте програмата в терминала. Вместо просто да отворите прозорец на програма, стартирайте го директно от прозорец на терминала. Това е полезно за отстраняване на грешки, тъй като съобщенията и другите конзолни известия се показват в прозореца на терминала. Ето как да го направите: - намерете програмата във Finder;
- щракнете с десния бутон върху програмата и изберете „Показване на съдържанието на пакета“ от менюто;
- намерете изпълнимия файл. Щракнете върху Съдържание> MacOS и след това върху файла със същото име като програмата;
- плъзнете този файл в прозореца на терминала. Натиснете Enter, за да стартирате програмата;
- не затваряйте прозореца на терминала, когато използвате програмата. Затворете програмата, за да се върнете към терминала.
Част 2 от 2: Отстраняване на неизправности
 1 Въведете името на програмата. Ако терминалът показва грешка „Не може да се намери приложение с име“, разберете точното име на приложението, като разгледате азбучния списък:
1 Въведете името на програмата. Ако терминалът показва грешка „Не може да се намери приложение с име“, разберете точното име на приложението, като разгледате азбучния списък: - щракнете върху иконата с формата на ябълка в горния ляв ъгъл на екрана;
- задръжте ⌥ Опция и щракнете върху Информация за системата в менюто;
- в левия прозорец на прозореца Информация за системата щракнете върху Софтуер> Програми. Зареждането на списъка ще отнеме няколко минути.
 2 Разберете какво е абсолютен път към файла. Ако терминалът показва съобщението „файлът ... не съществува“, сте въвели грешен път към файла. За да избегнете грешки, плъзнете файла от Finder директно в прозореца на терминала (след като въведете "отворен", но преди да натиснете Enter). Терминалът ще покаже абсолютния път към файла, който винаги ще сочи към този файл.
2 Разберете какво е абсолютен път към файла. Ако терминалът показва съобщението „файлът ... не съществува“, сте въвели грешен път към файла. За да избегнете грешки, плъзнете файла от Finder директно в прозореца на терминала (след като въведете "отворен", но преди да натиснете Enter). Терминалът ще покаже абсолютния път към файла, който винаги ще сочи към този файл. - Абсолютният път на файла винаги започва с знак "/". Той описва пътя към файла спрямо основната директория (обикновено "Macintosh HD").
 3 Разберете какво представлява относителният път на файла. В началото на всеки ред терминалът показва текущата директория (директорията, в която се намирате). По подразбиране това е вашата домашна директория, която е кръстена на вашето потребителско име. Относителният път към файла започва с "./" знаци или изобщо няма символи и описва местоположението на файла във връзка с текущата директория. Ако не знаете относителния път към файла, изпълнете следните стъпки:
3 Разберете какво представлява относителният път на файла. В началото на всеки ред терминалът показва текущата директория (директорията, в която се намирате). По подразбиране това е вашата домашна директория, която е кръстена на вашето потребителско име. Относителният път към файла започва с "./" знаци или изобщо няма символи и описва местоположението на файла във връзка с текущата директория. Ако не знаете относителния път към файла, изпълнете следните стъпки: - въведете pwd, за да проверите текущата директория. Файлът, който се опитвате да отворите, трябва да е в тази директория, а не в директория от по-високо ниво;
- намерете текущата директория във Finder. Отворете няколко папки, за да намерите желания файл;
- въведете имената на отворените папки в реда, в който сте ги отворили. Въведете „/“ между имената на папките. След името на последната папка, въведете “/” и името на желания файл. Например отворете Documents / Writing / Novel / ch3.pdf. (Ако искате, поставете „./“ пред папката „Документи“.)
 4 Променете в друга директория. За да се върнете в домашната си директория, въведете cd ~ /; за да отидете в поддиректория, въведете „cd“, последвано от име на папка, например cd Документи / Финанси. Не забравяйте, че файлът, който се опитвате да отворите, трябва да е в текущата директория, но този файл може да бъде отворен във всяка програма, независимо от местоположението му.
4 Променете в друга директория. За да се върнете в домашната си директория, въведете cd ~ /; за да отидете в поддиректория, въведете „cd“, последвано от име на папка, например cd Документи / Финанси. Не забравяйте, че файлът, който се опитвате да отворите, трябва да е в текущата директория, но този файл може да бъде отворен във всяка програма, независимо от местоположението му.  5 Въведете правилното име на файла. Името на файла трябва да включва разширението на файла. Ако разширението е скрито, използвайте някой от следните методи, за да го намерите:
5 Въведете правилното име на файла. Името на файла трябва да включва разширението на файла. Ако разширението е скрито, използвайте някой от следните методи, за да го намерите: - изберете файла във Finder. Кликнете върху ⌘ Команда + Аз... В прозореца "Информация" намерете реда "име на файла и разширение", за да разберете пълното име на файла;
- или преминете към директорията с файла. Въведете ls в терминален прозорец, за да видите всички файлове в директорията;
- или плъзнете файла към прозореца на терминала.
Съвети
- Символът " *" може да се използва като заместващ знак за представяне на всяка последователност от знаци, а "?" използва се за представяне на всеки един символ. Тези знаци могат да се използват в имена на файлове, но не и в имена на програми. Например командата отвори бюджет * ще отвори първия файл (в директорията), чието име започва с думата „бюджет“. Командата отворен бюджет? .Pdf ще отвори файла "budget1.pdf", но не и файла "budget2015.pdf", като "?" представлява само един знак.
Предупреждения
- Някои команди не са налични в по -ранните версии на OS X.