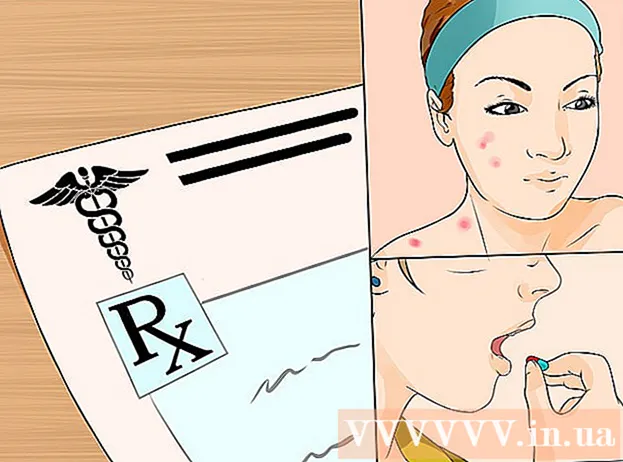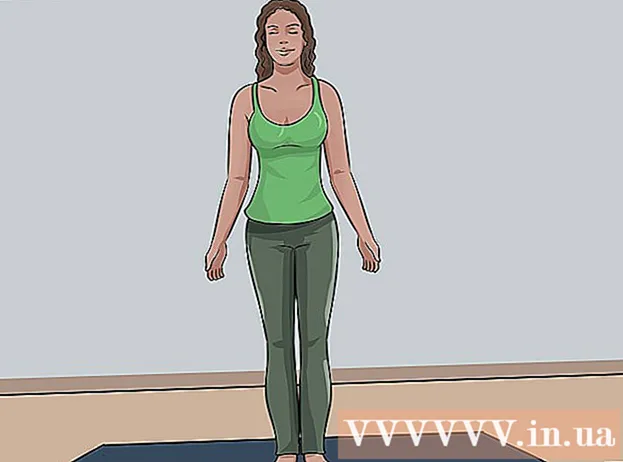Автор:
Randy Alexander
Дата На Създаване:
23 Април 2021
Дата На Актуализиране:
1 Юли 2024

Съдържание
Специалните знаци на Mac са плюс за преводачите, математиците или тези, които не използват емотикони. Преки пътища и Редактиране → менюто Специални символи, ще намерите популярни символи. За по-уникални символи трябва да нулирате менюто за въвеждане на клавиатурата.
Стъпки
Метод 1 от 3: Бързи преки пътища
Задръжте натиснат който и да е буквен бутон, за да видите свързани символи. В онлайн текст или текстово поле задържането на който и да е клавиш отваря списък с еквивалентни букви в азбуката. Докато държите клавиша, щракнете върху символа, който искате, или натиснете цифровия бутон, съответстващ на символа. Ето няколко примера:
- Запазете ключ а да напишете à á â ä æ ã ā ā. Същото се отнася и за други гласни.
- Запазете ключ ° С да напишете ç ć č.
- Запазете ключ н да напишете ñ ń.
- Имайте предвид, че много букви нямат отворени диалогови прозорци.
- Този диалогов прозорец няма да се появи, ако изключите Повторение на клавишите в Системни предпочитания → Клавиатура.

Запазете ключ ⌥ Опция. Докато държите натиснат бутона ⌥ Опция (или Alt на някои клавиатури), докато натискате друг клавиш, ще напишете специален символ, обикновено математически или валутен символ. Например:- ⌥ Опция + стр = π
- ⌥ Опция + 3 = £
- ⌥ Опция + ж = ©
- Вижте пълния списък с клавишни комбинации в края на статията. Като алтернатива можете да следвате инструкциите за въвеждане на клавиатурата по-долу, за да отворите екранната клавиатура, показваща тези символи.

Запазете ключ ⌥ Опция и ⇧ Shift. За да добавите още символи, задръжте 2 клавиша едновременно и натиснете друг клавиш. Можете да проверите списъка с икони в края на публикацията или да започнете с:- ⌥ Опция + ⇧ Shift + 2 = €
- ⌥ Опция + ⇧ Shift + / = ¿
Метод 2 от 3: Емотикони и други символи

Щракнете върху „Редактиране“ в лентата с инструменти. Щракнете в текстовото поле, където искате да вмъкнете емотикона. Това работи за повечето текстови полета, като имейл съобщения или текстови документи. Ако искате да сте сигурни, можете да го използвате в TextEdit.- Ако искате да отворите прозореца със специални символи, докато пишете, щракнете навсякъде на работния плот.
Отворете менюто със специални символи. Потърсете под менюто Редактиране, за да намерите този елемент. В зависимост от версията на OS X, която използвате, този елемент ще бъде наречен Emoji & Symbols или Special Characters ... (Special characters ...).
- Можете да отворите менюто с клавишни комбинации ⌘ Команда + Контрол + Космос.
Опции за достъп. Прозорецът със специални символи има няколко елемента, щракнете върху елемента по-долу, за да конвертирате. Щракнете върху стрелката, за да видите още категории.
- Ако не можете да намерите категорията, която искате, плъзнете до върха на страницата със специални знаци, за да видите лентата за търсене.
- Можете да превключвате дисплея от малък на голям, като използвате бутона в горния десен ъгъл на екрана. Трябва да превъртите нагоре, за да видите този бутон.
Изберете желаната от вас икона. Щракнете двукратно върху символа, който искате да вмъкнете в текстовото поле. Можете да плъзнете и пуснете иконата в дясното текстово поле или да щракнете с десния бутон, да изберете Копиране на информация за знака и след това да го поставите в текстовото поле.
- В по-старите версии на OS X можете да използвате бутона "Вмъкване".
- Следващият път, когато използвате това меню, ще видите наскоро използваните икони да се показват първо за лесен достъп.
Метод 3 от 3: Използване на опциите за въвеждане на клавиатурата
Отворете системните предпочитания. Можете да получите достъп до това в горната част на менюто с логото на Apple или да отидете в папката Applications. Или можете да търсите в лентата с инструменти.
Намерете елемента за въвеждане. Въведете "Input" в полето за търсене в горния десен ъгъл на прозореца System Preferences. Ще видите една или повече опции, маркирани. Изберете да подчертаете следните елементи:
- Клавиатура (изберете дали OS X се актуализира)
- Международен (International) (на някои по-стари версии на OS X)
- Език и текст (стара версия на X X)
Щракнете върху Input Sources. След като отворите подменюто, изберете Input Sources. В зависимост от това коя версия на OS X използвате, ще видите списък с флагове и имена на държави и / или изображение на клавиатура.
Поставете отметка в квадратчето „Показване на менюто за въвеждане в лентата с менюта“.’ (Показване на менюто за въвеждане в лентата с инструменти). Тази опция е в долната част на прозореца. След като проверите диалоговия прозорец, ще видите нова икона да се появи в дясната страна на лентата с инструменти, в горната част на екрана, може би икона на флаг или черно-бяла клавиатура.
Показване на преглед на символи в новото меню. Щракнете върху иконата, която се появява в лентата с инструменти, изберете Show Character Viewer. Това ще отвори прозорец, съдържащ множество икони (подобно на емотиконите в метода по-горе). Можете да изпълните следните стъпки:
- Щракнете върху името на категорията в левия панел.
- Превъртете надолу, за да намерите символа, който искате. За да видите вариант на икона, щракнете и плъзнете икона върху десния панел.
- Щракнете двукратно върху иконата, за да я "напишете", плъзнете и пуснете в текстовото поле или щракнете с десния бутон и изберете Копиране на информация за символа. В по-старите версии на OS X просто натиснете бутона Вмъкване.
Показване на преглед на клавиатура. Друга опция в менюто е „Показване на преглед на клавиатура“. Ако изберете тази опция, ще можете да видите изображение на клавиатурата, показано на екрана на компютъра. Това е ефективен начин за намиране на символи, които не са отпечатани на физическата клавиатура. Например, задръжте бутона ⌥ Опция и / или ⇧ Shift за да видите промяната на виртуалната клавиатура.
- Можете да преместите позицията на виртуалната клавиатура на екрана. Преоразмерете, като щракнете и плъзнете в ъглите.
Активирайте друга клавиатура (по избор). Ако въведете повече от един език, върнете се в менюто под Системни предпочитания. Натиснете клавиша + за достъп до наличните езици, след което щракнете върху бутона Добавяне, за да изберете езика, който искате. Дори и без използване на друг език, няколко от следните оформления ще ви помогнат:
- Например, английският раздел ще има клавиатурата "U.S. Extended". Тази клавиатура може да използва повече символи от трика, за да задържи бутона ⌥ Опция по-горе.
- Някои езици имат опцията да имитират оформлението на компютърната клавиатура. Обикновено само променя разположението на някои клавиши с икони.
- Ако не използвате английска клавиатура, можете временно да превключите на стандартна английска клавиатура, за да използвате пълния списък с преки пътища по-долу.
Сменете клавиатурата. Можете да активирате няколко клавиатури едновременно. За да смените клавиатурата, отидете в менюто, за да активирате визуализатора на символи и клавиатурата по-рано. Изберете клавиатурата, която искате да използвате, от наличния списък.
- Можете да създавате клавишни комбинации за навигация по клавиатурата. Намерете елемента „Бързи команди“ в лентата за търсене на System Preferences и кликнете върху маркирания елемент. След като влезете в менюто за преки пътища, изберете Input Sources от лявата страна и поставете отметка в квадратчето, наречено „Избор на предишния източник на вход“.
Пълен списък с клавишни комбинации
От лявата страна е символът, който въвеждате, като задържите клавиша ⌥ Опция едновременно с всеки ключ. От дясната страна е комбинацията от клавиши ⌥ Опция, ⇧ Shift и 3-ти ключ.
Съвети
- Конкретните клавишни комбинации в тази статия работят само със стандартната американска клавиатура. Можете временно да превключите на тази клавиатура, ако не въведете правилно символа, който искате на текущата клавиатура.
- Ако една от иконите в тази статия се показва като правоъгълник, вашият уеб браузър не може да покаже този знак. Тези икони се показват във всички основни браузъри за Mac.