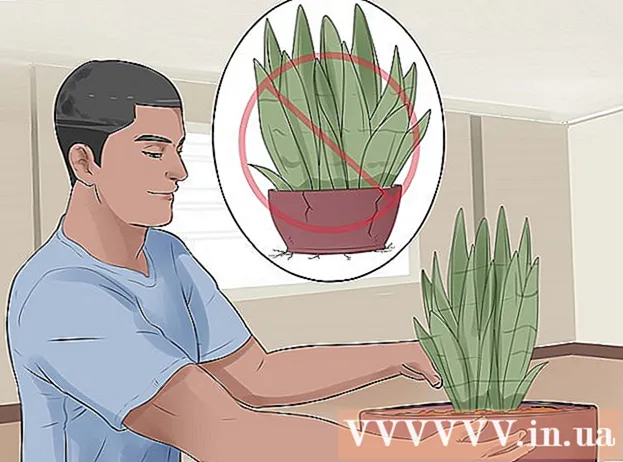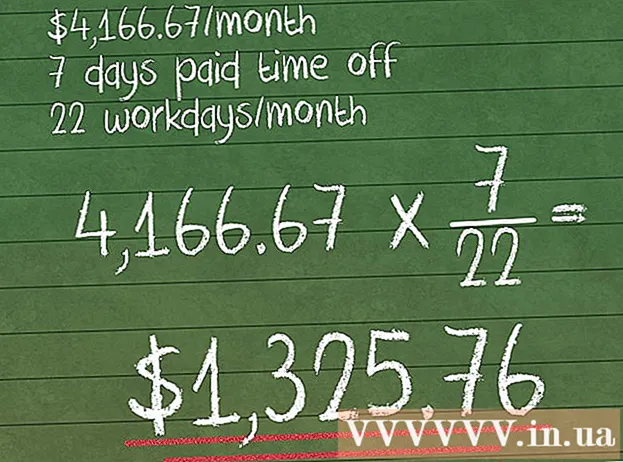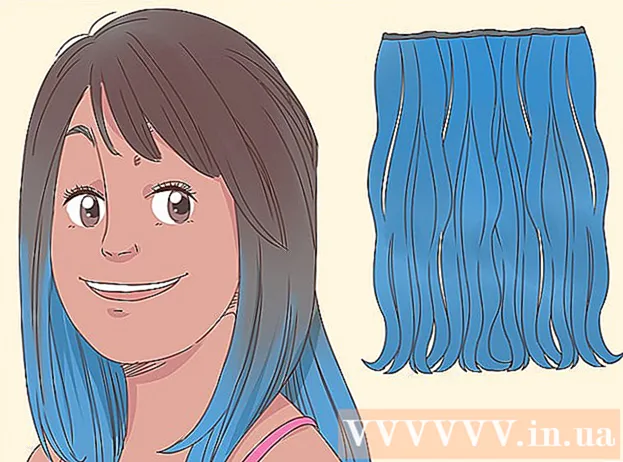Автор:
Marcus Baldwin
Дата На Създаване:
18 Юни 2021
Дата На Актуализиране:
1 Юли 2024

Съдържание
- Стъпки
- Метод 1 от 3: Как да възстановите настройките по подразбиране
- Метод 2 от 3: Как да изтриете файла с настройки
- Метод 3 от 3: Как ръчно да архивирате и възстановите профила си
- Съвети
Едно от многото предимства на браузъра Firefox е многото му разнообразни и персонализирани разширения, като визуални теми и допълнителни опции на лентата с инструменти. Настройките на браузъра се намират в профила, който съхранява инсталирани приставки, отметки, ленти с инструменти и др. Понякога трябва да се сблъскате със ситуации, когато трябва да се върнете към предишната конфигурация, за да ускорите браузъра или да възстановите настройките му по подразбиране. Можете да запазите профила на браузъра си, за да проверите дали настройките на браузъра ви са оптимални.
Стъпки
Метод 1 от 3: Как да възстановите настройките по подразбиране
 1 Отворете страницата с информация за отстраняване на неизправности. Можете да възстановите настройките на Firefox по подразбиране; това няма да изтрие вашата история на сърфиране, отворени раздели / прозорци, пароли, бисквитки и данни за автоматично попълване. За да възстановите настройките по подразбиране, отворете страницата Информация за отстраняване на неизправности. Това може да стане по два начина.
1 Отворете страницата с информация за отстраняване на неизправности. Можете да възстановите настройките на Firefox по подразбиране; това няма да изтрие вашата история на сърфиране, отворени раздели / прозорци, пароли, бисквитки и данни за автоматично попълване. За да възстановите настройките по подразбиране, отворете страницата Информация за отстраняване на неизправности. Това може да стане по два начина. - Щракнете върху иконата located в горния десен ъгъл на прозореца на браузъра, след което щракнете върху > Информация за отстраняване на неизправности.
- Отворете лентата с менюта. За да направите това, щракнете с десния бутон върху празно място в лентата с раздели и изберете „Лента с менюта“. Сега щракнете върху Помощ> Информация за отстраняване на проблеми.
 2 Възстановете предпочитанията на Firefox. На страницата Информация за отстраняване на проблеми щракнете върху Опресняване на Firefox. В този случай разширенията ще бъдат премахнати и настройките по подразбиране ще бъдат възстановени. Щракнете върху Опресняване на Firefox, за да започнете процеса на поправка.
2 Възстановете предпочитанията на Firefox. На страницата Информация за отстраняване на проблеми щракнете върху Опресняване на Firefox. В този случай разширенията ще бъдат премахнати и настройките по подразбиране ще бъдат възстановени. Щракнете върху Опресняване на Firefox, за да започнете процеса на поправка.  3 Рестартирайте Firefox. На екрана ще се появи съобщение, че профилът е импортиран успешно. Щракнете върху Готово; Firefox ще импортира запазената конфигурация на профила и ще започне с настройките по подразбиране.
3 Рестартирайте Firefox. На екрана ще се появи съобщение, че профилът е импортиран успешно. Щракнете върху Готово; Firefox ще импортира запазената конфигурация на профила и ще започне с настройките по подразбиране.
Метод 2 от 3: Как да изтриете файла с настройки
 1 Отворете страницата с информация за отстраняване на неизправности. Файлът с предпочитания съдържа опции на Firefox, като начална страница, настройки на раздела и др. Ако браузърът ви не отваря уеб страници според очакванията, възстановете настройките по подразбиране. За да направите това, отворете папката с вашия профил. Това може да стане на страницата Информация за отстраняване на неизправности. Отворете страницата по един от следните начини.
1 Отворете страницата с информация за отстраняване на неизправности. Файлът с предпочитания съдържа опции на Firefox, като начална страница, настройки на раздела и др. Ако браузърът ви не отваря уеб страници според очакванията, възстановете настройките по подразбиране. За да направите това, отворете папката с вашия профил. Това може да стане на страницата Информация за отстраняване на неизправности. Отворете страницата по един от следните начини. - Щракнете върху иконата located в горния десен ъгъл на прозореца на браузъра, след което щракнете върху > Информация за отстраняване на неизправности.
- Отворете лентата с менюта. За да направите това, щракнете с десния бутон върху празно място в лентата с раздели и изберете „Лента с менюта“. Сега щракнете върху Помощ> Информация за отстраняване на проблеми.
 2 Отворете папката на профила си. В раздела Информация за приложението щракнете върху Отваряне на папка; ще се отвори папка с профилни файлове. Затворете всички отворени прозорци на Firefox.
2 Отворете папката на профила си. В раздела Информация за приложението щракнете върху Отваряне на папка; ще се отвори папка с профилни файлове. Затворете всички отворени прозорци на Firefox.  3 Изтрийте файла с настройки. Намерете файла "prefs.js" и след това го преименувайте или изтрийте.
3 Изтрийте файла с настройки. Намерете файла "prefs.js" и след това го преименувайте или изтрийте. - Изтрийте или преименувайте допълнителни конфигурационни файлове като „prefs.js.moztmp“ или „user.js“.
 4 Стартирайте Firefox и затворете папката с файлове с профили. Firefox автоматично ще създаде нов файл с настройки за вашия профил.
4 Стартирайте Firefox и затворете папката с файлове с профили. Firefox автоматично ще създаде нов файл с настройки за вашия профил.
Метод 3 от 3: Как ръчно да архивирате и възстановите профила си
 1 Отворете страницата с информация за отстраняване на неизправности. Ако създадете ръчно архивиране, можете да запазите настройките на профила си във Firefox. Възстановете архива в случай, че профилът е повреден, Firefox е преинсталиран или да използвате Firefox с вашите настройки на друг компютър. Този метод ще ви позволи да включите разширения на браузъра и други елементи в архива, които не се отчитат в автоматичното архивиране. Първо отворете папката на профила си. Това може да стане на страницата Информация за отстраняване на неизправности. Отворете страницата по един от следните начини.
1 Отворете страницата с информация за отстраняване на неизправности. Ако създадете ръчно архивиране, можете да запазите настройките на профила си във Firefox. Възстановете архива в случай, че профилът е повреден, Firefox е преинсталиран или да използвате Firefox с вашите настройки на друг компютър. Този метод ще ви позволи да включите разширения на браузъра и други елементи в архива, които не се отчитат в автоматичното архивиране. Първо отворете папката на профила си. Това може да стане на страницата Информация за отстраняване на неизправности. Отворете страницата по един от следните начини. - Щракнете върху иконата located в горния десен ъгъл на прозореца на браузъра, след което щракнете върху > Информация за отстраняване на неизправности.
- Отворете лентата с менюта. За да направите това, щракнете с десния бутон върху празно място в лентата с раздели и изберете „Лента с менюта“. Сега щракнете върху Помощ> Информация за отстраняване на проблеми.
 2 Отворете папката на профила си. Той съхранява настройките на активния профил. В раздела Информация за приложението щракнете върху Отваряне на папка; папка с активни файлове на профила ще се отвори в нов прозорец на Explorer. В адресната лента на прозореца на Explorer щракнете върху Профили, за да преминете към списъка с папки за всички профили на Firefox. Щракнете двукратно върху папката на профила, за която искате да направите резервно копие.
2 Отворете папката на профила си. Той съхранява настройките на активния профил. В раздела Информация за приложението щракнете върху Отваряне на папка; папка с активни файлове на профила ще се отвори в нов прозорец на Explorer. В адресната лента на прозореца на Explorer щракнете върху Профили, за да преминете към списъка с папки за всички профили на Firefox. Щракнете двукратно върху папката на профила, за която искате да направите резервно копие.  3 Архивирайте папката на профила си. Изберете всички подпапки и файлове, които се съхраняват в папката на профила; за да направите това, щракнете върху Ctrl+А... За да изберете само определени подпапки и файлове, задръжте левия бутон на мишката и плъзнете курсора му над необходимите подпапки и файлове. Копирайте избраните елементи и ги поставете в друга папка; маркирайте тази папка като резервно копие на вашия Firefox профил. Сега, в папката на профила, изтрийте подпапките и файловете, за да възстановите предпочитанията на Firefox, когато се стартира. Не изтривайте родителската папка; в противен случай ще трябва да създадете нов профил.
3 Архивирайте папката на профила си. Изберете всички подпапки и файлове, които се съхраняват в папката на профила; за да направите това, щракнете върху Ctrl+А... За да изберете само определени подпапки и файлове, задръжте левия бутон на мишката и плъзнете курсора му над необходимите подпапки и файлове. Копирайте избраните елементи и ги поставете в друга папка; маркирайте тази папка като резервно копие на вашия Firefox профил. Сега, в папката на профила, изтрийте подпапките и файловете, за да възстановите предпочитанията на Firefox, когато се стартира. Не изтривайте родителската папка; в противен случай ще трябва да създадете нов профил. - Копирайте резервното копие във всяка папка на вашия компютър или външен носител, като например USB устройство.
 4 Възстановете профила си от резервно копие. Ако ще възстановявате същия профил и Firefox няма да преинсталира, копирайте файловете, които искате да запазите, включително отметки, разширения и теми. Отидете в папката с архивиране на вашия профил и преместете файловете от папката за архивиране в папката със съответния профил на Firefox.
4 Възстановете профила си от резервно копие. Ако ще възстановявате същия профил и Firefox няма да преинсталира, копирайте файловете, които искате да запазите, включително отметки, разширения и теми. Отидете в папката с архивиране на вашия профил и преместете файловете от папката за архивиране в папката със съответния профил на Firefox.  5 Възстановете профила си, ако Firefox е преинсталиран. За да пресъздадете вашия Firefox профил на друг компютър или в преинсталиран браузър, създайте нов профил. Затворете всички отворени прозорци на Firefox. Сега отворете прозорец Run, Command Prompt или Terminal и въведете команда за стартиране на Firefox Profile Manager. Следвайте инструкциите на екрана, за да създадете нов профил. Ще бъде създаден нов профил и след това ще се отвори прозорецът на профила; копирайте елементите от папката за архивиране в нея. Рестартирайте Firefox, за да влязат в сила промените.
5 Възстановете профила си, ако Firefox е преинсталиран. За да пресъздадете вашия Firefox профил на друг компютър или в преинсталиран браузър, създайте нов профил. Затворете всички отворени прозорци на Firefox. Сега отворете прозорец Run, Command Prompt или Terminal и въведете команда за стартиране на Firefox Profile Manager. Следвайте инструкциите на екрана, за да създадете нов профил. Ще бъде създаден нов профил и след това ще се отвори прозорецът на профила; копирайте елементите от папката за архивиране в нея. Рестартирайте Firefox, за да влязат в сила промените. - В Mac OS X стартирайте терминал и въведете „firefox --ProfileManager“ (без кавички), за да отворите Profile Manager.
- В Windows щракнете ⊞ Спечелете+Rза да отворите прозореца Run. След това въведете „firefox.exe -ProfileManager“ (без кавички), за да отворите мениджъра на профили.
- В Linux отворете терминал, въведете „cd път към папка Firefox>“ и след това въведете „/ firefox –profilemanager“ (без кавичките и в двата случая), за да отворите мениджъра на профили.
Съвети
- Стартирайте Firefox в безопасен режим, за да видите дали разширенията причиняват проблема. Има два начина да стартирате браузъра си в безопасен режим. Първи метод: отворете лентата с менюта, като щракнете с десния бутон върху празно място в лентата с раздели и изберете „Лента с меню“; след това щракнете върху Помощ> Рестартиране без добавки. Втори начин: щракнете върху иконата and и натиснете " "> "Рестартиране без добавки"; в прозореца, който се отваря, щракнете върху „Рестартиране“. Firefox ще се рестартира в безопасен режим. Ако браузърът работи добре, най -вероятно проблемът е в едно от разширенията. В този случай деактивирайте ненужните разширения в безопасен режим.
- Деактивирайте приставките, за да разберете как това влияе върху производителността на браузъра. Отворете менюто на Firefox и кликнете върху „Добавки“; се отваря страницата Управление на добавките. В този прозорец щракнете върху „Приставки“. От менюто вдясно на всеки плъгин изберете Никога не включва. Ако скоростта на браузъра ви се увеличи, активирайте плъгините един по един, за да намерите счупената приставка.
- Ако проблемът е причинен от програмен файл на Firefox, преинсталирайте Firefox на компютъра си.