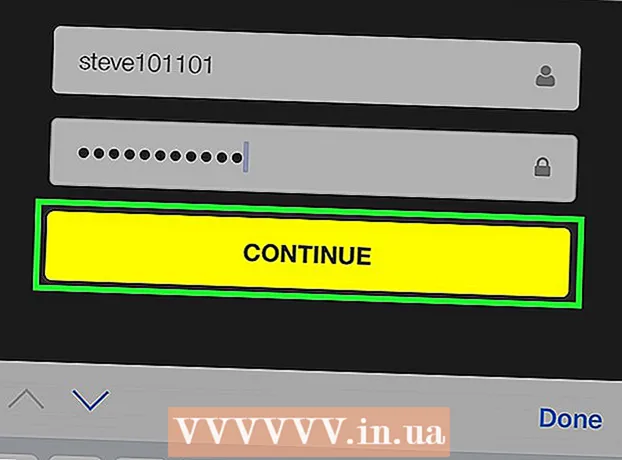Автор:
Marcus Baldwin
Дата На Създаване:
21 Юни 2021
Дата На Актуализиране:
24 Юни 2024

Съдържание
Оптичното разпознаване на символи (OCR) е процесът, чрез който програма разпознава текстови знаци в изображение и го извлича за по -късно редактиране. Всеки скенер обикновено има собствен OCR софтуер, но те се използват по различни начини. От друга страна, Microsoft OneNote вече е налице както за Mac, така и за Windows. Той е в състояние да разпознава и извлича текст и може да бъде инсталиран безплатно на съвременни компютри, таблети и смартфони, което прави процеса на извличане на текст от изображения по -лесен и предвидим. Всички настолни и мобилни версии на OneNote, включително безплатните версии, могат да разпознават текст, но можете да извличате текст само от изображение, като използвате настолната версия на OneNote.
Стъпки
Метод 1 от 2: Извличане на сканиран текст
 1 Изтеглете OneNote на настолен компютър. На Mac или Windows процесът ще бъде малко по -различен в зависимост от версията и настройките на операционната система. Самата програма може да бъде изтеглена от Office.com, но като цяло OneNote за Mac е много подобен на OneNote за Windows. И двете версии на програмата са практически еднакви.
1 Изтеглете OneNote на настолен компютър. На Mac или Windows процесът ще бъде малко по -различен в зависимост от версията и настройките на операционната система. Самата програма може да бъде изтеглена от Office.com, но като цяло OneNote за Mac е много подобен на OneNote за Windows. И двете версии на програмата са практически еднакви.  2 Щракнете върху иконата Снимки в раздела Вмъкване (Картина на Mac). Лентата с раздели се намира в горната част на прозореца на OneNote по подразбиране, а иконата Снимки (или Картина на Mac) е от лявата страна на раздела Вмъкване. На Mac изберете Picture от менюто Insert в горната част на екрана. Когато щракнете върху иконата, се появява прозорецът Insert Picture (или прозорецът Select Picture на Mac).
2 Щракнете върху иконата Снимки в раздела Вмъкване (Картина на Mac). Лентата с раздели се намира в горната част на прозореца на OneNote по подразбиране, а иконата Снимки (или Картина на Mac) е от лявата страна на раздела Вмъкване. На Mac изберете Picture от менюто Insert в горната част на екрана. Когато щракнете върху иконата, се появява прозорецът Insert Picture (или прозорецът Select Picture на Mac). - Ако не виждате разделите или иконите, щракнете върху бутона Опции за показване на лентата вляво от бутона Минимизиране в горния десен ъгъл на прозореца на приложението и изберете Показване на раздели и команди. На Mac можете просто да използвате менюто в горната част на екрана, така че не са необходими раздели.
- Задръжте курсора на мишката върху бутоните, за да видите имената им.
 3 Придвижете се до изображението и изберете това, което искате да сканирате. След това щракнете върху Отваряне (Поставяне на Mac). Файлът с изображение се появява в OneNote, където е курсорът.
3 Придвижете се до изображението и изберете това, което искате да сканирате. След това щракнете върху Отваряне (Поставяне на Mac). Файлът с изображение се появява в OneNote, където е курсорът. - За да извлечете текст от разпечатка на вашия документ, изберете Printout вместо Picture.
- Друга възможност е да натиснете бутона Rt PrtScr на клавиатурата, за да направите екранна снимка и след това да я поставите в документа си с помощта на клавишната комбинация Ctrl+V (или ⌘ Cmd+V на Mac).
- За успешно разпознаване текстът в сканираното изображение трябва да бъде отпечатан.
 4 Щракнете с десния бутон върху изображението и изберете Копиране на текст от картина. Текстът в изображението ще бъде копиран в клипборда на компютъра.
4 Щракнете с десния бутон върху изображението и изберете Копиране на текст от картина. Текстът в изображението ще бъде копиран в клипборда на компютъра. - В Windows, ако вместо картината във втората стъпка изберете Печат, щракването с десния бутон върху страницата за разпечатка ще ви даде две алтернативни опции: Копиране на текст от тази страница за разпечатка и Копиране на текст от всички страници за разпечатване. Изберете този, който ви подхожда.
 5 Поставете текст обратно в OneNote с помощта на клавишната комбинация Ctrl+V (или ⌘ Cmd+V на Mac) и го редактирайте в приложението, ако искате. Можете също да поставите изображението в друга програма.
5 Поставете текст обратно в OneNote с помощта на клавишната комбинация Ctrl+V (или ⌘ Cmd+V на Mac) и го редактирайте в приложението, ако искате. Можете също да поставите изображението в друга програма. - Изберете текста с курсора на мишката и щракнете Ctrl+° С (или ⌘ Cmd+° С на Mac). Или щракнете с десния бутон (или Ctrl+ щракнете върху Mac) върху текста и изберете „Копиране“.
- Ако сте запазили извлечения текст и сте избрали да го отворите в версия на OneNote, която не е настолна, инструкциите за копиране и поставяне ще се различават значително. В Android, например, трябва да изберете желаната част от текста, като задържите бутона на мишката, да използвате показалите се маркери от двете страни, за да изберете целия текст и след това да натиснете бутона „Копиране“ или „Изрязване“ (две наложени страници и ножици съответно) ...
 6 Поставете копирания текст в друго приложение. Някои от най -популярните са Microsoft Word и Google Docs. Просто отворете нов или съществуващ документ в един от тях и щракнете върху Ctrl+V (или ⌘ Cmd+V на Mac). Поставеният текст вероятно ще бъде неразбран.
6 Поставете копирания текст в друго приложение. Някои от най -популярните са Microsoft Word и Google Docs. Просто отворете нов или съществуващ документ в един от тях и щракнете върху Ctrl+V (или ⌘ Cmd+V на Mac). Поставеният текст вероятно ще бъде неразбран. - Може да искате да запишете документа непосредствено преди редактирането, за да можете да се върнете към оригиналния, нередактиран текст по -късно.
 7 Редактирайте и форматирайте текста. По отношение на форматирането се ограничавате само до програмата, в която е поставен текстът. Например последната версия на Microsoft Word има много повече функции и ви дава много по -голям контрол, отколкото например Microsoft Notepad или дори Google Docs.
7 Редактирайте и форматирайте текста. По отношение на форматирането се ограничавате само до програмата, в която е поставен текстът. Например последната версия на Microsoft Word има много повече функции и ви дава много по -голям контрол, отколкото например Microsoft Notepad или дори Google Docs.
Метод 2 от 2: Използване на друг OCR софтуер
 1 Отворете програма за разпознаване на текст. Която и програма да изберете, процесът на OCR включва отваряне на изображение, извличане на текста и след това копирането му в документ за редактиране. Има различни видове приложения и услуги за OCR:
1 Отворете програма за разпознаване на текст. Която и програма да изберете, процесът на OCR включва отваряне на изображение, извличане на текста и след това копирането му в документ за редактиране. Има различни видове приложения и услуги за OCR: - Софтуер, доставен със скенера... Ако имате скенер и софтуера, доставен с него, тогава той най -вероятно съдържа функции за разпознаване на текст. Ако сте загубили инструкциите, които сте получили със скенера си, не се притеснявайте - можете да намерите инструкции за модерен скенер в интернет.
- Безплатни уебсайтове... Тези финансирани от реклами, но функционални сайтове обикновено поддържат TIF, GIF, PDF, JPG, BMP, PNG и други формати. Те често имат ограничения за размера на качените файлове (например до 5 MB). Някои сайтове изпращат безплатно по имейл документ на Word или друг файл, съдържащ извлечения текст, докато други просто предоставят текста за копиране. Ето някои от тях:
- Free-ocr.com
- Onlineocr.net
- Скъп OCR софтуер... Някои от тези програми струват до 500 долара. Помислете за закупуването им само ако имате нужда от най -точните резултати от разпознаването. Някои от по -популярните програми могат да бъдат намерени на TopTenReviews.com или подобни сайтове. Водещите включват такива програми като:
- Omni Page Standard
- Adobe acrobat
- ABBYY Fine Reader
- Безплатен софтуер... Много от тях не само не поддържат големи изображения, но и не сканират отвъд първата страница на PDF файла:
- FreeOCR
- Прост OCR
- Безплатно OCR за Word
 2 Използвайте услуга за извличане на текст. Извлеченият текст може да бъде записан като обикновен текст, във формат Word .doc или във формат с богат текст (RTF). Форматът RTF е предшественик на .doc формата и подобно на него ви позволява да запазите форматирането на текст, полета, изображения и други в един преносим и прехвърляем файл.RTF файловете са много по -тежки от .doc файловете и тъй като почти всеки може да отвори .doc (MS Word има безплатен преглед), най -добре е да изберете .doc.
2 Използвайте услуга за извличане на текст. Извлеченият текст може да бъде записан като обикновен текст, във формат Word .doc или във формат с богат текст (RTF). Форматът RTF е предшественик на .doc формата и подобно на него ви позволява да запазите форматирането на текст, полета, изображения и други в един преносим и прехвърляем файл.RTF файловете са много по -тежки от .doc файловете и тъй като почти всеки може да отвори .doc (MS Word има безплатен преглед), най -добре е да изберете .doc.  3 Копирайте и поставете получения текст в избрания инструмент за редактиране. Текстът вероятно ще има разхвърляно форматиране, така че трябва да изтриете много интервали или да отделите думи без интервал. Нивото на сложност на форматирането до голяма степен зависи от това колко чисто е изображението, от което е извлечен текстът.
3 Копирайте и поставете получения текст в избрания инструмент за редактиране. Текстът вероятно ще има разхвърляно форматиране, така че трябва да изтриете много интервали или да отделите думи без интервал. Нивото на сложност на форматирането до голяма степен зависи от това колко чисто е изображението, от което е извлечен текстът.  4 Редактирайте и форматирайте текста. По отношение на форматирането се ограничавате само до програмата, в която е поставен текстът. Например последната версия на Microsoft Word има много повече функции и ви дава много по -голям контрол, отколкото например Microsoft Notepad или дори Google Docs.
4 Редактирайте и форматирайте текста. По отношение на форматирането се ограничавате само до програмата, в която е поставен текстът. Например последната версия на Microsoft Word има много повече функции и ви дава много по -голям контрол, отколкото например Microsoft Notepad или дори Google Docs.