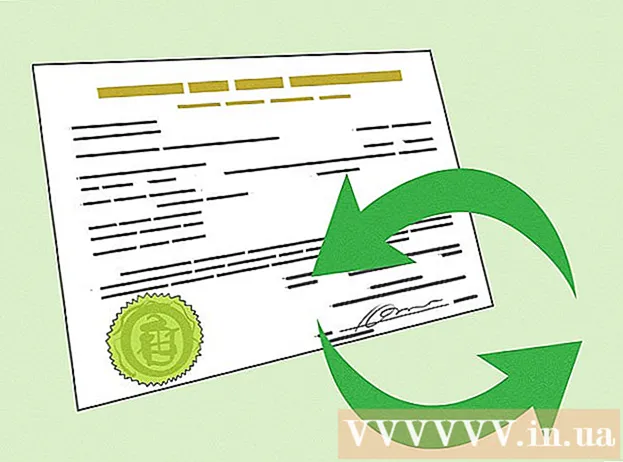Автор:
Marcus Baldwin
Дата На Създаване:
21 Юни 2021
Дата На Актуализиране:
24 Юни 2024

Съдържание
- Стъпки
- Метод 1 от 3: Как да деактивирате родителския контрол с помощта на администраторски акаунт
- Метод 2 от 3: Как да заобиколим родителските ограничения
- Метод 3 от 3: Как да заобиколите родителския контрол без администраторски акаунт
В един момент може да разберете, че родителският контрол е инсталиран на вашия Mac OS X. Ситуацията е меко казано неприятна, но доста поправима.
Стъпки
Метод 1 от 3: Как да деактивирате родителския контрол с помощта на администраторски акаунт
 1 Достъп до администраторския акаунт. Родителският контрол на OS X може да бъде деактивиран или директно от акаунта, на който е инсталиран, или като използвате друг акаунт с администраторски права. Ако искате да деактивирате ограниченията от акаунт, където те са активирани, ще трябва да въведете потребителско име и парола за администратор. Това е очевидна предпазна мярка, за да се попречи на хората без достъп да изключат ограниченията.
1 Достъп до администраторския акаунт. Родителският контрол на OS X може да бъде деактивиран или директно от акаунта, на който е инсталиран, или като използвате друг акаунт с администраторски права. Ако искате да деактивирате ограниченията от акаунт, където те са активирани, ще трябва да въведете потребителско име и парола за администратор. Това е очевидна предпазна мярка, за да се попречи на хората без достъп да изключат ограниченията.  2 Отворете Системни предпочитания от менюто на Apple и изберете Родителски контрол.
2 Отворете Системни предпочитания от менюто на Apple и изберете Родителски контрол. 3 Кликнете върху иконата за заключване и въведете данните за акаунта си. Това ще ви позволи да промените ограниченията.
3 Кликнете върху иконата за заключване и въведете данните за акаунта си. Това ще ви позволи да промените ограниченията.  4 Изберете акаунта, за който искате да деактивирате родителския контрол.
4 Изберете акаунта, за който искате да деактивирате родителския контрол.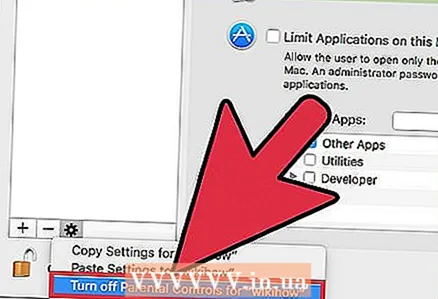 5 Кликнете върху иконата на зъбно колело в долната част на панела и изберете Деактивиране на родителския контрол за UserName.
5 Кликнете върху иконата на зъбно колело в долната част на панела и изберете Деактивиране на родителския контрол за UserName.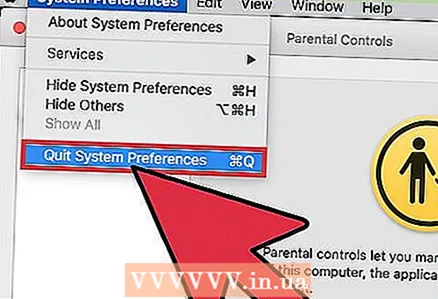 6 Затворете системните предпочитания. Деактивирайте родителския контрол за потребител в Mac OS X.
6 Затворете системните предпочитания. Деактивирайте родителския контрол за потребител в Mac OS X. - Това незабавно ще деактивира всички контроли и ограничения, които са зададени за този акаунт, така че не е нужно ръчно да се занимавате с индивидуални настройки. След това акаунтът в Mac ще се върне към нивото на достъп, който първоначално е имал (пълен акаунт за гости, обикновен акаунт или акаунт на администратор).
Метод 2 от 3: Как да заобиколим родителските ограничения
 1 Покажете родителските ограничения с бърз клавиш и въведете съответните пароли, ако ги знаете.
1 Покажете родителските ограничения с бърз клавиш и въведете съответните пароли, ако ги знаете.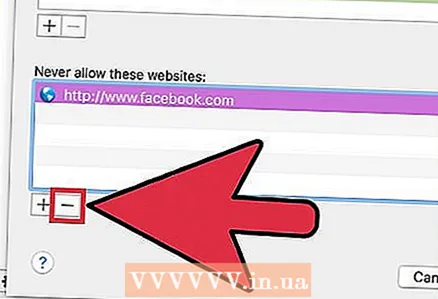 2 Премахване на сайтове или ключови думи от черния списък.
2 Премахване на сайтове или ключови думи от черния списък. 3 За да се уверите, че ограниченията са премахнати, опитайте да отворите сайтове.
3 За да се уверите, че ограниченията са премахнати, опитайте да отворите сайтове.
Метод 3 от 3: Как да заобиколите родителския контрол без администраторски акаунт
 1 Задръжте бутона за захранване, за да изключите компютъра.
1 Задръжте бутона за захранване, за да изключите компютъра.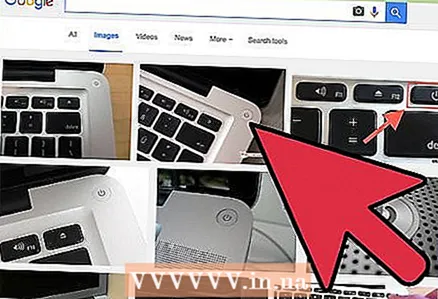 2 Натиснете бутона за захранване, за да го включите отново.
2 Натиснете бутона за захранване, за да го включите отново. 3 Когато чуете звуков сигнал, задръжте клавишите ⌘ Cmd+С.
3 Когато чуете звуков сигнал, задръжте клавишите ⌘ Cmd+С.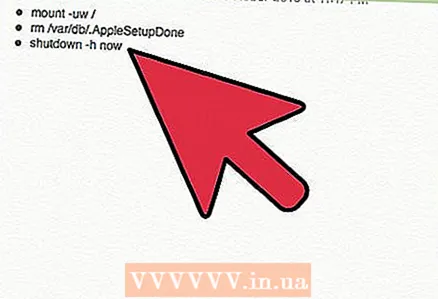 4 Когато командният ред се появи на екрана, въведете следните системни команди.
4 Когато командният ред се появи на екрана, въведете следните системни команди.- Те ще създадат нов администраторски акаунт (всяка команда трябва да започва на нов ред):
- монтиране -uw /
- rm /var/db/.AppleSetupDone
- изключване -ч сега
- По този начин Mac ще "помисли", че това е първият ви създаден акаунт. Когато компютърът се стартира, ще трябва да преминете през процеса на създаване на нов акаунт. Кликнете върху „Не прехвърляйте данни“ и попълнете всички задължителни полета като име, адрес и нова парола. Не създавайте нов Mac ID.
- Те ще създадат нов администраторски акаунт (всяка команда трябва да започва на нов ред):
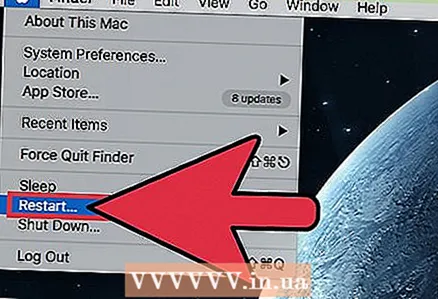 5 Стартирайте компютъра си отново. След вашите действия компютърът трябва да се изключи.Включете го и влезте с новия си акаунт.
5 Стартирайте компютъра си отново. След вашите действия компютърът трябва да се изключи.Включете го и влезте с новия си акаунт.  6 Отворете „Системни предпочитания“. Тъй като новият акаунт ще има администраторски права, щракнете върху иконата на ябълката в сивата лента в горната част на компютъра и изберете Системни предпочитания.
6 Отворете „Системни предпочитания“. Тъй като новият акаунт ще има администраторски права, щракнете върху иконата на ябълката в сивата лента в горната част на компютъра и изберете Системни предпочитания. 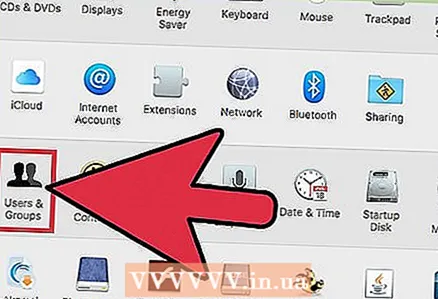 7 Кликнете върху „Акаунти“. Това е секция с два черни силуета.
7 Кликнете върху „Акаунти“. Това е секция с два черни силуета. 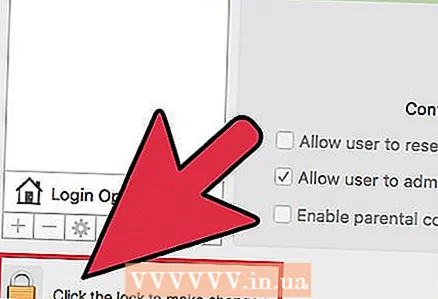 8 Кликнете върху иконата за заключване в долния ляв ъгъл, за да направите промени и да въведете паролата си.
8 Кликнете върху иконата за заключване в долния ляв ъгъл, за да направите промени и да въведете паролата си. 9 Намерете колоната, в която са изброени акаунтите на вашия компютър. Кликнете върху стария си акаунт (не към новия си администраторски акаунт). Активиране на родителския контрол трябва да бъде проверено. Премахнете отметката или променете настройките за родителски контрол за този акаунт.
9 Намерете колоната, в която са изброени акаунтите на вашия компютър. Кликнете върху стария си акаунт (не към новия си администраторски акаунт). Активиране на родителския контрол трябва да бъде проверено. Премахнете отметката или променете настройките за родителски контрол за този акаунт.  10 Излезте от системните предпочитания и излезте от новия администраторски акаунт. Влезте в акаунта, който сте променили, за да използвате новата си парола.
10 Излезте от системните предпочитания и излезте от новия администраторски акаунт. Влезте в акаунта, който сте променили, за да използвате новата си парола.