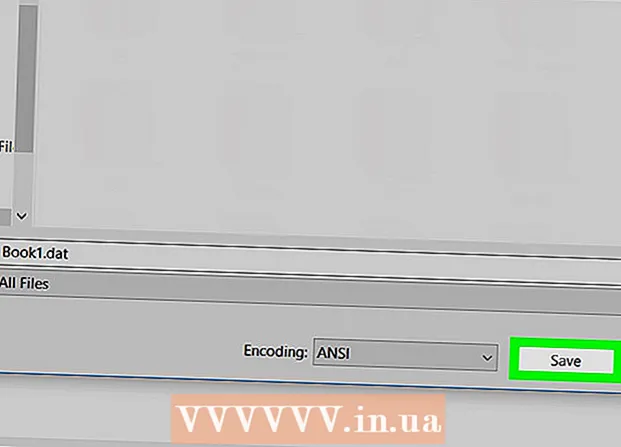Автор:
Mark Sanchez
Дата На Създаване:
28 Януари 2021
Дата На Актуализиране:
1 Юли 2024

Съдържание
- Стъпки
- Част 1 от 5: Основни стъпки
- Част 2 от 5: Отстраняване на хардуерни проблеми
- Част 3 от 5: Отстраняване на софтуерни проблеми
- Част 4 от 5: Промяна на DNS настройките в Windows
- Част 5 от 5: Промяна на DNS настройките на Mac OS X
Тази статия ще ви покаже как да увеличите скоростта и стабилността на вашата интернет връзка. Въпреки че скоростта на връзката не може да бъде увеличена от тази, посочена в тарифния план, който сте избрали, скоростта на интернет връзката често е по -бавна, отколкото предлага доставчикът. Следователно, ако следвате някои основни стъпки и отстранявате проблеми с хардуера и софтуера (може да се наложи да промените настройките на DNS), можете да оптимизирате скоростта на вашата интернет връзка.
Стъпки
Част 1 от 5: Основни стъпки
 1 Разберете какво причинява вашата бавна интернет връзка. Такива причини могат да бъдат голямо разнообразие, но като правило най -често срещаните са следните:
1 Разберете какво причинява вашата бавна интернет връзка. Такива причини могат да бъдат голямо разнообразие, но като правило най -често срещаните са следните: - Стар хардуер или софтуер.
- Прекомерен брой компютри или мобилни устройства в мрежата.
- Изтегляне на файлове.
- Слаб безжичен сигнал поради препятствия (стени, мебели и др.).
- Ниска скорост от ISP.
 2 Проверете скоростта на вашата интернет връзка. Вие плащате за конкретни скорости на изтегляне и качване (измерени в Mbps, мегабита в секунда). Ако разберете скоростта на изтегляне и изтегляне, можете да ги сравните с тези, посочени във вашия тарифен план.
2 Проверете скоростта на вашата интернет връзка. Вие плащате за конкретни скорости на изтегляне и качване (измерени в Mbps, мегабита в секунда). Ако разберете скоростта на изтегляне и изтегляне, можете да ги сравните с тези, посочени във вашия тарифен план. - Много интернет доставчици посочват скоростта с предлога „до“ - това означава, че заявената максимална скорост не е гарантирана.
- В повечето случаи максималната скорост на качване или изтегляне ще бъде малко по -бавна от рекламираната. Ако действителната скорост е близка до рекламираната скорост, ISP не е източникът на проблема.
 3 Сравнете скоростите на изтегляне и качване с тези, посочени във вашия тарифен план. Ако скоростите се различават значително, проверете при вашия интернет доставчик.
3 Сравнете скоростите на изтегляне и качване с тези, посочени във вашия тарифен план. Ако скоростите се различават значително, проверете при вашия интернет доставчик. - Може би трябва да надстроите до друг план за данни (или друг доставчик), който осигурява по -бърз интернет за по -малко пари.
- Не бъркайте мегабита с мегабайта. Интернет доставчиците показват скорости в мегабита, а не мегабайта. 1 Mb (мегабайт) е 8 Mbps (мегабита), така че ако плащате за 25 Mbps (мегабита в секунда), това е малко над 3 Mbps (мегабайта в секунда).
 4 Намалете разстоянието между компютъра и рутера за най -добра скорост на връзката. Ако компютърът е свързан към интернет чрез безжичен рутер, скоростта на връзката ще намалее с увеличаване на разстоянието между компютъра и рутера.
4 Намалете разстоянието между компютъра и рутера за най -добра скорост на връзката. Ако компютърът е свързан към интернет чрез безжичен рутер, скоростта на връзката ще намалее с увеличаване на разстоянието между компютъра и рутера. - Уверете се, че има достатъчно място около рутера и компютъра, за да ги предпазите от прегряване.
 5 Направете визуална линия от вашия компютър към вашия рутер. Ако сигналът на рутера преминава през поне една стена или устройство (например хладилник), сигналът ще бъде отслабен. Затова се уверете, че рутерът се вижда от мястото, където се намира компютърът или смартфонът.
5 Направете визуална линия от вашия компютър към вашия рутер. Ако сигналът на рутера преминава през поне една стена или устройство (например хладилник), сигналът ще бъде отслабен. Затова се уверете, че рутерът се вижда от мястото, където се намира компютърът или смартфонът. - Ако рутерът е на друг етаж, компютърът може изобщо да не получи сигнал.
 6 Намалете броя на устройствата, които са свързани към мрежата. Мрежата има определена честотна лента - ако я използвате напълно, скоростта на вашата интернет връзка ще намалее. Затова се опитайте да се уверите, че компютърът е единственото устройство, свързано към рутера.
6 Намалете броя на устройствата, които са свързани към мрежата. Мрежата има определена честотна лента - ако я използвате напълно, скоростта на вашата интернет връзка ще намалее. Затова се опитайте да се уверите, че компютърът е единственото устройство, свързано към рутера. - Това, разбира се, не винаги е възможно, но препоръчваме да изключите интелигентния телевизор, втория компютър, игровата конзола и таблета от мрежата.
 7 Използвайте Ethernet връзка вместо безжична връзка. Повечето компютри могат да бъдат свързани към рутер с помощта на Ethernet кабел, което елиминира забавянето в предаването на сигнал от рутера към компютъра.
7 Използвайте Ethernet връзка вместо безжична връзка. Повечето компютри могат да бъдат свързани към рутер с помощта на Ethernet кабел, което елиминира забавянето в предаването на сигнал от рутера към компютъра. - Ако използвате компютър с Mac, най -вероятно ще ви е необходим адаптер Ethernet към USB / C, за да свържете компютъра към рутера.
- Мобилните устройства (като смартфони и таблети) не поддържат Ethernet.
Част 2 от 5: Отстраняване на хардуерни проблеми
 1 Определете на колко години е вашият хардуер. Рутерите, модемите, компютрите, смартфоните и таблетите остаряват, така че ако устройството е на повече от 4 години, неизбежно ще се сблъскате с някои проблеми при свързването с интернет.
1 Определете на колко години е вашият хардуер. Рутерите, модемите, компютрите, смартфоните и таблетите остаряват, така че ако устройството е на повече от 4 години, неизбежно ще се сблъскате с някои проблеми при свързването с интернет. - В този случай препоръчваме да закупите ново устройство.
- Също така проблемът може да възникне, ако инсталирате нова операционна система на стар компютър или мобилно устройство.
- Имайте предвид, че ако вашият рутер и / или модем са на повече от три години, най -добре е да закупите по -нов модел.
 2 Изключете вашия рутер и модем за няколко минути. Това ще рестартира тези устройства, тоест ще изчисти вътрешните им кешове. Също така, рестартирането на рутера ще го накара да избере най -малко натоварения безжичен канал, който може да се променя ежедневно в зависимост от вашето местоположение.
2 Изключете вашия рутер и модем за няколко минути. Това ще рестартира тези устройства, тоест ще изчисти вътрешните им кешове. Също така, рестартирането на рутера ще го накара да избере най -малко натоварения безжичен канал, който може да се променя ежедневно в зависимост от вашето местоположение. - Можете да настроите ежедневно рестартиране на рутера на страницата с конфигурацията.
 3 Актуализирайте фърмуера на вашия рутер. Остарелият фърмуер може вече да не осигурява стабилна връзка. Процесът на надстройка на фърмуера зависи от модела на рутера, затова прочетете инструкциите за него. Но обикновено трябва да отворите страницата за конфигурация на рутера и след това да намерите и щракнете върху опцията „Актуализиране“ или „Инсталиране на фърмуера“.
3 Актуализирайте фърмуера на вашия рутер. Остарелият фърмуер може вече да не осигурява стабилна връзка. Процесът на надстройка на фърмуера зависи от модела на рутера, затова прочетете инструкциите за него. Но обикновено трябва да отворите страницата за конфигурация на рутера и след това да намерите и щракнете върху опцията „Актуализиране“ или „Инсталиране на фърмуера“. - Това е особено важно, ако току -що сте купили нов рутер или използвате рутер, който е на повече от година или две години.
 4 Преместете вашия рутер. Визуалната линия между компютъра и рутера е важна, но няма смисъл, ако в близост до рутера има множество устройства, които пречат. Такива устройства могат да бъдат например микровълнови фурни и хладилници, затова се уверете, че рутерът е далеч от тях.
4 Преместете вашия рутер. Визуалната линия между компютъра и рутера е важна, но няма смисъл, ако в близост до рутера има множество устройства, които пречат. Такива устройства могат да бъдат например микровълнови фурни и хладилници, затова се уверете, че рутерът е далеч от тях. - Рутерът трябва да е над повърхността, на която е разположен компютърът или мобилното устройство - в противен случай има вероятност да срещнете проблеми при свързването с интернет.
 5 Рестартирайте всички устройства, свързани към интернет. Методът за изключване / включване е добър за отстраняване на всякакви проблеми, особено ако устройството работи ден и нощ.
5 Рестартирайте всички устройства, свързани към интернет. Методът за изключване / включване е добър за отстраняване на всякакви проблеми, особено ако устройството работи ден и нощ.  6 Възползвам се от безжичен усилвател на сигнала. Това е малко устройство, което усилва сигнала, получен от рутера; по този начин зоната на покритие на безжичната мрежа значително ще се увеличи. Тези усилватели могат да струват £ 3000, но често са по -евтини от по -новите рутери.
6 Възползвам се от безжичен усилвател на сигнала. Това е малко устройство, което усилва сигнала, получен от рутера; по този начин зоната на покритие на безжичната мрежа значително ще се увеличи. Тези усилватели могат да струват £ 3000, но често са по -евтини от по -новите рутери. - Можете да направите свой собствен усилвател на сигнала, ако имате алуминиева кутия.
- Моля, уверете се, че избраният от вас усилвател на сигнала ще работи с вашия рутер, преди да закупите.
 7 Купете нов рутер. Не забравяйте, че старото оборудване може да бъде неприятно. Ето защо е по -добре да закупите нов рутер, за да увеличите скоростта на интернет връзката си със сигурност.
7 Купете нов рутер. Не забравяйте, че старото оборудване може да бъде неприятно. Ето защо е по -добре да закупите нов рутер, за да увеличите скоростта на интернет връзката си със сигурност. - Моля, прочетете този раздел, преди да закупите нов рутер.
Част 3 от 5: Отстраняване на софтуерни проблеми
 1 Актуализирайте операционната система на вашия компютър или мобилно устройство. Правете това редовно, освен ако нямате старо устройство (нова система ще забави работата на старото ви устройство). За да разберете как да актуализирате системата си, щракнете върху една от следните връзки:
1 Актуализирайте операционната система на вашия компютър или мобилно устройство. Правете това редовно, освен ако нямате старо устройство (нова система ще забави работата на старото ви устройство). За да разберете как да актуализирате системата си, щракнете върху една от следните връзки: - Windows
- Mac
- iPhone
- Android
 2 Проверете компютъра си за вируси. Понякога злонамерен софтуер или вируси пречат на компютъра ви да осъществи достъп до интернет. Стартирайте антивируса си, за да намерите и премахнете зловреден софтуер.
2 Проверете компютъра си за вируси. Понякога злонамерен софтуер или вируси пречат на компютъра ви да осъществи достъп до интернет. Стартирайте антивируса си, за да намерите и премахнете зловреден софтуер. - Препоръчваме ви редовно (например веднъж седмично) да сканирате компютъра си с антивирус, дори ако всичко работи добре.
 3 Обновете уеб браузъра си. Остарял уеб браузър може да се зарежда бавно уеб страници или видеоклипове. За да разберете как да актуализирате браузъра си, щракнете върху една от следните връзки:
3 Обновете уеб браузъра си. Остарял уеб браузър може да се зарежда бавно уеб страници или видеоклипове. За да разберете как да актуализирате браузъра си, щракнете върху една от следните връзки: - Google Chrome
- Firefox
- Сафари
 4 Изчистете кеша на уеб браузъра си. Кешът на браузъра може да бъде причина за забавяне на вашата интернет връзка. Кешираната информация позволява на уеб страниците, които вече сте отворили, да се зареждат по -бързо, но също така може да доведе до грешки и проблеми с връзката, ако кешът на уебсайта не съответства на записите на браузъра.
4 Изчистете кеша на уеб браузъра си. Кешът на браузъра може да бъде причина за забавяне на вашата интернет връзка. Кешираната информация позволява на уеб страниците, които вече сте отворили, да се зареждат по -бързо, но също така може да доведе до грешки и проблеми с връзката, ако кешът на уебсайта не съответства на записите на браузъра. - Когато изчистите кеша, за първи път уеб страниците ще се зареждат по -бавно от обикновено.
 5 Премахнете лентите с инструменти от уеб браузър. Ако вашият браузър има инсталирани много ленти с инструменти и / или разширения, премахнете ненужните, за да ускорите браузъра.
5 Премахнете лентите с инструменти от уеб браузър. Ако вашият браузър има инсталирани много ленти с инструменти и / или разширения, премахнете ненужните, за да ускорите браузъра.  6 Използвайте Google Chrome или Firefox. Тези браузъри обикновено са по -бързи от други и са достъпни за всички системи, включително Windows, Mac OS X, iOS и Android.
6 Използвайте Google Chrome или Firefox. Тези браузъри обикновено са по -бързи от други и са достъпни за всички системи, включително Windows, Mac OS X, iOS и Android.  7 Опитайте да използвате VPN. Виртуалните частни мрежи (VPN) ви позволяват да заобикаляте ограниченията на ISP чрез използване на външни сървъри. Въпреки че това обикновено не увеличава скоростта на вашата интернет връзка (освен ако вашият интернет доставчик налага ограничения), VPN ще попречи на вашия интернет доставчик да забави скоростта на вашата мрежа без разрешение.
7 Опитайте да използвате VPN. Виртуалните частни мрежи (VPN) ви позволяват да заобикаляте ограниченията на ISP чрез използване на външни сървъри. Въпреки че това обикновено не увеличава скоростта на вашата интернет връзка (освен ако вашият интернет доставчик налага ограничения), VPN ще попречи на вашия интернет доставчик да забави скоростта на вашата мрежа без разрешение.
Част 4 от 5: Промяна на DNS настройките в Windows
 1 Отворете менюто "Старт"
1 Отворете менюто "Старт"  . Кликнете върху логото на Windows в долния ляв ъгъл на екрана.
. Кликнете върху логото на Windows в долния ляв ъгъл на екрана.  2 Отворете контролния панел. Въведете Контролен панел, след което щракнете върху Контролен панел в горната част на менюто "Старт".
2 Отворете контролния панел. Въведете Контролен панел, след което щракнете върху Контролен панел в горната част на менюто "Старт".  3 Превключете към друг изглед на контролния панел. Отворете менюто Изглед по в горния десен ъгъл на прозореца и след това щракнете върху Големи икони.
3 Превключете към друг изглед на контролния панел. Отворете менюто Изглед по в горния десен ъгъл на прозореца и след това щракнете върху Големи икони. - Ако вече виждате опцията Големи икони в менюто Преглед по, пропуснете тази стъпка.
 4 Кликнете върху Център за мрежи и споделяне. Той е от дясната страна на прозореца на контролния панел.
4 Кликнете върху Център за мрежи и споделяне. Той е от дясната страна на прозореца на контролния панел.  5 Кликнете върху Промяна на настройките на адаптер. Тази връзка е в горната лява част на прозореца.
5 Кликнете върху Промяна на настройките на адаптер. Тази връзка е в горната лява част на прозореца.  6 Отворете свойствата на текущата връзка. Изберете текущата си безжична връзка и след това щракнете върху „Промяна на настройките за тази връзка“ в горната част на прозореца.
6 Отворете свойствата на текущата връзка. Изберете текущата си безжична връзка и след това щракнете върху „Промяна на настройките за тази връзка“ в горната част на прозореца.  7 Кликнете върху Интернет протокол версия 4 (TCP / IPv4). Той е в прозореца в средата на прозореца Свойства на безжичната връзка.
7 Кликнете върху Интернет протокол версия 4 (TCP / IPv4). Той е в прозореца в средата на прозореца Свойства на безжичната връзка.  8 Кликнете върху Имоти. Ще намерите този бутон под панела. Ще се отвори нов прозорец.
8 Кликнете върху Имоти. Ще намерите този бутон под панела. Ще се отвори нов прозорец.  9 Поставете отметка в квадратчето до „Използвайте следните адреси на DNS сървъри“. Това е опция в долната част на новия прозорец.
9 Поставете отметка в квадратчето до „Използвайте следните адреси на DNS сървъри“. Това е опция в долната част на новия прозорец.  10 Въведете нов DNS адрес във всяко от полетата. Направете едно от следните, в зависимост от това дали искате да използвате OpenDNS или сървъри на Google:
10 Въведете нов DNS адрес във всяко от полетата. Направете едно от следните, в зависимост от това дали искате да използвате OpenDNS или сървъри на Google: - Google - въведете 8.8.8.8 в текстовото поле "Предпочитан DNS сървър" и след това въведете 8.8.4.4 в текстовото поле Alternate DNS Server.
- OpenDNS - въведете 208.67.222.222 в текстовото поле "Предпочитан DNS сървър" и след това въведете 208.67.220.220 в текстовото поле Alternate DNS Server.
 11 Кликнете върху Добре. Това е бутон в долната част на прозореца.
11 Кликнете върху Добре. Това е бутон в долната част на прозореца.  12 Кликнете върху Близо. Ще намерите този бутон в долната част на прозореца. Настройките ще бъдат запазени и ще влязат в сила.
12 Кликнете върху Близо. Ще намерите този бутон в долната част на прозореца. Настройките ще бъдат запазени и ще влязат в сила.
Част 5 от 5: Промяна на DNS настройките на Mac OS X
 1 Отворете менюто на Apple
1 Отворете менюто на Apple  . Кликнете върху логото на Apple в горния ляв ъгъл на екрана.
. Кликнете върху логото на Apple в горния ляв ъгъл на екрана.  2 Кликнете върху Системни настройки. Това е опция в менюто.
2 Кликнете върху Системни настройки. Това е опция в менюто.  3 Кликнете върху Мрежа. Тази опция ще намерите в прозореца Системни предпочитания. Ще се отвори нов прозорец.
3 Кликнете върху Мрежа. Тази опция ще намерите в прозореца Системни предпочитания. Ще се отвори нов прозорец.  4 Изберете вашата връзка. Изберете текущата си безжична връзка от лявата странична лента.
4 Изберете вашата връзка. Изберете текущата си безжична връзка от лявата странична лента.  5 Кликнете върху Допълнително. Това е опция в долната част на прозореца. Ще се отвори друг прозорец.
5 Кликнете върху Допълнително. Това е опция в долната част на прозореца. Ще се отвори друг прозорец.  6 Кликнете върху DNS. Този раздел е в горната част на прозореца.
6 Кликнете върху DNS. Този раздел е в горната част на прозореца.  7 Кликнете върху +. Това е икона в долния ляв ъгъл на прозореца.
7 Кликнете върху +. Това е икона в долния ляв ъгъл на прозореца.  8 Въведете основния си DNS адрес. Направете едно от следните, в зависимост от това дали искате да използвате OpenDNS или сървъри на Google:
8 Въведете основния си DNS адрес. Направете едно от следните, в зависимост от това дали искате да използвате OpenDNS или сървъри на Google: - Google - въведете 8.8.8.8 и натиснете ⏎ Връщане.
- OpenDNS - въведете 208.67.222.222 и натиснете ⏎ Връщане.
 9 Кликнете върху + отново и след това въведете вторичния DNS адрес. Направете едно от следните, в зависимост от избрания първичен DNS адрес:
9 Кликнете върху + отново и след това въведете вторичния DNS адрес. Направете едно от следните, в зависимост от избрания първичен DNS адрес: - Google - въведете 8.8.4.4 и натиснете ⏎ Връщане.
- OpenDNS - въведете 208.67.220.220 и натиснете ⏎ Връщане.
 10 Кликнете върху Добре. Това е бутон в долната част на прозореца. Настройките на DNS ще бъдат запазени.
10 Кликнете върху Добре. Това е бутон в долната част на прозореца. Настройките на DNS ще бъдат запазени.  11 Кликнете върху Приложи. Намира се в долната част на прозореца. Настройките на DNS ще влязат в сила.
11 Кликнете върху Приложи. Намира се в долната част на прозореца. Настройките на DNS ще влязат в сила.