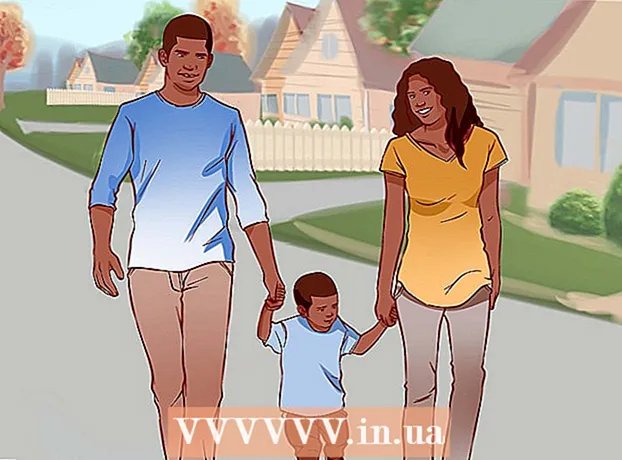Автор:
Florence Bailey
Дата На Създаване:
25 Март 2021
Дата На Актуализиране:
1 Юли 2024

Съдържание
Тази статия ще ви покаже как да свържете данни, които са на различни листове на електронна таблица на Microsoft Excel. Тази връзка автоматично ще извлича данни от изходния лист и ще ги актуализира в целевия лист всеки път, когато съдържанието на клетките в изходния лист се промени.
Стъпки
 1 Отворете файл на Microsoft Excel. Кликнете върху зелено -бялата икона "X".
1 Отворете файл на Microsoft Excel. Кликнете върху зелено -бялата икона "X".  2 Отидете на целевия лист. Списъкът с листове се показва в долната част на таблицата. Щракнете върху лист, за да свържете към друг лист.
2 Отидете на целевия лист. Списъкът с листове се показва в долната част на таблицата. Щракнете върху лист, за да свържете към друг лист. 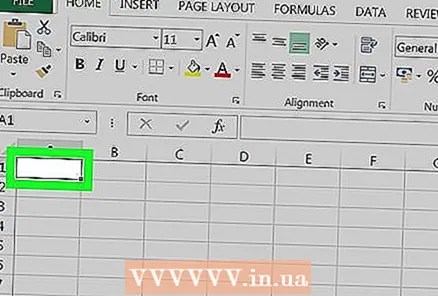 3 Кликнете върху празна клетка в целевия лист. Това ще бъде целевата клетка. Когато го свържете към клетка източник (клетка на друг лист), данните в целевата клетка автоматично ще се променят с промяната на данните в клетката източник.
3 Кликнете върху празна клетка в целевия лист. Това ще бъде целевата клетка. Когато го свържете към клетка източник (клетка на друг лист), данните в целевата клетка автоматично ще се променят с промяната на данните в клетката източник.  4 Въведете = в целевата клетка. Този символ показва началото на въвеждане на формула.
4 Въведете = в целевата клетка. Този символ показва началото на въвеждане на формула. 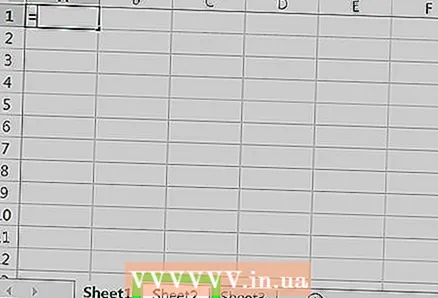 5 Отидете до оригиналния лист. За да направите това, кликнете върху листа с необходимите данни в долната част на таблицата.
5 Отидете до оригиналния лист. За да направите това, кликнете върху листа с необходимите данни в долната част на таблицата.  6 Кликнете върху лентата с формули. Той се намира в горната част на таблицата и показва стойността на целевата клетка. Когато отидете на оригиналния лист, лентата с формули показва името на текущия лист, знак за равенство и удивителен знак.
6 Кликнете върху лентата с формули. Той се намира в горната част на таблицата и показва стойността на целевата клетка. Когато отидете на оригиналния лист, лентата с формули показва името на текущия лист, знак за равенство и удивителен знак. - Можете също да въведете тази формула ръчно. Трябва да изглежда така: = Име на лист>!, където вместо Sheet_Name> заменете името на оригиналния лист.
 7 Щракнете върху клетка в оригиналния лист. Това ще бъде оригиналната клетка. Тя може да бъде празна или да съдържа някои данни. Когато свържете листовете, стойността в целевата клетка автоматично ще се синхронизира със стойността в изходната клетка.
7 Щракнете върху клетка в оригиналния лист. Това ще бъде оригиналната клетка. Тя може да бъде празна или да съдържа някои данни. Когато свържете листовете, стойността в целевата клетка автоматично ще се синхронизира със стойността в изходната клетка. - Например, ако изтегляте данни от клетка D12 в Sheet1, формулата ще изглежда така: = Лист1! D12.
 8 Кликнете върху Въведете на клавиатурата. Формулата ще бъде активирана и ще бъдете отведени до целевия лист. Целевата клетка вече е свързана с изходната клетка и автоматично извлича данни от нея. Всеки път, когато стойността в изходната клетка се промени, стойността в целевата клетка ще се актуализира.
8 Кликнете върху Въведете на клавиатурата. Формулата ще бъде активирана и ще бъдете отведени до целевия лист. Целевата клетка вече е свързана с изходната клетка и автоматично извлича данни от нея. Всеки път, когато стойността в изходната клетка се промени, стойността в целевата клетка ще се актуализира.  9 Щракнете върху целевата клетка, за да я изберете.
9 Щракнете върху целевата клетка, за да я изберете. 10 Плъзнете черната квадратна икона, разположена в долния десен ъгъл на целевата клетка. Това разширява обхвата на свързани клетки, така че допълнителни целеви клетки са свързани със съответните клетки в изходния лист.
10 Плъзнете черната квадратна икона, разположена в долния десен ъгъл на целевата клетка. Това разширява обхвата на свързани клетки, така че допълнителни целеви клетки са свързани със съответните клетки в изходния лист. - Можете да плъзнете посочената икона и да разширите обхвата на свързаните клетки във всяка посока. По този начин редица свързани клетки могат да включват всички клетки на работен лист или само част от клетките.