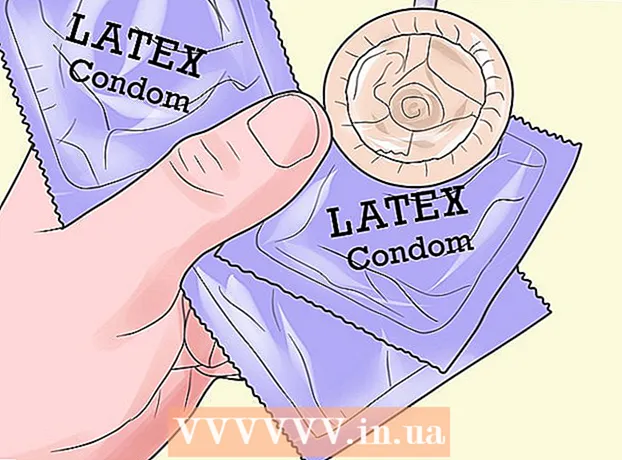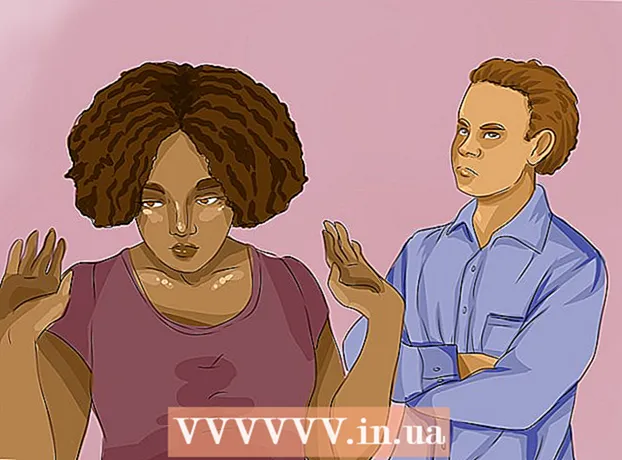Автор:
Sara Rhodes
Дата На Създаване:
14 Февруари 2021
Дата На Актуализиране:
1 Юли 2024

Съдържание
Adobe InDesign е програма, която ви позволява бързо и лесно да създавате издателски проекти. Можете да създавате брошури и други документи, като използвате предоставените шаблони и да ги редактирате, както сметнете за добре. Ето как да създавате брошури в InDesign.
Стъпки
 1 Щракнете двукратно върху иконата InDesign на работния плот.
1 Щракнете двукратно върху иконата InDesign на работния плот.- Тази икона може да се намери и в списъка с инсталирани програми в менюто "Старт" (операционна система Windows) или Dock (операционна система Mac)
 2 Щракнете върху „От шаблон“ под командата „Създаване на нов“.
2 Щракнете върху „От шаблон“ под командата „Създаване на нов“.- Ще се появи отделен прозорец с няколко типа шаблони за документи.
 3 Щракнете двукратно върху папката Brochures.
3 Щракнете двукратно върху папката Brochures. 4 Изберете размера и формата на предвидената брошура.
4 Изберете размера и формата на предвидената брошура.- На този етап още не е нужно да мислите за оформлението и цвета на темата. Ще можете да ги промените в следващите стъпки на процеса.
- Като щракнете върху всяка извадка от брошура, от дясната страна на прозореца ще видите подробна информация за конкретното оформление.
- Изберете оформлението, което предоставя броя страници, които искате за брошурата.
- Например, изберете първото оформление на брошура на две страници, като щракнете двукратно върху иконата.
 5 Добавете линийки в горната и страничната част на брошурата, като щракнете върху бутона Преглед на опциите в най -горната лента.
5 Добавете линийки в горната и страничната част на брошурата, като щракнете върху бутона Преглед на опциите в най -горната лента.- Можете също да използвате менюто „Опции за изглед“, за да добавите ориентири и ръбове на рамката за по -лесно манипулиране на оформлението.
 6 Обърнете внимание на оформлението на брошурата.
6 Обърнете внимание на оформлението на брошурата.- Първият лист с размери 20,32 x 27,94 сантиметра е разделен в средата на две страници с брошури. Това ще бъде съответно четвъртата и първата страница на брошурата.
- Превъртете надолу, за да видите следващия лист, който ще бъде разделен отляво надясно на страници 2 и 3.
- Върнете се към първия лист.
 7 Щракнете двукратно върху текстовото поле със зелени ръбове, за да промените заглавието и описанието на брошурата.
7 Щракнете двукратно върху текстовото поле със зелени ръбове, за да промените заглавието и описанието на брошурата. 8 Променете шрифта на текста и размера на шрифта, като щракнете върху опцията „Стилове на абзац“ в десния панел или като изберете промените си от прозореца в горната част на прозореца.
8 Променете шрифта на текста и размера на шрифта, като щракнете върху опцията „Стилове на абзац“ в десния панел или като изберете промените си от прозореца в горната част на прозореца. 9 Щракнете някъде извън текстовото поле, за да влязат в сила промените.
9 Щракнете някъде извън текстовото поле, за да влязат в сила промените. 10 Кликнете върху снимката на първата страница на брошурата и след това върху „Изтриване“, за да я премахнете.
10 Кликнете върху снимката на първата страница на брошурата и след това върху „Изтриване“, за да я премахнете.- Може да се наложи първо да натиснете клавиша "V". По този начин избирате инструмента за избор.
 11 Поставете вашата снимка или файл с изображение на първа страница на брошурата.
11 Поставете вашата снимка или файл с изображение на първа страница на брошурата.- Кликнете върху „Файл“ и след това изберете опцията „Място“ от падащия списък. Това ще отвори прозорец.
- Намерете и изберете файла с изображение, който искате да включите в брошурата.
- Използвайте мишката, за да нарисувате правоъгълник, където ще поставите вашето изображение.
- След това можете да промените размера на изображението, като щракнете върху ъгъла и плъзнете снимката.
 12 Променете други текстови полета и изображения на първия лист на брошурата.
12 Променете други текстови полета и изображения на първия лист на брошурата. 13 Повторете процеса на втория лист по -долу, като имате предвид, че вътрешността на тези страници ще се гледа взаимно.
13 Повторете процеса на втория лист по -долу, като имате предвид, че вътрешността на тези страници ще се гледа взаимно. 14 Направете необходимите промени в цвета, шрифта и размера на текста.
14 Направете необходимите промени в цвета, шрифта и размера на текста. 15 Отпечатайте първия лист на брошурата.
15 Отпечатайте първия лист на брошурата.- Кликнете върху бутона „Файл“ и след това изберете „Печат“ от падащото меню.
- Променете номера на страницата на „1“ и щракнете върху „Печат“.
 16 Извадете отпечатания лист, обърнете го и го поставете в принтера.
16 Извадете отпечатания лист, обърнете го и го поставете в принтера. 17 Отпечатайте втората страница на файла.
17 Отпечатайте втората страница на файла. 18 Сгънете брошурата наполовина по дължина.
18 Сгънете брошурата наполовина по дължина.- Дясната страна на първия лист ще бъде първата страница.
- Страници 2 и 3 ще бъдат вътре в брошурата.
- Страница 4 ще бъде вляво от първата страница.
Съвети
- Можете да отпечатате брошура на два листа и след това да ги сгънете. Хартията трябва да е тънка и отпечатъкът да минава през листа.
- В InDesign клавишната комбинация за отмяна в Windows е Ctrl-Z. На Mac задръжте клавиша Command и след това натиснете клавиша Z. Ако направите промяна, която не ви харесва, можете лесно да я отмените с помощта на командата за отмяна.