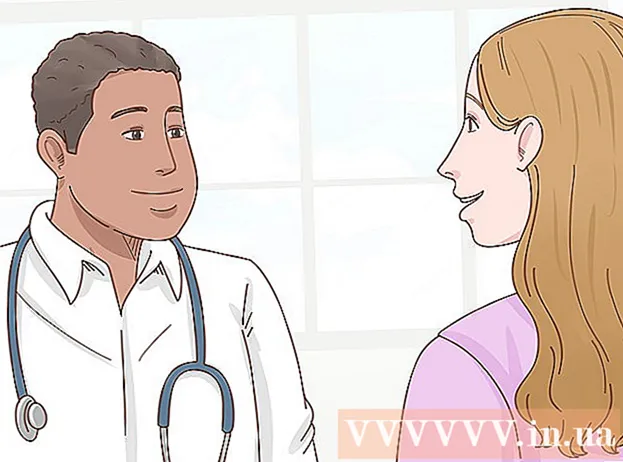Автор:
Virginia Floyd
Дата На Създаване:
9 Август 2021
Дата На Актуализиране:
22 Юни 2024

Съдържание
- Стъпки
- Метод 1 от 4: Използване на комбинацията Control + Click
- Метод 2 от 4: Щракнете с десния бутон върху тракпад с два бутона
- Метод 3 от 4: Щракване в долния ъгъл
- Метод 4 от 4: Използване на мощната мишка на Apple
- Съвети
Отначало може да изглежда, че просто не можете да щракнете с десния бутон върху чисто новия си Mac.Как можете да направите това, когато имате само един бутон? За щастие не е нужно да забравяте удобството да отваряте контекстното меню с десния бутон на мишката, само защото нямате мишка с два бутона. Бъдете продуктивни на вашия Mac, като следвате тази статия за това как да щракнете с десния бутон.
Стъпки
Метод 1 от 4: Използване на комбинацията Control + Click
 1 Натиснете клавиша за управление. Натиснете и задръжте клавиша Control и щракнете върху бутона на мишката.
1 Натиснете клавиша за управление. Натиснете и задръжте клавиша Control и щракнете върху бутона на мишката. - Това е идентично с щракването с десния бутон на мишката с два бутона.
- След това можете да освободите бутона за управление.
- Този метод работи с мишка с един бутон, тракпад на MacBook или самостоятелен тракпад на Apple с вграден ключ.
 2 Изберете желаната опция от менюто. Когато натиснете клавишната комбинация Control + щракване, ще се появи обичайното контекстно меню.
2 Изберете желаната опция от менюто. Когато натиснете клавишната комбинация Control + щракване, ще се появи обичайното контекстно меню. - По -долу е контекстното меню в браузъра Firefox.
Метод 2 от 4: Щракнете с десния бутон върху тракпад с два бутона
 1 Включете възможността за докосване с два пръста.
1 Включете възможността за докосване с два пръста. 2 Отворете настройките на своя тракпад. В менюто на Apple щракнете върху Системни настройки и изберете Trackpad.
2 Отворете настройките на своя тракпад. В менюто на Apple щракнете върху Системни настройки и изберете Trackpad.  3 Отидете на раздела Изберете и натиснете. ". В този прозорец поставете отметка в квадратчето до опцията Симулирайте десния бутон и от падащото меню изберете Докосване с два пръста... Ще видите кратко видео, показващо как да щракнете правилно.
3 Отидете на раздела Изберете и натиснете. ". В този прозорец поставете отметка в квадратчето до опцията Симулирайте десния бутон и от падащото меню изберете Докосване с два пръста... Ще видите кратко видео, показващо как да щракнете правилно. 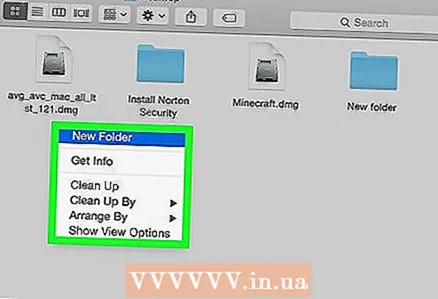 4 Виж това. Отидете в менюто Finder и, както е показано във видеото, поставете два пръста върху тракпада. Трябва да се появи контекстно меню.
4 Виж това. Отидете в менюто Finder и, както е показано във видеото, поставете два пръста върху тракпада. Трябва да се появи контекстно меню.  5 Този метод работи с всички повърхности на тракпада.
5 Този метод работи с всички повърхности на тракпада.
Метод 3 от 4: Щракване в долния ъгъл
 1 Отворете настройките на тракпада. В менюто на Apple щракнете върху Системни настройки и изберете Trackpad.
1 Отворете настройките на тракпада. В менюто на Apple щракнете върху Системни настройки и изберете Trackpad. 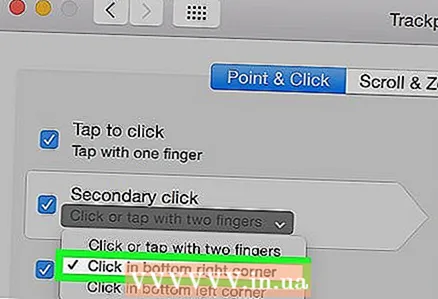 2 Кликнете върху раздела Изберете и натиснете. В този прозорец поставете отметка в квадратчето до опцията Симулирайте десния бутон и от падащото меню изберете Щракване в долния десен ъгъл... (Забележка: можете също да избирате Щракване в долния ляв ъгъл). Ще видите кратко видео, показващо как да натискате правилно.
2 Кликнете върху раздела Изберете и натиснете. В този прозорец поставете отметка в квадратчето до опцията Симулирайте десния бутон и от падащото меню изберете Щракване в долния десен ъгъл... (Забележка: можете също да избирате Щракване в долния ляв ъгъл). Ще видите кратко видео, показващо как да натискате правилно.  3 Виж това. Отидете на Finder и, както е показано във видеото, поставете 2 пръста върху тракпада. Трябва да се появи контекстно меню.
3 Виж това. Отидете на Finder и, както е показано във видеото, поставете 2 пръста върху тракпада. Трябва да се появи контекстно меню.  4 Този метод работи с тракпада на Apple.
4 Този метод работи с тракпада на Apple.
Метод 4 от 4: Използване на мощната мишка на Apple
 1 Купете Могъщата мишка. Не забравяйте, че всяка мишка с два бутона може да бъде програмирана да се щракне с десен бутон. По същия начин някои мишки с един бутон на Apple, като Mighty Mouse или Wireless Mighty Mouse, могат да бъдат програмирани да реагират, когато щракнете върху дадена част от мишката.
1 Купете Могъщата мишка. Не забравяйте, че всяка мишка с два бутона може да бъде програмирана да се щракне с десен бутон. По същия начин някои мишки с един бутон на Apple, като Mighty Mouse или Wireless Mighty Mouse, могат да бъдат програмирани да реагират, когато щракнете върху дадена част от мишката.  2 Отворете настройките на тракпада. От менюто на Apple изберете Системни настройки, Услуги, и тогава Настройки на услугата.
2 Отворете настройките на тракпада. От менюто на Apple изберете Системни настройки, Услуги, и тогава Настройки на услугата. 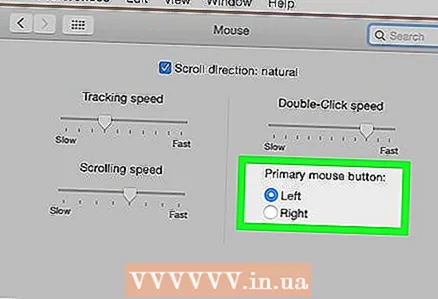 3 Променете настройките, така че дясната страна на мишката да отговаря за Спомагателен бутон.
3 Променете настройките, така че дясната страна на мишката да отговаря за Спомагателен бутон.
Съвети
- Методът Control + Click click работи с OS X и трябва да работи и с Mac OS 9.