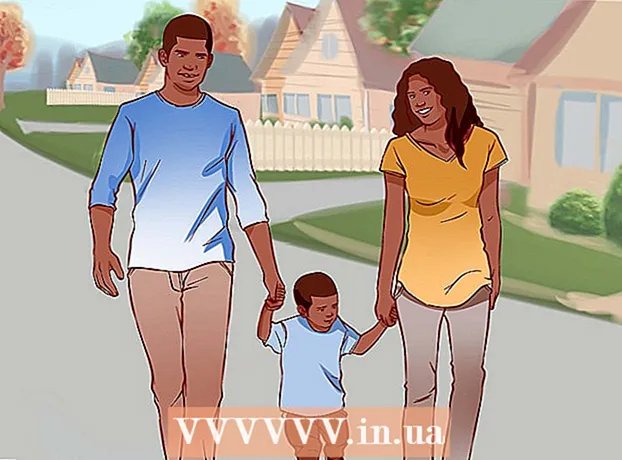Автор:
Virginia Floyd
Дата На Създаване:
6 Август 2021
Дата На Актуализиране:
1 Юли 2024

Съдържание
- Стъпки
- Част 1 от 3: В самото начало
- Част 2 от 3: Работа с изображения
- Част 3 от 3: Сложният метод
- Съвети
- Предупреждения
- Какво ти е необходимо
Изкуството на 3D изобразяване е развиващ се процес за всеки художник. Има много програми там, а някои от тях са безплатни. Ако обаче имате Photoshop, можете също да използвате тази програма за създаване на 3D изображения. В тази статия ще научите как да създавате анаглифни изображения, които се гледат с 3D очила.
Стъпки
Част 1 от 3: В самото начало
 1 Снимам. Направете снимки за 3D гледане, като заснемете първата, след това завъртете камерата 3-4 ", надясно и наляво и направете следващата. Ако вашите снимки са цифрови, просто ги отворете в програмата. Ако вашите снимки са отпечатани формуляр, след това ги прехвърлете на компютър с помощта на скенер или ги дайте във фото студио и ги помолете да бъдат дигитализирани (всеки цифров формат ще е подходящ).
1 Снимам. Направете снимки за 3D гледане, като заснемете първата, след това завъртете камерата 3-4 ", надясно и наляво и направете следващата. Ако вашите снимки са цифрови, просто ги отворете в програмата. Ако вашите снимки са отпечатани формуляр, след това ги прехвърлете на компютър с помощта на скенер или ги дайте във фото студио и ги помолете да бъдат дигитализирани (всеки цифров формат ще е подходящ). - След като изтеглите изображенията на компютъра си, преименувайте файловете за по -лесно разпознаване в бъдеще. Разработете схема за именуване на вашия работен поток и я използвайте. Например изображенията с ляво око могат да използват „L“ в заглавието, а изображенията с дясно око могат да използват „R“.
 2 Купете оборудване за 3D гледане. Ако успеете, тогава ще искате да погледнете свършената работа. Можете да си купите 3D очила.
2 Купете оборудване за 3D гледане. Ако успеете, тогава ще искате да погледнете свършената работа. Можете да си купите 3D очила.  3 Създайте действия във Photoshop. Създавайте файлове с шаблони или действия във Photoshop, които често ще използвате за създаване на 3D изображения. Така процесът ще стане по -ефективен. Тъй като снимките ще бъдат различни, всяка от тях ще трябва да се редактира отделно.
3 Създайте действия във Photoshop. Създавайте файлове с шаблони или действия във Photoshop, които често ще използвате за създаване на 3D изображения. Така процесът ще стане по -ефективен. Тъй като снимките ще бъдат различни, всяка от тях ще трябва да се редактира отделно.
Част 2 от 3: Работа с изображения
 1 Отворете и двете изображения във Photoshop. Отворете лявото и дясното изображение.
1 Отворете и двете изображения във Photoshop. Отворете лявото и дясното изображение.  2 Копирайте дясното изображение в лявото. Дясното изображение трябва да е на отделен слой (това е автоматично действие).
2 Копирайте дясното изображение в лявото. Дясното изображение трябва да е на отделен слой (това е автоматично действие).  3 Отворете менюто Стил на слоя. Щракнете двукратно върху слоя в дясното изображение (по подразбиране той ще се нарича "Layer 1").
3 Отворете менюто Стил на слоя. Щракнете двукратно върху слоя в дясното изображение (по подразбиране той ще се нарича "Layer 1").  4 Премахнете отметката от канала "R". Тази опция е под плъзгача Fill Opacity.
4 Премахнете отметката от канала "R". Тази опция е под плъзгача Fill Opacity.  5 Щракнете върху OK.
5 Щракнете върху OK. 6 Преместете фоновото изображение. Изберете фоновия слой и след това с помощта на показалеца преместете фоновото изображение, за да съответства на фокусните точки на двете изображения. Като носите очила или използвате стила „Умножение“, ще бъде по -удобно да подравните фокусните точки.
6 Преместете фоновото изображение. Изберете фоновия слой и след това с помощта на показалеца преместете фоновото изображение, за да съответства на фокусните точки на двете изображения. Като носите очила или използвате стила „Умножение“, ще бъде по -удобно да подравните фокусните точки.  7 Изрежете изображението. Изрежете изображението, ако желаете.
7 Изрежете изображението. Изрежете изображението, ако желаете.  8 Запазване. Запазете изображението си и го използвайте!
8 Запазване. Запазете изображението си и го използвайте!
Част 3 от 3: Сложният метод
 1 Отворете и двете изображения във Photoshop. След като отворите лявото и дясното изображение, ги преобразувайте в сиви тонове, като кликнете върху менюто „Изображение“ - „режим“ - „сиво“.
1 Отворете и двете изображения във Photoshop. След като отворите лявото и дясното изображение, ги преобразувайте в сиви тонове, като кликнете върху менюто „Изображение“ - „режим“ - „сиво“.  2 Задайте страна. Присвойте червените, зелените и сините канали на изображението от лявото око, като отворите менюто „Изображение“ и изберете „режим“ - „RGB“ (изображението ще остане сиво). Не повтаряйте тази стъпка за изображението на дясното око.
2 Задайте страна. Присвойте червените, зелените и сините канали на изображението от лявото око, като отворите менюто „Изображение“ и изберете „режим“ - „RGB“ (изображението ще остане сиво). Не повтаряйте тази стъпка за изображението на дясното око.  3 Отворете менюто Канали. Вече сте готови да смесите лявото и дясното изображение. Първо, „уверете се, че е избрано изображението за лявото око“ Отворете менюто на каналите „, като щракнете върху менюто„ Прозорец ”и изберете„ канали ”.
3 Отворете менюто Канали. Вече сте готови да смесите лявото и дясното изображение. Първо, „уверете се, че е избрано изображението за лявото око“ Отворете менюто на каналите „, като щракнете върху менюто„ Прозорец ”и изберете„ канали ”.  4 Изберете сините и зелените канали. Натиснете клавиша shift, за да маркирате двата канала едновременно.
4 Изберете сините и зелените канали. Натиснете клавиша shift, за да маркирате двата канала едновременно. - Като алтернатива можете да използвате само синия канал вместо син и зелен, когато работите с изображението на лявото око.
- Важно: само сините и зелените канали трябва да бъдат засенчени в синьо.
- На този етап няма значение кои полета вляво от каналите представляват очните ябълки (очните ябълки показват картографираните канали).
 5 Копирайте дясното изображение в лявото. Върнете се надясно, изберете всичко (отворете менюто „Избор“, след това натиснете „всички“ или Ctrl + A) и копирайте (отворете менюто „Редактиране“, след това натиснете „копиране“ или Ctrl + C).
5 Копирайте дясното изображение в лявото. Върнете се надясно, изберете всичко (отворете менюто „Избор“, след това натиснете „всички“ или Ctrl + A) и копирайте (отворете менюто „Редактиране“, след това натиснете „копиране“ или Ctrl + C).  6 Маркирайте цветовия канал RGB. В полетата на четирите канала трябва да се появи шпионка. В този момент трябва да видите размазано синьо-червено изображение.
6 Маркирайте цветовия канал RGB. В полетата на четирите канала трябва да се появи шпионка. В този момент трябва да видите размазано синьо-червено изображение.  7 Настройте червения канал. Почти сте готови. Но първо, лявото и дясното изображение трябва да бъдат подравнени. Маркирайте червения канал в менюто на каналите (трябва да видите синьо открояване).
7 Настройте червения канал. Почти сте готови. Но първо, лявото и дясното изображение трябва да бъдат подравнени. Маркирайте червения канал в менюто на каналите (трябва да видите синьо открояване).  8 Настройте други канали. Следващата стъпка е много важна, тъй като позволява червеното изображение да бъде подчертано, докато синьото остава видимо. Щракнете върху RGB канала, очите трябва да се показват на всички канали.
8 Настройте други канали. Следващата стъпка е много важна, тъй като позволява червеното изображение да бъде подчертано, докато синьото остава видимо. Щракнете върху RGB канала, очите трябва да се показват на всички канали.  9 Изберете фокусна точка. Изберете точка в центъра на картината; например, ако вашият предмет е човек, учениците биха били добър пример за фокусна точка. Насочете се към целта, като щракнете върху иконата на лупата и щракнете върху зоната си на фокус.
9 Изберете фокусна точка. Изберете точка в центъра на картината; например, ако вашият предмет е човек, учениците биха били добър пример за фокусна точка. Насочете се към целта, като щракнете върху иконата на лупата и щракнете върху зоната си на фокус.  10 Преместване на изображения. Изберете инструмента „преместване“, разположен в горния ляв ъгъл на лентата с инструменти. Използвайки бутоните със стрелки нагоре и надолу, подравнете червената картина със синята, така че цветните кръгове да станат невидими.
10 Преместване на изображения. Изберете инструмента „преместване“, разположен в горния ляв ъгъл на лентата с инструменти. Използвайки бутоните със стрелки нагоре и надолу, подравнете червената картина със синята, така че цветните кръгове да станат невидими.  11 Намалете картината. Обектите извън вашето изображение трябва да се появяват в синьо-червен ореол. С други думи, основната цел на тази стъпка е да се намали цветовото разпространение.
11 Намалете картината. Обектите извън вашето изображение трябва да се появяват в синьо-червен ореол. С други думи, основната цел на тази стъпка е да се намали цветовото разпространение.  12 Изрежете изображението. Отрежете излишното червено и синьо около ръбовете на изображението. Можете да използвате инструмента за изрязване, разположен в лентата с инструменти (след като изберете вашето изображение, отворете менюто „Изображение“, след което щракнете върху „изрязване“).
12 Изрежете изображението. Отрежете излишното червено и синьо около ръбовете на изображението. Можете да използвате инструмента за изрязване, разположен в лентата с инструменти (след като изберете вашето изображение, отворете менюто „Изображение“, след което щракнете върху „изрязване“).  13 Разгледайте изображението си. Вашето изображение е готово за гледане! Сложете си 3D очила (лявото ви око трябва да е оцветено в червено) и гледайте как изображението ви изскача от монитора или отпечатания лист.
13 Разгледайте изображението си. Вашето изображение е готово за гледане! Сложете си 3D очила (лявото ви око трябва да е оцветено в червено) и гледайте как изображението ви изскача от монитора или отпечатания лист.
Съвети
- Използването на очилата за персонализиране на изображенията може да бъде полезно.
Предупреждения
- Ще ви бъде трудно да определите резултата от работата си без 3D очила.
Какво ти е необходимо
- Две изображения; ляво и дясно.
- Програма за редактиране на графики.
- 3D очила.