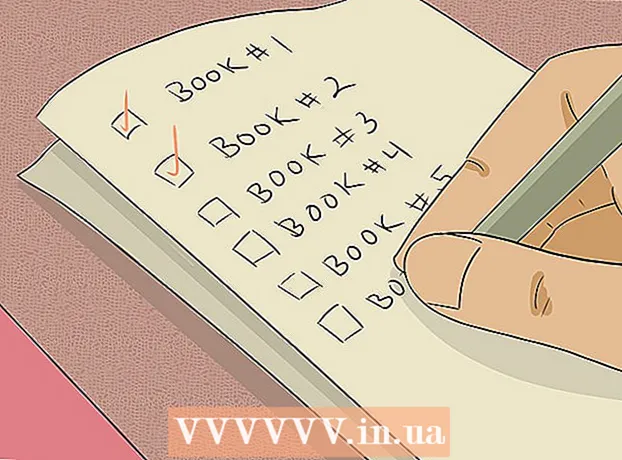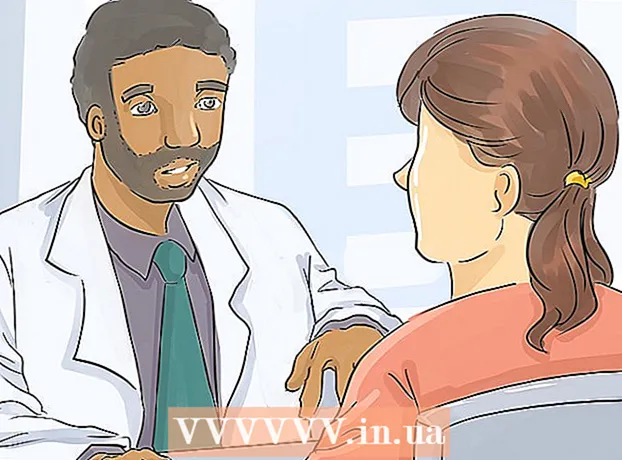Автор:
Sara Rhodes
Дата На Създаване:
11 Февруари 2021
Дата На Актуализиране:
1 Юли 2024

Съдържание
- Стъпки
- Част 1 от 3: Подготовка за понижаване
- Част 2 от 3: Преминаване към Windows 7
- Част 3 от 3: Активиране на системата
- Предупреждения
За да понижите Windows 8 до Windows 7, можете да използвате два подобни и различни начина едновременно. Ако имате ключ за Windows 8 Professional и можете да отговаряте на редица други условия, изтеглете Windows 7 Professional безплатно. В противен случай ще ви е необходим неизползван ключ за Windows 7. Процесът на понижаване е същият, независимо дали имате нужда от неизползван ключ или не.
Стъпки
Част 1 от 3: Подготовка за понижаване
 1 Определете вашата версия на Windows 8, за да се уверите, че тя може да бъде понижена. Правото на използване на предишни версии на продукти (дясно понижаване) ще ви позволи да преминете към Windows 7 безплатно; юридическите лица имат това право. Но за да упражните това право, трябва да отговаряте на някои изисквания. Първото изискване е, че Windows 8 Professional трябва да бъде инсталиран на компютъра, тоест компютърът трябва да бъде закупен с предварително инсталиран Windows 8 Professional.
1 Определете вашата версия на Windows 8, за да се уверите, че тя може да бъде понижена. Правото на използване на предишни версии на продукти (дясно понижаване) ще ви позволи да преминете към Windows 7 безплатно; юридическите лица имат това право. Но за да упражните това право, трябва да отговаряте на някои изисквания. Първото изискване е, че Windows 8 Professional трябва да бъде инсталиран на компютъра, тоест компютърът трябва да бъде закупен с предварително инсталиран Windows 8 Professional. - Кликнете върху ⊞ Спечелете и влезте winverза да проверите версията на Windows. Ако използвате друга версия на Windows 8, различна от Professional, нямате право на понижаване.В този случай ще ви е необходим неизползван ключ за Windows 7 за понижаване на рейтинга.
- Ако Windows 8 е надстроен до Windows 8 Pro, нямате право на понижаване. В този случай ще ви е необходим неизползван ключ за Windows 7 за понижаване на рейтинга.
- Ако Windows 8 е инсталиран от диск или друг носител на компютър с Windows 7 (или по -ранна версия), нямате право на понижаване. В този случай ще ви е необходим неизползван ключ за Windows 7 за понижаване на рейтинга.
 2 Вземете (купете) валиден ключ за Windows 7 Professional. Такъв ключ трябва да бъде неизползван или може да се използва (в зависимост от това дали имате права за понижаване):
2 Вземете (купете) валиден ключ за Windows 7 Professional. Такъв ключ трябва да бъде неизползван или може да се използва (в зависимост от това дали имате права за понижаване): - Ако нямате права за понижаване, ще ви е необходим валиден ключ за Windows 7, който не е бил използван за активиране на системата на който и да е компютър. Ако сте надстроили от Windows 7 до Windows 8 и сега искате да се върнете към Windows 7, използвайте оригиналния ключ за Windows 7. Ако сте закупили компютъра си с предварително инсталиран Windows 8, купете евтин ключ за Windows 7 от един от многото онлайн ресурси.
- Ако имате право на понижаване, ще ви е необходим валиден ключ за Windows 7 Professional, но той може да се използва (тоест те са активирали системата на всеки компютър) или неоригинален ключ за системата, инсталирана на компютъра. Този ключ ще се използва на екрана за активиране.
 3 Уверете се, че компютърът ви има драйвери за Windows 7. Ако сте закупили компютъра си с предварително инсталиран Windows 8, някои хардуер и аксесоари може да не работят с Windows 7. Затова изтеглете предварително драйверите за всички компоненти за Windows 7, за да сте сигурни, че компютърът ви работи след понижаване на системата.
3 Уверете се, че компютърът ви има драйвери за Windows 7. Ако сте закупили компютъра си с предварително инсталиран Windows 8, някои хардуер и аксесоари може да не работят с Windows 7. Затова изтеглете предварително драйверите за всички компоненти за Windows 7, за да сте сигурни, че компютърът ви работи след понижаване на системата. - Ако компютърът е изграден от реномиран производител (HP, Dell, Acer и др.), Отворете уебсайта на компанията и намерете модела на компютъра на него. Обикновено моделът е посочен на клавиатурата на лаптопа или на стикер на гърба или долната част на компютъра. Отидете на страницата Драйвери или изтегляния и намерете драйверите за Windows 7; ако няма такива драйвери, някои хардуер ще се повреди след понижаване на системата.
- Ако компютърът ви е създаден от вас или някой друг, намерете правилния драйвер за всеки компонент. Кликнете върху ⊞ Спечелете и влезте devmgmt.mscза да отворите Device Manager. Намерете модела на всеки компонент, отворете уебсайта на производителя и проверете за драйвер за Windows 7. Ако няма такъв драйвер, хардуерът ще се повреди след понижаване на системата.
 4 Копирайте драйверите на външен носител (ако желаете). За да спестите време след понижаване на версията, запишете всички драйвери на USB флаш устройство (флаш устройство) или DVD. Това ще ви позволи бързо да инсталирате необходимите драйвери. Най -важното е да накарате мрежовия адаптер да работи, за да се свържете с интернет и да изтеглите всички други драйвери.
4 Копирайте драйверите на външен носител (ако желаете). За да спестите време след понижаване на версията, запишете всички драйвери на USB флаш устройство (флаш устройство) или DVD. Това ще ви позволи бързо да инсталирате необходимите драйвери. Най -важното е да накарате мрежовия адаптер да работи, за да се свържете с интернет и да изтеглите всички други драйвери.  5 Създайте инсталационен диск за Windows 7 Professional. Този диск е необходим за преминаване към Windows 7. Не забравяйте, че всеки инсталационен диск с Windows 7 Professional ще работи. Ако няма такъв диск, създайте го с помощта на безплатния софтуер, който може да бъде изтеглен от уеб сайта на Microsoft:
5 Създайте инсталационен диск за Windows 7 Professional. Този диск е необходим за преминаване към Windows 7. Не забравяйте, че всеки инсталационен диск с Windows 7 Professional ще работи. Ако няма такъв диск, създайте го с помощта на безплатния софтуер, който може да бъде изтеглен от уеб сайта на Microsoft: - Отворете тази страница и въведете продуктовия си ключ, за да изтеглите ISO файла.
- След като изтеглите ISO файла, свържете USB флаш устройство към компютъра или поставете празен DVD диск.
- Изтеглете и инсталирайте Windows USB / DVD Download Tool.
- Стартирайте програмата и изберете изтегления ISO файл на Windows 7 Professional от менюто Източник. От менюто „Дестинация“ изберете DVD или USB флаш устройство. Програмата ще запише ISO файла на DVD / флаш устройство и ще създаде инсталационен диск.
 6 Архивирайте важни файлове. Понижаването на системата е подобно на преинсталирането й, което изтрива всички данни, съхранявани на твърдия диск. Ето защо, преди да понижите системата, копирайте важни файлове на външен носител или облачно хранилище. За повече информация относно архивирането на вашите данни прочетете тази статия.
6 Архивирайте важни файлове. Понижаването на системата е подобно на преинсталирането й, което изтрива всички данни, съхранявани на твърдия диск. Ето защо, преди да понижите системата, копирайте важни файлове на външен носител или облачно хранилище. За повече информация относно архивирането на вашите данни прочетете тази статия.
Част 2 от 3: Преминаване към Windows 7
 1 В настройките на UEFI изберете Legacy boot mode. Направете това, ако компютърът е закупен с предварително инсталиран Windows 8 (ако системата е надстроена до Windows 8, режимът Legacy не е необходим). UEFI е интерфейсът, който контролира компютърните компоненти и е текущата версия на BIOS. Windows 7 не поддържа UEFI, така че съвместимостта с BIOS трябва да бъде активирана в настройките на UEFI. Процесът варира в зависимост от модела на вашия компютър, но в повечето случаи направете следното:
1 В настройките на UEFI изберете Legacy boot mode. Направете това, ако компютърът е закупен с предварително инсталиран Windows 8 (ако системата е надстроена до Windows 8, режимът Legacy не е необходим). UEFI е интерфейсът, който контролира компютърните компоненти и е текущата версия на BIOS. Windows 7 не поддържа UEFI, така че съвместимостта с BIOS трябва да бъде активирана в настройките на UEFI. Процесът варира в зависимост от модела на вашия компютър, но в повечето случаи направете следното: - Кликнете върху ⊞ Спечелете+° С или плъзнете отдясно наляво, за да отворите лентата с препратки.
- Кликнете върху „Настройки“ - „Промяна на настройките на компютъра“.
- Щракнете върху Актуализиране и възстановяване - Възстановяване. В секцията за изтегляне щракнете върху Рестартиране сега.
- Когато компютърът се рестартира, изберете „Отстраняване на неизправности“ - „Разширени опции“.
- Кликнете върху „Настройки на UEFI“ - „Рестартиране“.
- В настройките на UEFI намерете опцията „Legacy boot“ или „BIOS mode“ и я активирайте. Местоположението на тази опция зависи от производителя на компютъра или дънната платка.
 2 Поставете инсталационния диск на Windows 7 или USB флаш устройство и рестартирайте компютъра. Ще се покаже стандартният екран за стартиране на BIOS (тъй като е активиран в настройките на UEFI).
2 Поставете инсталационния диск на Windows 7 или USB флаш устройство и рестартирайте компютъра. Ще се покаже стандартният екран за стартиране на BIOS (тъй като е активиран в настройките на UEFI).  3 Стартирайте от диск или флаш устройство. Този процес зависи от модела на вашия компютър. В повечето случаи на екрана ще се покаже ключ, който трябва да натиснете, за да стартирате от диск или флаш устройство. Ако такъв ключ не се показва, натиснете съответния клавиш, за да влезете в BIOS. Настройките на BIOS / UEFI ще се отворят. Намерете менюто Boot и изберете DVD или USB като първото устройство за зареждане.
3 Стартирайте от диск или флаш устройство. Този процес зависи от модела на вашия компютър. В повечето случаи на екрана ще се покаже ключ, който трябва да натиснете, за да стартирате от диск или флаш устройство. Ако такъв ключ не се показва, натиснете съответния клавиш, за да влезете в BIOS. Настройките на BIOS / UEFI ще се отворят. Намерете менюто Boot и изберете DVD или USB като първото устройство за зареждане.  4 Стартирайте процеса на настройка на Windows 7. За да направите това, натиснете произволен клавиш на клавиатурата (когато бъдете подканени). Изтеглянето на инсталационните файлове ще отнеме известно време.
4 Стартирайте процеса на настройка на Windows 7. За да направите това, натиснете произволен клавиш на клавиатурата (когато бъдете подканени). Изтеглянето на инсталационните файлове ще отнеме известно време.  5 Инсталирайте Windows 7. Първо изберете подходящия език и регионални настройки.
5 Инсталирайте Windows 7. Първо изберете подходящия език и регионални настройки.  6 Изберете устройството, на което е инсталиран Windows 8. По време на инсталацията на Windows 7 трябва да посочите целевото устройство; изберете устройството, на което е инсталиран Windows 8. Обърнете внимание, че цялата информация за избраното устройство ще бъде изтрита.
6 Изберете устройството, на което е инсталиран Windows 8. По време на инсталацията на Windows 7 трябва да посочите целевото устройство; изберете устройството, на което е инсталиран Windows 8. Обърнете внимание, че цялата информация за избраното устройство ще бъде изтрита.  7 Въведете ключа за Windows 7 Professional. Това трябва да се направи в последните етапи от процеса на инсталиране на системата. Въведете ключа, който сте намерили или купили (прочетете предишния раздел). Ако имате привилегия за понижаване, този ключ може да се използва.
7 Въведете ключа за Windows 7 Professional. Това трябва да се направи в последните етапи от процеса на инсталиране на системата. Въведете ключа, който сте намерили или купили (прочетете предишния раздел). Ако имате привилегия за понижаване, този ключ може да се използва.  8 Изчакайте процесът на инсталиране да приключи. След въвеждане на ключа процесът на инсталиране ще приключи и работният плот ще се появи на екрана. Ако сте използвали правилното понижаване, най -вероятно на екрана ще се покаже съобщение за грешка при активиране.
8 Изчакайте процесът на инсталиране да приключи. След въвеждане на ключа процесът на инсталиране ще приключи и работният плот ще се появи на екрана. Ако сте използвали правилното понижаване, най -вероятно на екрана ще се покаже съобщение за грешка при активиране.
Част 3 от 3: Активиране на системата
 1 Отворете прозореца за активиране (ако не се отвори автоматично). Ако компютърът ви е свързан с интернет и първо сте стартирали Windows 7, системата ще се опита да се активира автоматично. Ако по време на инсталирането на Windows 7 е бил въведен неизползван ключ, автоматичното активиране ще успее. Ако сте използвали правилното понижаване, най -вероятно автоматичното активиране ще се провали.
1 Отворете прозореца за активиране (ако не се отвори автоматично). Ако компютърът ви е свързан с интернет и първо сте стартирали Windows 7, системата ще се опита да се активира автоматично. Ако по време на инсталирането на Windows 7 е бил въведен неизползван ключ, автоматичното активиране ще успее. Ако сте използвали правилното понижаване, най -вероятно автоматичното активиране ще се провали. - Ако прозорецът за активиране не се отвори, щракнете върху „Старт“, въведете „активиране“ (без кавичките) и след това щракнете върху „Активиране на Windows“.
 2 Ако активирането не успее, обадете се на посочения телефонен номер. Ако искате да упражните правата си за понижаване, трябва да се обадите на горещата линия на Microsoft и да диктувате Windows 8 Professional ключ, за да докажете, че отговаряте на условията за безплатно понижаване.
2 Ако активирането не успее, обадете се на посочения телефонен номер. Ако искате да упражните правата си за понижаване, трябва да се обадите на горещата линия на Microsoft и да диктувате Windows 8 Professional ключ, за да докажете, че отговаряте на условията за безплатно понижаване.  3 Въведете кода, предоставен от Microsoft, за да активирате Windows. Ако Microsoft е потвърдил, че имате право на понижаване, той ще предостави специален код за влизане в прозореца за активиране и активиране на Windows 7.
3 Въведете кода, предоставен от Microsoft, за да активирате Windows. Ако Microsoft е потвърдил, че имате право на понижаване, той ще предостави специален код за влизане в прозореца за активиране и активиране на Windows 7. - Ако системата е понижена на няколко компютъра, можете да използвате същия ключ, но трябва да се обаждате на Microsoft всеки път, когато активирате следващата система.
 4 Инсталирайте драйверите. Направете това след активиране на системата. Ако преди това е създаден диск (или флаш устройство) с драйвери, свържете го и инсталирайте драйверите; в противен случай стартирайте Windows Update и го оставете да провери и изтегли всички налични актуализации.След това отворете Device Manager и инсталирайте липсващите драйвери ръчно; за да направите това, щракнете с десния бутон върху съответния хардуер и изберете Актуализиране на драйвера от менюто.
4 Инсталирайте драйверите. Направете това след активиране на системата. Ако преди това е създаден диск (или флаш устройство) с драйвери, свържете го и инсталирайте драйверите; в противен случай стартирайте Windows Update и го оставете да провери и изтегли всички налични актуализации.След това отворете Device Manager и инсталирайте липсващите драйвери ръчно; за да направите това, щракнете с десния бутон върху съответния хардуер и изберете Актуализиране на драйвера от менюто.
Предупреждения
- Не преминавайте към Windows 7 за прост каприз. Моля, имайте предвид, че някои хардуерни функции се основават единствено на драйвери за Windows 8.