Автор:
Monica Porter
Дата На Създаване:
15 Март 2021
Дата На Актуализиране:
1 Юли 2024

Съдържание
Софтуер като Thunderbird и Outlook прави изпращането на имейл вълшебно. Но може би вашият имейл не стига там, където трябва. Как да разбера какво се случва, след като щракнете върху бутона „Изпрати“? Един от начините е да тествате имейли от външния сървър на вашия доставчик на електронна поща, използвайки telnet - малко приложение, вградено във вашия компютър. Ще получите съобщение за грешка, ако софтуерът за електронна поща не изпрати съобщението.
Стъпки
Част 1 от 2: Свързване на имейл сървър с Telnet
Подгответе telnet. Ако използвате MacOS или Windows XP, версията на telnet е готова за употреба. Ако е Windows Vista, Server 2008, 7, 8.1 или 10, трябва да имате активиран telnet, преди да можете да го използвате.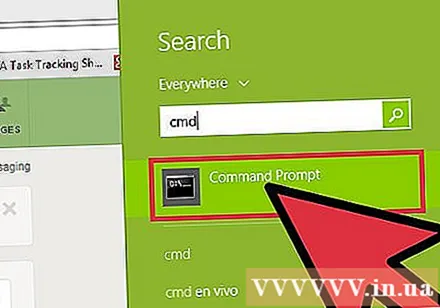
- На Windows Vista, Server 2008, 7 и 8.1: Щракнете върху менюто "Старт", изберете Контролен панел. След това щракнете върху Програми и изберете „Включване или изключване на функциите на Windows“. Ще се появи списък с функции на Windows. Превъртете надолу, за да намерите „Telnet Client“ и след това поставете отметка в квадратчето до него. Щракнете върху „OK“.
- Windows 10: Щракнете с десния бутон върху менюто "Старт" и изберете Програми и функции. Кликнете върху „Включване или изключване на функциите на Windows“ в лявото меню. В изскачащия списък поставете отметка в квадратчето до „Клиент на Telnet“ и щракнете върху „OK“.
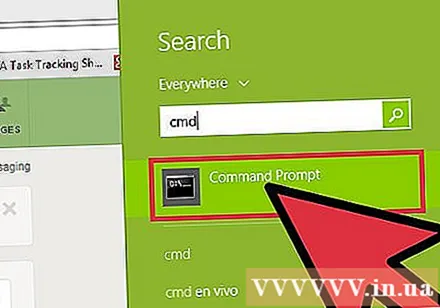
Отворете прозореца на терминала. Този процес ще бъде различен за Windows и Mac.- На всички версии на Windows: Натиснете ⊞ Печелете+R , внос
cmd и натиснете ↵ Въведете. - Mac: В Finder изберете „Applications“, след това „Utilities“. След това щракнете двукратно върху иконата "Терминал". Можете също да получите достъп до терминала, като въведете името на програмата в Launchpad и след това щракнете върху приложението.
- На всички версии на Windows: Натиснете ⊞ Печелете+R , внос

Стартирайте телнет връзка. Вносtelnet mail.server.com 25, където "mail.server.com" е името на SMTP сървъра (протокол за предаване на имейл през Интернет) на доставчика на имейл услуги (като smtp- server.austin.rr.com) и 25 са портът, използван от SMTP услугата.- Ще получите отговор с надпис „220 mail.server.com“.
- Порт 25 е портът за повечето пощенски сървъри, но някои мрежови администратори превключват SMTP към друг порт като 465 (защитен порт) или 587 (за потребители на Microsoft Outlook). Попитайте вашия администратор (или проверете информацията за вашия акаунт) за правилния шлюз.
- Ако системата дава грешка, като „Не може да се свърже с хост на порт 25“ (Не може да се свърже със сървъра на порт 25), но вие гарантирате, че порт 25 е правилният порт, това може да е имейл сървърът. имате проблеми.
Част 2 от 2: Изпращане на имейли

Здравей сървър. Останалата част от процеса е еднаква за всички операционни системи. Моля, въведетеЗДРАВЕТЕ yourdomain.com в, където yourdomain.com е домейнът, който използвате за изпращане на имейл. Имайте предвид, че думата HELO има само едно L. След това натиснете ↵ Въведете.- Ще получите отговор с надпис "250 mail.server.com Здравейте, yourdomain.com се радваме да се запознаем."
- Ако няма отговор или получите съобщение за грешка, използвайте го
EHLO вместо товаЗДРАВЕЙТЕ. Някои сървъри предпочитат EHLO.
Въведете информацията за подателя в раздела „тема“. Внос
поща от: [email protected], не забравяйте да използвате вашия имейл адрес. Не пропускайте пространството отзадпоща от:. Натиснете ↵ Въведете.- Ще получите отговор с нещо като „250 Sender OK“.
- Ако съобщението за грешка на машината проверете дали имейл адресът, който използвате, е същото име на домейн като сървъра или не. Например сървърът няма да ви позволи да изпращате имейли с адреси на yahoo.com.
Въведете имейл адреса на получателя. Тип
rcpt to: [email protected] в, не забравяйте да използвате истинския имейл адрес на получателя. След това натиснете ↵ Въведете.- Ще получите съобщение по линията по-горе, в което се казва „250 ОК - ПОЩА ОТ [email protected]“.
- Ако възникне грешка, имейл адресът, на който изпращате, може да бъде блокиран.
Съставяне. Трябва да въведете някои команди за форматиране и изпращане на имейл.
- Внос
данни и натиснете ↵ Въведете. - На следващия ред напишете
тема: тест и преса ↵ Въведете два пъти. Заменете „тест“ с темата, която искате да използвате. - Съставете съдържанието на съобщението. Натиснете ↵ Въведете когато приключи.
- Въведете знак . за да прекратите съобщението, след това докоснете ↵ Въведете. Ще видите съобщение за потвърждение, че вашият имейл е приет или е в очакване. Това съобщение ще се различава в зависимост от сървъра.
- Ако видите съобщения за грешка, запишете ги, за да се свържете с вашия доставчик на имейл услуги.
- Внос
Внос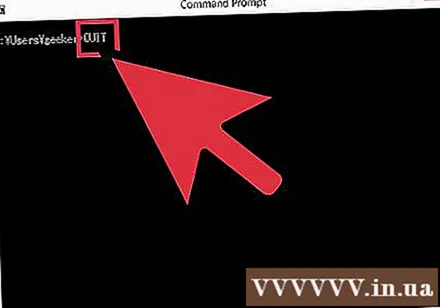
напуснете, за да излезете от telnet.След това натиснете ↵ Въведете. реклама
Съвети
- Същата команда telnet ще работи с целия софтуер на telnet, дори на Linux.
- Някои клиенти за електронна поща филтрират и доставят изпратената по този начин поща до нежеланата пощенска кутия на получателя. Ако използвате това, за да проверите акаунта си, не забравяйте да потърсите в папката за нежелана поща получателя, който сте изпратили.
- Някои имейл услуги (като Hotmail) не позволяват на потребителите да изпращат имейли чрез telnet.
- Можете също да проверите имейла си с telnet. Вижте още онлайн, за да научите как.
Внимание
- Ще бъдете лесно открити, ако използвате този метод за изпращане на тормоз или незаконни имейли. Системните администратори често наблюдават отблизо своите сървъри за изходяща поща.
От какво имаш нужда
- Клиент на Telnet
- Адрес на имейл сървъра, способен да препраща имейли
- Валиден имейл адрес



