Автор:
Joan Hall
Дата На Създаване:
27 Февруари 2021
Дата На Актуализиране:
26 Юни 2024

Съдържание
- Стъпки
- Метод 1 от 4: В Windows
- Метод 2 от 4: На Mac OS X
- Метод 3 от 4: На iPhone или iPad
- Метод 4 от 4: На устройство с Android
- Съвети
Тази статия ще ви покаже как да направите екранна снимка на Windows и Mac OS X, както и на iPhone, iPad и Android устройство.
Стъпки
Метод 1 от 4: В Windows
 1 Направете екранна снимка на целия екран в Windows 8 или 10. Кликнете върху ⊞ Спечелете+PrintScreenза да запазите екранната снимка директно във файла. Не е необходимо да поставяте екранната снимка в Paint. Скрийншотът може да се намери в папката Screenshot, която се намира в папката Pictures. Ако няма папка Screenshot, тя ще бъде създадена.
1 Направете екранна снимка на целия екран в Windows 8 или 10. Кликнете върху ⊞ Спечелете+PrintScreenза да запазите екранната снимка директно във файла. Не е необходимо да поставяте екранната снимка в Paint. Скрийншотът може да се намери в папката Screenshot, която се намира в папката Pictures. Ако няма папка Screenshot, тя ще бъде създадена. - Ако този метод не работи, опитайте да натиснете Fn+⊞ Спечелете+PrintScreen.
 2 Направете екранна снимка в Windows Vista или 7. За да направите това, щракнете върху Screen Екран за печат... Този ключ обикновено се намира между клавишите F12 и заключването на екрана. Може да се наложи първо да натиснете клавиша на лаптопа. Функция или Fn.
2 Направете екранна снимка в Windows Vista или 7. За да направите това, щракнете върху Screen Екран за печат... Този ключ обикновено се намира между клавишите F12 и заключването на екрана. Може да се наложи първо да натиснете клавиша на лаптопа. Функция или Fn. - Екранната снимка ще бъде копирана в клипборда. Екранната снимка трябва да бъде вмъкната в документа, за да я видите.
 3 Направете екранна снимка на активния прозорец. За да направите това, щракнете върху желания прозорец и след това щракнете върху Алт+PrintScreen (на някои лаптопи трябва да натиснете Алт+Fn+PrintScreen.
3 Направете екранна снимка на активния прозорец. За да направите това, щракнете върху желания прозорец и след това щракнете върху Алт+PrintScreen (на някои лаптопи трябва да натиснете Алт+Fn+PrintScreen. - Поставете екранната снимка във вашия документ, за да я запазите.
Метод 2 от 4: На Mac OS X
 1 Направете екранна снимка целия екран. За да направите екранна снимка на целия екран и да я запишете във файл на работния плот, щракнете върху ⌘+⇧ Преместване+3... Ще чуете звука на затвора на камерата и на работния плот ще се появи файл, наречен "Screen Shot [date]".
1 Направете екранна снимка целия екран. За да направите екранна снимка на целия екран и да я запишете във файл на работния плот, щракнете върху ⌘+⇧ Преместване+3... Ще чуете звука на затвора на камерата и на работния плот ще се появи файл, наречен "Screen Shot [date]". - За да копирате екранната снимка в клипборда вместо във файл, щракнете върху ⌘+Контрол+⇧ Преместване+3... Екранната снимка ще бъде копирана в клипборда и може да бъде поставена в текстов или графичен редактор.
 2 Направете екранна снимка на конкретна област от екрана. За да направите това, щракнете върху ⌘+⇧ Преместване+4... Показалецът на мишката се превръща в кръст. Плъзнете кръста върху желаната област на екрана, за да го рамкирате.
2 Направете екранна снимка на конкретна област от екрана. За да направите това, щракнете върху ⌘+⇧ Преместване+4... Показалецът на мишката се превръща в кръст. Плъзнете кръста върху желаната област на екрана, за да го рамкирате. - Когато отпуснете бутона на мишката, ще се чуе звук на затвора на камерата и екранната снимка ще бъде запазена във файл на вашия работен плот.
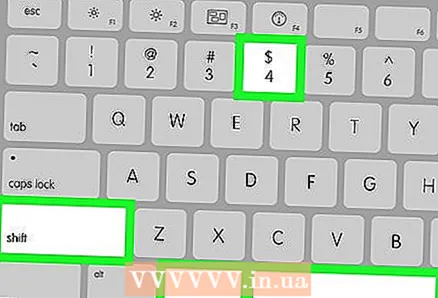 3 Направете екранна снимка на конкретен прозорец. За да направите това, щракнете върху ⌘+⇧ Преместване+4и след това натиснете Космос... Показалецът на мишката се променя в икона на камера. Щракнете върху прозореца, от който искате да направите екранна снимка.
3 Направете екранна снимка на конкретен прозорец. За да направите това, щракнете върху ⌘+⇧ Преместване+4и след това натиснете Космос... Показалецът на мишката се променя в икона на камера. Щракнете върху прозореца, от който искате да направите екранна снимка. - Когато натиснете бутона на мишката, ще се чуе звук на затвора на камерата и екранната снимка ще бъде записана във файл на вашия работен плот.
Метод 3 от 4: На iPhone или iPad
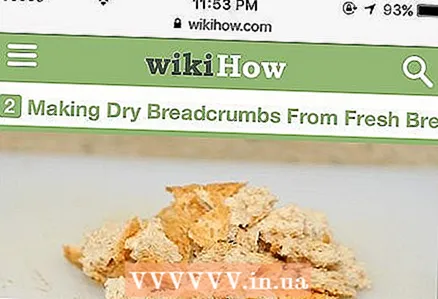 1 Отворете екрана, който искате да заснемете. Отворете изображението, снимката, публикацията, уебсайта или друго съдържание, което искате да направите екранна снимка.
1 Отворете екрана, който искате да заснемете. Отворете изображението, снимката, публикацията, уебсайта или друго съдържание, което искате да направите екранна снимка.  2 Натиснете и задръжте едновременно бутоните Home и Sleep / Wake.
2 Натиснете и задръжте едновременно бутоните Home и Sleep / Wake.- Ще видите кратка светкавица на екрана, което означава, че е направена екранна снимка.
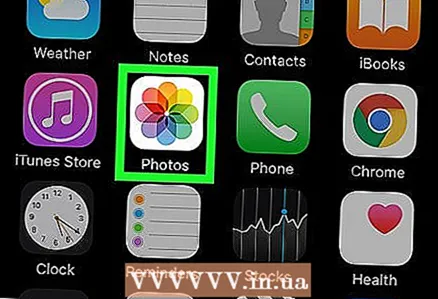 3 Отворете приложението Снимки.
3 Отворете приложението Снимки.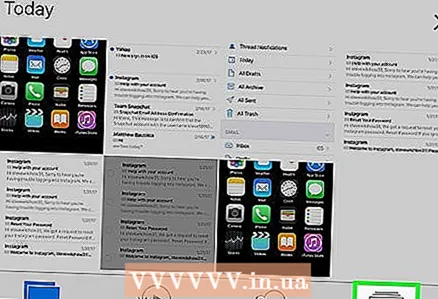 4 Кликнете върху Албуми в долния десен ъгъл.
4 Кликнете върху Албуми в долния десен ъгъл. 5 Превъртете надолу и кликнете върху албума Снимки на екрана. Създадената от вас екранна снимка може да се намери в долната част на екрана.
5 Превъртете надолу и кликнете върху албума Снимки на екрана. Създадената от вас екранна снимка може да се намери в долната част на екрана.
Метод 4 от 4: На устройство с Android
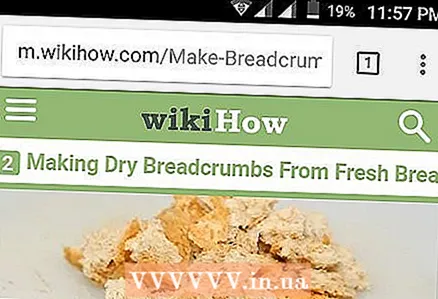 1 Отворете екрана, който искате да заснемете. Отворете изображението, снимката, публикацията, уебсайта или друго съдържание, което искате да направите екранна снимка.
1 Отворете екрана, който искате да заснемете. Отворете изображението, снимката, публикацията, уебсайта или друго съдържание, което искате да направите екранна снимка.  2 Натиснете бутона за захранване и бутона за намаляване на звука едновременно.
2 Натиснете бутона за захранване и бутона за намаляване на звука едновременно.- В Samsung Galaxy натиснете бутона за захранване и бутона за начало.
- Ще видите кратка светкавица на екрана, което означава, че е направена екранна снимка.
 3 Плъзнете надолу от горната част на екрана, за да отворите панела за известия.
3 Плъзнете надолу от горната част на екрана, за да отворите панела за известия. 4 Кликнете върху Екранната снимка е запазеназа да видите изображението.
4 Кликнете върху Екранната снимка е запазеназа да видите изображението.- Екранната снимка ще бъде запазена в албума Снимки на екрана в Галерия, Google Снимки или Снимки на вашето устройство Samsung.
Съвети
- Уверете се, че докато правите екранна снимка, няма лична информация на екрана, която да не е публично достъпна.



