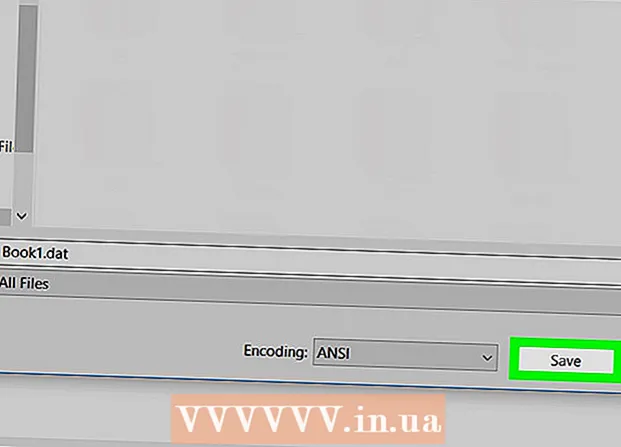Автор:
William Ramirez
Дата На Създаване:
18 Септември 2021
Дата На Актуализиране:
1 Юли 2024

Съдържание
- Стъпки
- Част 1 от 3: Как да настроите сървър
- Част 2 от 3: Как да се свържете със сървър през локална мрежа
- Част 3 от 3: Как да се свържете със сървъра през Интернет
Ако настроите сървър на Minecraft на компютър с Mac, можете да се свържете с него от всеки компютър, който има достъп до локална мрежа или интернет.
Стъпки
Част 1 от 3: Как да настроите сървър
 1 Изтеглете сървърните файлове на Minecraft. Това може да стане на официалния уебсайт на Minecraft:
1 Изтеглете сървърните файлове на Minecraft. Това може да стане на официалния уебсайт на Minecraft: - Отидете на адрес https://www.minecraft.net/ru-ru/download/server в Сафари.
- Изтеглете JAR файла на сървъра.
 2 Създайте нова папка за сървърни файлове. Сървърът ще се съхранява в него. Папката трябва да бъде създадена на лесно достъпно място, например на работния плот. Папката може да бъде кръстена както искате, например „Minecraft Server“.
2 Създайте нова папка за сървърни файлове. Сървърът ще се съхранява в него. Папката трябва да бъде създадена на лесно достъпно място, например на работния плот. Папката може да бъде кръстена както искате, например „Minecraft Server“.  3 Плъзнете изтегления JAR файл в нова папка. Когато стартирате този файл, в папката ще се появят различни конфигурационни файлове на сървъра. Засега просто плъзнете изтегления JAR файл в създадената папка на сървъра.
3 Плъзнете изтегления JAR файл в нова папка. Когато стартирате този файл, в папката ще се появят различни конфигурационни файлове на сървъра. Засега просто плъзнете изтегления JAR файл в създадената папка на сървъра.  4 Преименувайте файла на "minecraft_server.jar". Номерът на версията в края на името на файла може да бъде премахнат, за да се улесни въвеждането на команди.
4 Преименувайте файла на "minecraft_server.jar". Номерът на версията в края на името на файла може да бъде премахнат, за да се улесни въвеждането на команди.  5 Стартирайте приложението TextEdit. Ще го намерите в папката Applications. На работния плот щракнете върху менюто Go и изберете Programs.
5 Стартирайте приложението TextEdit. Ще го намерите в папката Applications. На работния плот щракнете върху менюто Go и изберете Programs.  6 Отворете менюто Формат и изберете Обикновен текст. Ще бъде създаден текстов документ.
6 Отворете менюто Формат и изберете Обикновен текст. Ще бъде създаден текстов документ.  7 Поставете следните команди в текстов файл. Този набор от команди се използва за стартиране на сървъра. Вместо -Xms1G -Xmx1G може да влезе -Xms2G -Xmx2Gза да увеличите количеството RAM, което ще бъде разпределено на сървъра от 1 GB на 2 GB:
7 Поставете следните команди в текстов файл. Този набор от команди се използва за стартиране на сървъра. Вместо -Xms1G -Xmx1G може да влезе -Xms2G -Xmx2Gза да увеличите количеството RAM, което ще бъде разпределено на сървъра от 1 GB на 2 GB: #! / bin / bash cd "$ (dirname" $ 0 ")" exec java -Xms1G -Xmx1G -jar minecraft_server.jar
 8 Запазете файла като.start.commandв същата папка като JAR файла. В прозореца TextEdit щракнете върху Файл> Запазване и запишете файла в същата папка като сървърния файл, изтеглен от уеб сайта на Minecraft.
8 Запазете файла като.start.commandв същата папка като JAR файла. В прозореца TextEdit щракнете върху Файл> Запазване и запишете файла в същата папка като сървърния файл, изтеглен от уеб сайта на Minecraft.  9 Отворете терминал. Той се намира в папката Utilities. На вашия работен плот отворете менюто Go и изберете Помощни програми.
9 Отворете терминал. Той се намира в папката Utilities. На вашия работен плот отворете менюто Go и изберете Помощни програми.  10 Въведете.chmod a + x в терминален прозорец. Не забравяйте да поставите едно разстояние след това a + x.
10 Въведете.chmod a + x в терминален прозорец. Не забравяйте да поставите едно разстояние след това a + x.  11 Плъзнете файла.start.commandв терминален прозорец. След командата chmod a + x ще се покаже пътят на файла.
11 Плъзнете файла.start.commandв терминален прозорец. След командата chmod a + x ще се покаже пътят на файла.  12 Кликнете върху ⏎ Връщанеза изпълнение на командата. Това ще промени разрешенията във файла "start.command" и ще позволи на сървъра да стартира.
12 Кликнете върху ⏎ Връщанеза изпълнение на командата. Това ще промени разрешенията във файла "start.command" и ще позволи на сървъра да стартира.  13 Щракнете двукратно върху файла.start.commandда го стартирате. Сървърът ще стартира. Ще се покажат съобщения за грешка, но това ще се случи само при първото стартиране на сървъра. Той ще генерира няколко файла в своята папка.
13 Щракнете двукратно върху файла.start.commandда го стартирате. Сървърът ще стартира. Ще се покажат съобщения за грешка, но това ще се случи само при първото стартиране на сървъра. Той ще генерира няколко файла в своята папка. - Сървърът ще спре автоматично след първото стартиране.
 14 Отворете файла „EULA.txt“, създаден в папката. Трябва да направите някои малки промени в този файл.
14 Отворете файла „EULA.txt“, създаден в папката. Трябва да направите някои малки промени в този файл.  15 Променете реда „eula = false“ на „eula = true“. Това означава, че се съгласявате с условията на услугата за сървърния софтуер на Minecraft. Запазете промените във файла и го затворете.
15 Променете реда „eula = false“ на „eula = true“. Това означава, че се съгласявате с условията на услугата за сървърния софтуер на Minecraft. Запазете промените във файла и го затворете.  16 Щракнете двукратно върху файла start.command. Сървърът ще се стартира и командният ред на сървъра ще се отвори. Ще бъдат изтеглени и допълнителни файлове и ще бъде създаден сървърният свят; всичко това ще отнеме няколко минути.
16 Щракнете двукратно върху файла start.command. Сървърът ще се стартира и командният ред на сървъра ще се отвори. Ще бъдат изтеглени и допълнителни файлове и ще бъде създаден сървърният свят; всичко това ще отнеме няколко минути.  17 Въведете / op потребителско име> в командния ред на сървъра. Заменете потребителско име> вашето потребителско име за Minecraft. Това ще ви даде администраторски права, когато се свържете със сървъра, използвайки вашия акаунт в Minecraft.
17 Въведете / op потребителско име> в командния ред на сървъра. Заменете потребителско име> вашето потребителско име за Minecraft. Това ще ви даде администраторски права, когато се свържете със сървъра, използвайки вашия акаунт в Minecraft.  18 Променете свойствата на сървъра, като редактирате файла.server.properties. Щракнете двукратно върху този файл и след това изберете TextEdit в прозореца, който се отваря. Променете стойностите на следните записи, за да промените начина на работа на сървъра, но не забравяйте, че неправилните стойности могат да причинят неизправност на сървъра. Рестартирайте сървъра, когато сте направили всички промени.
18 Променете свойствата на сървъра, като редактирате файла.server.properties. Щракнете двукратно върху този файл и след това изберете TextEdit в прозореца, който се отваря. Променете стойностите на следните записи, за да промените начина на работа на сървъра, но не забравяйте, че неправилните стойности могат да причинят неизправност на сървъра. Рестартирайте сървъра, когато сте направили всички промени. - Запис режим на игра има следните значения: 0 - оцеляване, 1 - създаване, 2 - приключение, 3 - зрителят.
- При запис ниво-семена можете да въведете ключа за генериране на желания свят.
Част 2 от 3: Как да се свържете със сървър през локална мрежа
 1 Определете локалния IP адрес на сървъра. Необходимо е да се свържете със сървъра от друг компютър в същата локална мрежа.
1 Определете локалния IP адрес на сървъра. Необходимо е да се свържете със сървъра от друг компютър в същата локална мрежа. - На Mac, работещ със сървъра, щракнете върху менюто на Apple, след което изберете Системни предпочитания> Мрежа.
- Изберете вашата мрежова връзка, намерете реда „IP адрес“ и запишете адреса, който се появява на този ред.
 2 Отворете Minecraft на друг компютър във вашата локална мрежа. Няма нужда да пренасочвате портове или да променяте други параметри, ако другият компютър е в същата локална мрежа като сървърния компютър. Ако сървърният компютър е достатъчно мощен, той може да работи и с Minecraft, но това не се препоръчва за повечето компютри.
2 Отворете Minecraft на друг компютър във вашата локална мрежа. Няма нужда да пренасочвате портове или да променяте други параметри, ако другият компютър е в същата локална мрежа като сървърния компютър. Ако сървърният компютър е достатъчно мощен, той може да работи и с Minecraft, но това не се препоръчва за повечето компютри. - Ако искате приятелите ви да се свързват към вашия сървър през интернет, прочетете следващия раздел.
 3 Изберете „Мултиплейър“ на втория компютър. Процесът на търсене на налични игри ще започне. Има голяма вероятност вашият сървър да не бъде в списъка на наличните сървъри.
3 Изберете „Мултиплейър“ на втория компютър. Процесът на търсене на налични игри ще започне. Има голяма вероятност вашият сървър да не бъде в списъка на наличните сървъри.  4 Кликнете върху „Директна връзка“. Ще се отвори прозорец, в който можете да въведете адреса.
4 Кликнете върху „Директна връзка“. Ще се отвори прозорец, в който можете да въведете адреса.  5 Въведете локалния IP адрес на сървъра. Ще се свържете със сървъра и ще можете да играете Minecraft. Ако връзката се провали, уверете се, че и двата компютъра са в една и съща локална мрежа.
5 Въведете локалния IP адрес на сървъра. Ще се свържете със сървъра и ще можете да играете Minecraft. Ако връзката се провали, уверете се, че и двата компютъра са в една и съща локална мрежа. - Няколко компютъра могат да се свържат с един сървър чрез неговия IP адрес, ако компютрите са в една и съща локална мрежа.
- Ако играете на сървърния компютър, въведете localhost.
Част 3 от 3: Как да се свържете със сървъра през Интернет
 1 Определете локалния IP адрес на сървъра. Ще ви е необходим за правилно препращане на портове, така че други играчи да могат да се свързват с вашия сървър.
1 Определете локалния IP адрес на сървъра. Ще ви е необходим за правилно препращане на портове, така че други играчи да могат да се свързват с вашия сървър. - Отворете менюто Apple на вашия сървър Mac и изберете Системни предпочитания.
- Щракнете върху „Мрежа“ и изберете активна връзка.
- Запишете адреса, който намирате в реда „IP адрес“.
 2 Отворете страницата за конфигуриране на вашия рутер. За да могат други потребители да се свързват към вашия сървър през Интернет, трябва да конфигурирате вашия рутер, за да позволява входящи връзки. Това може да стане на страницата за конфигуриране на рутера. Ако използвате рутер Netgear или Belkin, можете да получите достъп до страницата за конфигурация от вашия уеб браузър. Ако имате рутер на Apple AirPort, използвайте помощната програма AirPort от папката Utilities.
2 Отворете страницата за конфигуриране на вашия рутер. За да могат други потребители да се свързват към вашия сървър през Интернет, трябва да конфигурирате вашия рутер, за да позволява входящи връзки. Това може да стане на страницата за конфигуриране на рутера. Ако използвате рутер Netgear или Belkin, можете да получите достъп до страницата за конфигурация от вашия уеб браузър. Ако имате рутер на Apple AirPort, използвайте помощната програма AirPort от папката Utilities. - Прочетете тази статия за подробности как да отворите страницата за конфигурация на рутера.
 3 Отворете секцията Port Forwarding. Местоположението му зависи от модела на рутера.Обикновено този раздел се намира под WAN или Advanced меню. Този раздел може да се нарича „Приложения и игри“ или „Виртуални сървъри“.
3 Отворете секцията Port Forwarding. Местоположението му зависи от модела на рутера.Обикновено този раздел се намира под WAN или Advanced меню. Този раздел може да се нарича „Приложения и игри“ или „Виртуални сървъри“.  4 Отворете TCP порт 25565 за IP адреса на вашия сървър. Въведете IP адреса в реда "IP-адрес" и след това въведете "25565" в реда "Порт". Уверете се, че като протокол е избрано „TCP“. Сега запазете промените си.
4 Отворете TCP порт 25565 за IP адреса на вашия сървър. Въведете IP адреса в реда "IP-адрес" и след това въведете "25565" в реда "Порт". Уверете се, че като протокол е избрано „TCP“. Сега запазете промените си.  5 Намерете своя публичен IP адрес. Вашите приятели трябва да въведат вашия публичен IP адрес, за да се свържат с вашия сървър Minecraft. За да намерите своя публичен IP адрес, отворете Yandex в уеб браузъра на сървърния компютър и въведете „моя IP адрес“. Вашият публичен IP адрес ще се появи в горната част на резултатите от търсенето.
5 Намерете своя публичен IP адрес. Вашите приятели трябва да въведат вашия публичен IP адрес, за да се свържат с вашия сървър Minecraft. За да намерите своя публичен IP адрес, отворете Yandex в уеб браузъра на сървърния компютър и въведете „моя IP адрес“. Вашият публичен IP адрес ще се появи в горната част на резултатите от търсенето.  6 Въведете публичния IP адрес на сървъра в менюто Директна връзка на другия компютър. За да направите това, стартирайте Minecraft на друг компютър, щракнете върху „Network Play“> „Direct Connection“ и след това въведете адреса на сървъра.
6 Въведете публичния IP адрес на сървъра в менюто Директна връзка на другия компютър. За да направите това, стартирайте Minecraft на друг компютър, щракнете върху „Network Play“> „Direct Connection“ и след това въведете адреса на сървъра.  7 Проверявайте редовно публичния и локалния IP адрес на сървъра. Всеки път, когато сървърният компютър се рестартира, той получава нов локален IP адрес от рутера. В този случай трябва да промените правилата за пренасочване на портове, за да включите новия адрес (в противен случай никой няма да може да се свърже със сървъра чрез интернет). Освен това вашият интернет доставчик може от време на време да променя вашия публичен IP адрес, който се въвежда от приятелите ви, за да се свържат със сървъра ви.
7 Проверявайте редовно публичния и локалния IP адрес на сървъра. Всеки път, когато сървърният компютър се рестартира, той получава нов локален IP адрес от рутера. В този случай трябва да промените правилата за пренасочване на портове, за да включите новия адрес (в противен случай никой няма да може да се свърже със сървъра чрез интернет). Освен това вашият интернет доставчик може от време на време да променя вашия публичен IP адрес, който се въвежда от приятелите ви, за да се свържат със сървъра ви.