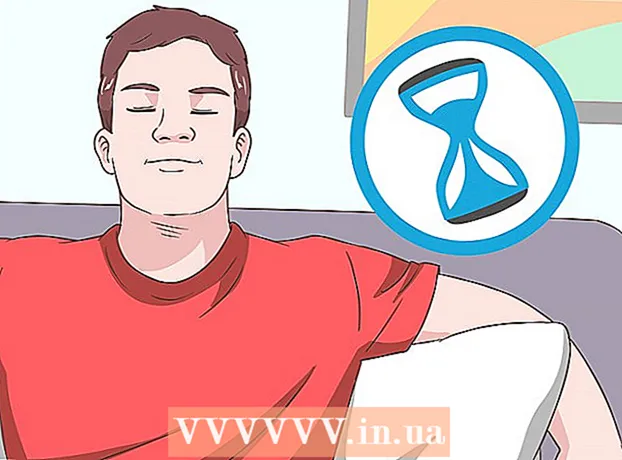Автор:
Marcus Baldwin
Дата На Създаване:
13 Юни 2021
Дата На Актуализиране:
1 Юли 2024
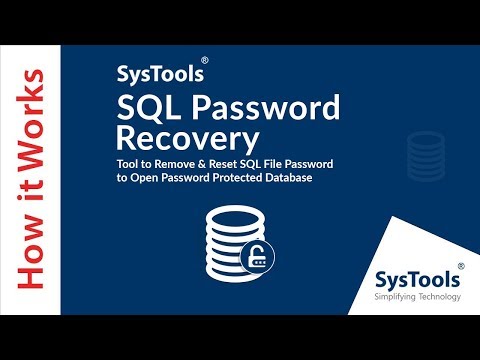
Съдържание
- Стъпки
- Метод 1 от 3: Използване на удостоверяване на Windows
- Метод 2 от 3: Използване на режим за един потребител
- Метод 3 от 3: Използване на командния ред
- Съвети
- Предупреждения
Тази статия ще ви покаже как да нулирате изгубената парола на системния администратор (SA) в Microsoft SQL Server. За да направите това, ще трябва да влезете чрез удостоверяване на Windows, да използвате командния ред или режим на един потребител.
Стъпки
Метод 1 от 3: Използване на удостоверяване на Windows
- 1 Научете всички нюанси на този метод. Ако удостоверяването на Windows е активирано на сървъра, можете да използвате удостоверяване на Windows, за да влезете в сървъра, без да се налага да въвеждате парола. След като влезете, променете паролата на SQL сървъра.
- Ако удостоверяването на Windows е деактивирано, използвайте режим на един потребител или командния ред, за да зададете нова парола.
- 2 Уверете се, че SSMS е инсталиран на компютъра. SSMS е потребителски интерфейс, който ви позволява да променяте различни настройки на параметрите на SQL Server в прозорец, а не в командния ред. Ако нямате SSMS, направете следното:
- отворете страницата за изтегляне на SSMS във вашия браузър;
- щракнете върху връзката Изтеглете SQL Server Management Studio 17.6;
- щракнете двукратно върху изтегления инсталационен файл на SSMS;
- следвайте инструкциите на екрана, за да инсталирате SSMS.
- 3 Стартирайте SSMS. Въведете студио за управление на сървър sql от менюто "Старт" и след това изберете Microsoft SQL Server Management Studio 17 в горната част на менюто.
- 4 Изберете Удостоверяване. От падащото меню „Удостоверяване“ изберете Удостоверяване на Windows.
- 5 Натиснете Свържете се в долната част на прозореца. Ако удостоверяването на Windows е активирано във вашия акаунт, ще бъдете отведени до контролния панел на сървъра.
- 6 Разгънете папката на сървъра. Ако няма допълнителни папки под директорията на сървъра в горния ляв ъгъл на прозореца, щракнете върху знака +, за да ги покажете.
- 7Разгънете папката Security.
- 8 Разгънете папката за влизане. Това е една от папките в директорията Security.
- 9Щракнете двукратно върху елемента sa в папката „Вход“, за да отворите прозореца „Свойства на системния администратор“.
- 10 Въведете нова парола. Въведете новата си парола в текстовите полета Password и Confirm Password в горната част на прозореца.
- 11Кликнете върху Добре в долната част на прозореца, за да промените паролата и да затворите прозореца със свойства.
Метод 2 от 3: Използване на режим за един потребител
- 1 Научете всички нюанси на този метод. Дори и да заключите единствения си акаунт, това не ви спира да добавите нов потребител и да му дадете администраторски права чрез командния ред. Използвайте идентификационните данни на новия потребител, за да стигнете до страницата на SQL Server и да зададете нова парола.
- 2 Уверете се, че SSMS е инсталиран на компютъра. SSMS е потребителски интерфейс, който ви позволява да променяте различни настройки на параметрите на SQL Server в прозорец, а не в командния ред. Ако нямате SSMS, направете следното:
- отворете страницата за изтегляне на SSMS в браузър;
- щракнете върху връзката Изтеглете SQL Server Management Studio 17.6;
- щракнете двукратно върху изтегления инсталационен файл на SSMS;
- следвайте инструкциите на екрана, за да инсталирате SSMS.
- 3 Отворете командния ред с администраторски права. Отворете менюто Старт
 и след това изпълнете следните стъпки:
и след това изпълнете следните стъпки: - влезте командна линия;
- щракнете с десния бутон върху резултата
 Командна линия;
Командна линия; - Натиснете Изпълни като администратор;
- когато бъдете подканени, изберете Да.
- 4 Спрете услугите на SQL Server. Въведете net stop MSSQLSERVER и натиснете Въведетеда спрете изпълнението на SQL услуги.
- 5 Рестартирайте SQL в режим на един потребител. Въведете net start MSSQLSERVER -m "SQLCMD" и натиснете Въведете.
- На този етап няма да видите никакви индикации, че програмата работи в режим на един потребител. Това ще бъде доказано само с фразата: „Услугата SQL Server MSSQLSERVER> беше стартирана успешно“.
- 6 Свържете се със SQL. Въведете sqlcmd и натиснете Въведетеза стартиране на командния ред на SQL.
- 7 Създайте нов потребител и парола, като въведете следните команди в командния ред на SQL:
- влезте CREATE LOGIN name WITH PASSWORD = 'парола'където "name" е името на акаунта и "password" е новата парола;
- щракнете Въведете;
- влезте ОТИВАМ и натиснете Въведете.
- 8 Задайте ролята на системния администратор на потребителя. Въведете SP_ADDSRVROLEMEMBER име, „SYSADMIN“където "име" е името на акаунта, щракнете върху Въведетеи след това въведете ОТИВАМ и натиснете Въведете.
- 9 Излезте от командния ред на SQLCMD. Въведете изход и натиснете Въведете.
- 10 Рестартирайте нормално SQL. За да излезете от режима за един потребител, въведете net stop MSSQLSERVER && net start MSSQLSERVER и натиснете Въведете.
- Ще видите отново реда: „Услугата SQL Server MSSQLSERVER> беше стартирана успешно“. Отсега нататък вече нямате нужда от командния ред.
- 11 Стартирайте SSMS. Въведете студио за управление на сървър sql от менюто "Старт" и след това изберете Microsoft SQL Server Management Studio 17 в горната част на менюто.
- 12 Изберете Удостоверяване. От падащото меню „Удостоверяване“ изберете Удостоверяване на SQL Server.
- 13 Влезте с идентификационните данни на новия потребител. Кликнете върху падащия списък „Потребителско име“ и изберете името на новия потребител.
- 14 Въведете паролата. Въведете паролата на потребителя в полето Password в долната част на прозореца.
- 15 Натиснете Свържете се в долната част на прозореца. Ако сте въвели правилно потребителското име и паролата, ще бъдете отведени до контролния панел на сървъра.
- 16 Разгънете папката на сървъра. Ако няма допълнителни папки под директорията на сървъра в горния ляв ъгъл на прозореца, щракнете върху знака +, за да ги покажете.
- 17Разгънете папката Security.
- 18 Разгънете папката за влизане. Това е една от папките в директорията Security.
- 19Щракнете двукратно върху елемента sa в папката „Вход“, за да отворите прозореца „Свойства на системния администратор“.
- 20 Въведете нова парола. Въведете новата си парола в текстовите полета Password и Confirm Password в горната част на прозореца.
- 21Кликнете върху Добре в долната част на прозореца, за да промените паролата и да затворите прозореца със свойства.
Метод 3 от 3: Използване на командния ред
- 1 Отворете менюто "Старт"
 . Щракнете върху логото на Windows в долния ляв ъгъл на екрана, за да отворите менюто "Старт".
. Щракнете върху логото на Windows в долния ляв ъгъл на екрана, за да отворите менюто "Старт". - 2 Отворете командния ред. Въведете командна линия, след което го изберете в горната част на менюто "Старт".
- 3Щракнете с десния бутон върху
 Команден ред за показване на падащото меню.
Команден ред за показване на падащото меню. - 4Изберете опция Изпълни като администратор.
- 5 Кликнете върху Даза да потвърдите изпълнението на командния ред като администратор. Ще се отвори прозорец на командния ред.
- 6 Въведете първата команда. Въведете osql -L и натиснете Въведете.
- 7 Въведете втората команда с името на сървъра. Въведете OSQL -S сървър -Eкъдето "сървър" замества името на вашия сървър, след което щракнете върху Въведете.
- 8 Създайте нова парола. Въведете sp_password NULL, „парола“, „saкъдето "парола" замени паролата, която искате да използвате, след това натиснете Въведете.
- Например, за да зададете парола "rutabaga123", въведете sp_password NULL 'rutabaga123', 'sa.
- 9 Опитайте да влезете в SQL Server с помощта на администраторски идентификационни данни и нова парола. Ако можете да влезете в SQL Server, паролата е успешно променена.
Съвети
- Ако никой от тези методи не работи, можете да намерите няколко платени софтуера за възстановяване на пароли на SQL Server в Интернет.
Предупреждения
- Паролата на администратора не може да бъде нулирана отдалечено.