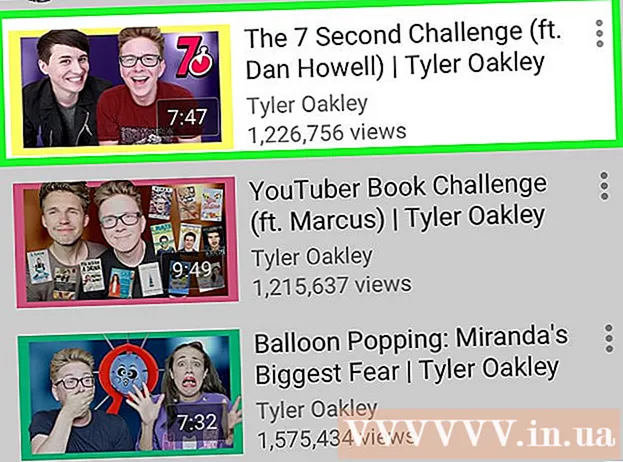Автор:
Tamara Smith
Дата На Създаване:
24 Януари 2021
Дата На Актуализиране:
1 Юли 2024

Съдържание
- Стъпвам
- Метод 1 от 3: Превключване между разделите на компютър
- Метод 2 от 3: Превключете разделите в Chrome на телефон или таблет
- Метод 3 от 3: Научете други полезни преки пътища и трикове
- Съвети
- Предупреждения
Има няколко начина за ефективно превключване между разделите в браузъра Chrome, независимо дали сте на компютър или мобилно устройство. Ако на компютъра ви често са отворени много раздели, е полезно да научите някои други трикове, като например „закрепване“ на раздела или повторно отваряне на раздела, който току-що сте затворили.
Стъпвам
Метод 1 от 3: Превключване между разделите на компютър
 Отидете на следващия раздел. Натиснете Ctrl + Tab, за да преминете към следващия раздел в прозореца. След това отидете на първия раздел в дясната страна на текущия ви раздел. Ако сте отворили най-десния раздел, използвайте тази комбинация от клавиши, за да преминете към първия раздел вляво. Това работи на Windows, Mac, Chromebook и Linux, но някои операционни системи имат допълнителни функции:
Отидете на следващия раздел. Натиснете Ctrl + Tab, за да преминете към следващия раздел в прозореца. След това отидете на първия раздел в дясната страна на текущия ви раздел. Ако сте отворили най-десния раздел, използвайте тази комбинация от клавиши, за да преминете към първия раздел вляво. Това работи на Windows, Mac, Chromebook и Linux, но някои операционни системи имат допълнителни функции: - Можете да го направите и на Windows и Linux Ctrl+PgDwn използване.
- На Mac също работи ⌘ Команда+⌥ Опция+→. Освен това е добре да знаете, че не можете да използвате клавишните комбинации в първата стъпка на Mac Контрол вижте го, но Ctrl.
 Отидете на предишния раздел. натиснете Ctrl + Shift + Tab, за да превключите към предишния раздел в прозореца, т.е.раздела вляво от текущия раздел.
Отидете на предишния раздел. натиснете Ctrl + Shift + Tab, за да превключите към предишния раздел в прозореца, т.е.раздела вляво от текущия раздел. - Можете също да използвате Windows или Linux Ctr+⇞ PgUp използване.
- Можете и на Mac ⌘ Команда+⌥ Опция+← използване.
 Превключете към определен раздел. Тази клавишна комбинация зависи от вашата операционна система:
Превключете към определен раздел. Тази клавишна комбинация зависи от вашата операционна система: - Използвате комбинацията на Windows, Chromebook или Linux Ctrl+1 за да превключите към първия (най-левия) раздел на прозореца. С Ctrl+2 превключвате към втория раздел и така нататък, до Ctrl+8.
- Използвате комбинацията на Mac ⌘ Команда+1 до и включително ⌘ Команда+8.
 Преминете към последния раздел. За да превключите към крайния десен раздел на прозорец, натиснете комбинацията Ctrl+9, няма значение колко раздела имате отворени. На Mac, с който правите това ⌘ Команда+9.
Преминете към последния раздел. За да превключите към крайния десен раздел на прозорец, натиснете комбинацията Ctrl+9, няма значение колко раздела имате отворени. На Mac, с който правите това ⌘ Команда+9.
Метод 2 от 3: Превключете разделите в Chrome на телефон или таблет
 Превключвайте между разделите на телефона. За да превключвате между разделите в Chrome на всеки телефон с Android или iOS, изпълнете следните стъпки:
Превключвайте между разделите на телефона. За да превключвате между разделите в Chrome на всеки телефон с Android или iOS, изпълнете следните стъпки: - Докоснете иконата за преглед на раздела. При Android 5+ това изглежда като квадрат, а при iPhone това са два припокриващи се квадрата. На Android 4 или по-долу това може да бъде квадрат или два припокриващи се правоъгълника.
- Превъртете вертикално през разделите.
- Докоснете раздела, който искате да видите.
 Вместо това използвайте команди за плъзгане. Браузърът Chrome може да превключва между раздели с жестове на пръсти на повечето телефони с Android или iOS:
Вместо това използвайте команди за плъзгане. Браузърът Chrome може да превключва между раздели с жестове на пръсти на повечето телефони с Android или iOS: - На Android плъзнете хоризонтално през горната лента, за да превключвате бързо между разделите. Можете също да плъзнете вертикално надолу от горната лента, за да отворите общия преглед на разделите.
- В iOS поставете пръста си върху левия или десния край на екрана и плъзнете навътре.
 Превключвайте между разделите на таблет или iPad. С таблет ще видите всички отворени раздели в горната част на прозореца, точно както на компютър. Докоснете раздела, който искате да видите.
Превключвайте между разделите на таблет или iPad. С таблет ще видите всички отворени раздели в горната част на прозореца, точно както на компютър. Докоснете раздела, който искате да видите. - За да пренаредите разделите, натиснете името на раздела и го плъзнете на друго място.
Метод 3 от 3: Научете други полезни преки пътища и трикове
 Отворете отново затворен раздел. На Windows, Chromebook или Linux натиснете Ctrl+⇧ Shift+T. за да отворите отново последния затворен раздел. На Mac правите това с ⌘ Команда+⇧ Shift+T..
Отворете отново затворен раздел. На Windows, Chromebook или Linux натиснете Ctrl+⇧ Shift+T. за да отворите отново последния затворен раздел. На Mac правите това с ⌘ Команда+⇧ Shift+T.. - Можете да продължите да повтаряте тази команда, за да отворите отново до десет затворени раздела.
 Отворете връзките в нов раздел във фонов режим. В повечето операционни системи правите това, като щракнете върху връзка, докато използвате Ctrl натиснат. Правите го на Mac ⌘ Команда да натиснеш.
Отворете връзките в нов раздел във фонов режим. В повечето операционни системи правите това, като щракнете върху връзка, докато използвате Ctrl натиснат. Правите го на Mac ⌘ Команда да натиснеш. - Натиснете ⇧ Shift за да отворите връзка в нов прозорец.
- Натиснете Ctrl+⇧ Shift или ⌘ Команда+⇧ Shift на Mac, за да отворите връзката в нов раздел и да отидете до нея.
 Закачете раздел, за да спестите място. Щракнете с десния бутон на мишката върху името на раздела и изберете „Закрепване на раздела“. Разделът сега ще се свие и ще се премести вляво от разделите, докато щракнете отново с десния бутон върху него и изберете „Освобождаване на раздела“.
Закачете раздел, за да спестите място. Щракнете с десния бутон на мишката върху името на раздела и изберете „Закрепване на раздела“. Разделът сега ще се свие и ще се премести вляво от разделите, докато щракнете отново с десния бутон върху него и изберете „Освобождаване на раздела“. - Ако нямате мишка с два бутона, натиснете Контрол докато щраквате или активирате щракване с два пръста върху тракпада.
 Затворете няколко раздела наведнъж. Щракнете с десния бутон върху името на раздела и изберете „Затваряне на други раздели“, за да затворите всичко, освен раздела, който гледате. Изберете „Затваряне на раздели отдясно“, за да затворите всички раздели от дясната страна на активния раздел. Ако често имате много отворени раздели, тази функция може да ви спести много време, особено ако компютърът ви е станал много бавен поради всички тези отворени раздели.
Затворете няколко раздела наведнъж. Щракнете с десния бутон върху името на раздела и изберете „Затваряне на други раздели“, за да затворите всичко, освен раздела, който гледате. Изберете „Затваряне на раздели отдясно“, за да затворите всички раздели от дясната страна на активния раздел. Ако често имате много отворени раздели, тази функция може да ви спести много време, особено ако компютърът ви е станал много бавен поради всички тези отворени раздели.
Съвети
- За да превключвате между раздели с мишка, щракнете върху името на раздела в горната част на прозореца на браузъра.
Предупреждения
- Много телефони и таблети имат максимален брой раздели, които можете да отворите едновременно. Ще трябва да затворите раздели, преди да можете да отваряте нови.
- Когато избирате раздел, не случайно щракнете върху X, защото това ще затвори правилно раздела.