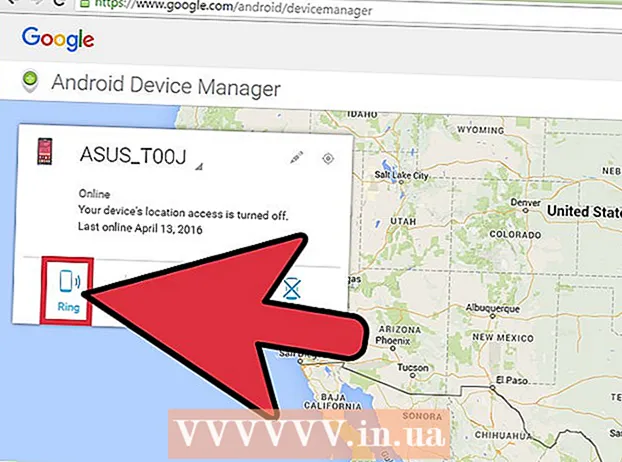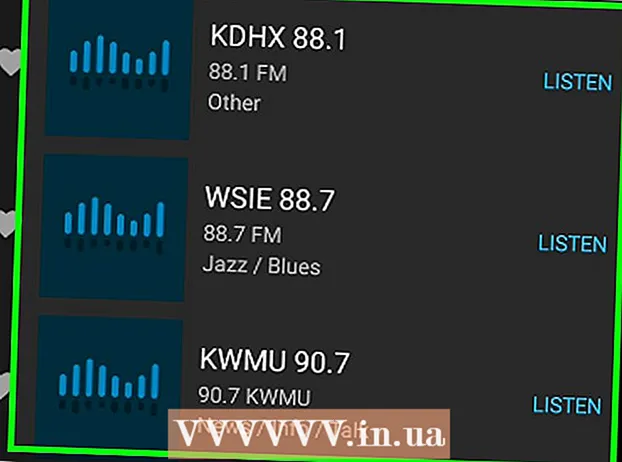Автор:
Tamara Smith
Дата На Създаване:
24 Януари 2021
Дата На Актуализиране:
1 Юли 2024

Съдържание
Photoshop е известен (или скандален?) Със способността си да прави снимките да изглеждат по-добре, отколкото всъщност изглеждат. Нищо чудно - с тази колекция от инструменти можете да правите всичко - от малко ретуш до пълна промяна на изображение. В тази статия ще видите редица полезни техники, с които можете да направите цифрови моментни снимки или сканирания на по-високо ниво.
Стъпвам
Метод 1 от 2: Изрязване и ретуш
 Отворете снимка. Когато отворите снимка в Photoshop, тя ще се появи като слой, наречен фон. Първото нещо, което трябва да направите, преди да продължите с довършването, е да изрежете снимката и да изтриете всичко, което не принадлежи на изображението. За този урок ще започнем със следното изображение:
Отворете снимка. Когато отворите снимка в Photoshop, тя ще се появи като слой, наречен фон. Първото нещо, което трябва да направите, преди да продължите с довършването, е да изрежете снимката и да изтриете всичко, което не принадлежи на изображението. За този урок ще започнем със следното изображение: - Можете да изтеглите версията в пълен размер тук.
 Изберете инструмента за изрязване (C). В повечето случаи правим снимки, без да мислим дълго за композицията. Или просто искаме да уловим момент, или правим много снимки с надеждата да намерим „перфектната“ снимка. Изрязването може да помогне за фокусиране на изображението повече върху обекта и може да направи изображението много по-силно.
Изберете инструмента за изрязване (C). В повечето случаи правим снимки, без да мислим дълго за композицията. Или просто искаме да уловим момент, или правим много снимки с надеждата да намерим „перфектната“ снимка. Изрязването може да помогне за фокусиране на изображението повече върху обекта и може да направи изображението много по-силно.  Това изображение е изрязано с помощта на правило на трети. Общата идея е, че снимката е разделена на три, хоризонтално и вертикално. Основните елементи на изображението трябва да са върху или близо до линиите.
Това изображение е изрязано с помощта на правило на трети. Общата идея е, че снимката е разделена на три, хоризонтално и вертикално. Основните елементи на изображението трябва да са върху или близо до линиите. - Виждате, че върховете на планините са приблизително подравнени с вертикалните линии, докато небето и дърветата се определят от хоризонталните линии. Обикновено се смята, че това дава по-интересна гледка от центрирането.
- Натиснете Enter, за да изрежете изображението.
 Изберете инструмента за бързо заздравяване (J). Използвайте това, за да почистите парчетата от изображението, които не са изрязани, но разсейват. За нашата тестова снимка ще отрежем дърветата в долния ляв ъгъл, долния десен ъгъл и горния десен ъгъл.
Изберете инструмента за бързо заздравяване (J). Използвайте това, за да почистите парчетата от изображението, които не са изрязани, но разсейват. За нашата тестова снимка ще отрежем дърветата в долния ляв ъгъл, долния десен ъгъл и горния десен ъгъл.  Вашето изображение вече е подготвено за следващата стъпка: направи го нещо изключително!
Вашето изображение вече е подготвено за следващата стъпка: направи го нещо изключително!
Метод 2 от 2: Почистете и коригирайте
 Копирайте фоновия слой. Или като щракнете с десния бутон върху фоновия слой и Дублиран слой от менюто или като плъзнете фоновия слой до иконата Нов слой и Photoshop автоматично ще копира слоя.
Копирайте фоновия слой. Или като щракнете с десния бутон върху фоновия слой и Дублиран слой от менюто или като плъзнете фоновия слой до иконата Нов слой и Photoshop автоматично ще копира слоя.  Задайте режим на смесване на слаба светлина. Това може да направи изображението твърде тъмно, но това е само междинна стъпка. След като режимът на смесване е зададен, изберете Control-I (Command-I), за да обърнете изображението или Модификации да избирате от него Изображение меню, тогава Обръщане за да изберете.
Задайте режим на смесване на слаба светлина. Това може да направи изображението твърде тъмно, но това е само междинна стъпка. След като режимът на смесване е зададен, изберете Control-I (Command-I), за да обърнете изображението или Модификации да избирате от него Изображение меню, тогава Обръщане за да изберете.  Използвайте високочестотния филтър. Отидете до него Филтрименю, изберете Други ... > High Pass ... Уверете се, че е поставена отметка в квадратчето за предварителен преглед, след което настройте радиуса на вкус. Можете да видите, че изображението се променя, с приятен, мек ефект. Радиусът зависи главно от разделителната способност на вашето изображение. Ако изображението има много висока разделителна способност, ще използвате по-голям радиус, отколкото с ниска разделителна способност. Нека вашият вкус ви води.
Използвайте високочестотния филтър. Отидете до него Филтрименю, изберете Други ... > High Pass ... Уверете се, че е поставена отметка в квадратчето за предварителен преглед, след което настройте радиуса на вкус. Можете да видите, че изображението се променя, с приятен, мек ефект. Радиусът зависи главно от разделителната способност на вашето изображение. Ако изображението има много висока разделителна способност, ще използвате по-голям радиус, отколкото с ниска разделителна способност. Нека вашият вкус ви води. - Въпреки че го използваме тук с пейзаж, този ефект е много приятен и за портрети.
 Създайте слой за корекция на нива. Когато сте избрали фоновия слой за копиране, щракнете върху иконата Levels в прозореца Adjustments.
Създайте слой за корекция на нива. Когато сте избрали фоновия слой за копиране, щракнете върху иконата Levels в прозореца Adjustments. - Като щракнете върху бутона Кола автоматично ще балансира нивата между най-ярката част на картината и най-тъмната. Можете да използвате плъзгачите за фина настройка на вашето изображение или да използвате една от персонализираните предварителни настройки в горната част на прозореца Свойства.
 Създайте слой за коригиране на Curves. Кликнете обратно в раздела Настройки, след което щракнете върху иконата Криви (вдясно, до символа Нива). Това ви позволява да контролирате контраста на изображенията с много подробности.
Създайте слой за коригиране на Curves. Кликнете обратно в раздела Настройки, след което щракнете върху иконата Криви (вдясно, до символа Нива). Това ви позволява да контролирате контраста на изображенията с много подробности. - Щракнете нагоре около 1/4 по линията и го дръпнете малко надолу. Щракнете отново около 3/4 нагоре по линията и я издърпайте леко нагоре. Това ще образува нещо като "S" форма и вашето изображение трябва да изглежда много по-драматично.
 Променете режима на смесване на коригиращия слой Curves на Brightness. Това ще предотврати влиянието на контраста върху цветовата информация на изображението.
Променете режима на смесване на коригиращия слой Curves на Brightness. Това ще предотврати влиянието на контраста върху цветовата информация на изображението.  Обединете слоевете. Изберете Обединяване Видимо от менюто на слоевете или натиснете Control-Alt-Shift-E (Shift-Option-Command-E на Mac), за да създадете нов слой, който обединява цялата информация в един слой.
Обединете слоевете. Изберете Обединяване Видимо от менюто на слоевете или натиснете Control-Alt-Shift-E (Shift-Option-Command-E на Mac), за да създадете нов слой, който обединява цялата информация в един слой.  Изберете инструмента Dodge (O). Инструментите Dodge и Burn са идеални за добавяне на светлини и сенки към изображение. В горната част на прозореца на Photoshop ги задайте, както следва: за инструмента Dodge задайте Exposure на 5%, а Range на Highlights.
Изберете инструмента Dodge (O). Инструментите Dodge и Burn са идеални за добавяне на светлини и сенки към изображение. В горната част на прозореца на Photoshop ги задайте, както следва: за инструмента Dodge задайте Exposure на 5%, а Range на Highlights. - Задайте четката на доста малък размер (в зависимост от разделителната способност на вашето изображение) и използвайте инструмента Dodge, за да включите акцентите. Чудесно е да изведете детайлите на изображението, без да прекалявате.
- Инструментът Burn затъмнява части от изображението и работи добре върху сенки, за да добави дълбочина към изображенията.
 Сравнете изображенията. В горната част виждате изображението отпред, последвано от редактираната версия.
Сравнете изображенията. В горната част виждате изображението отпред, последвано от редактираната версия.