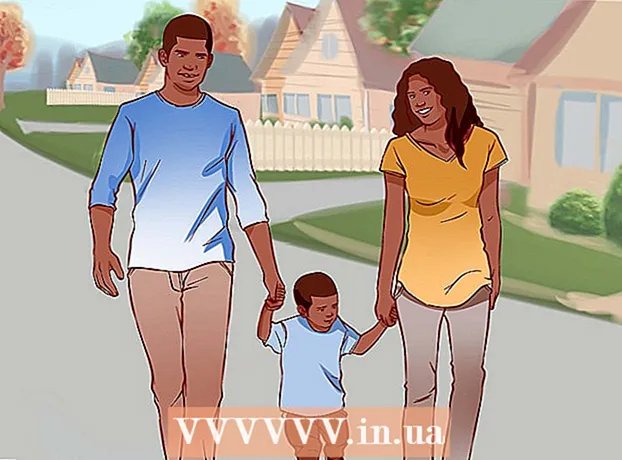Автор:
Helen Garcia
Дата На Създаване:
13 Април 2021
Дата На Актуализиране:
1 Юли 2024

Съдържание
- Стъпки
- Метод 1 от 3: Как да изчистите DNS кеша на мобилно устройство
- Метод 2 от 3: Как да видите съдържанието на DNS кеша в Windows
- Метод 3 от 3: Как да видите съдържанието на DNS кеша в Mac OS X
- Съвети
- Предупреждения
Съдържанието на DNS кеша може да се види с помощта на командния ред (Windows) или терминала (Mac OS X). Този кеш може да бъде изчистен чрез поредица от команди или чрез офлайн режим на мобилно устройство.DNS кешът съдържа информация за сайтовете, които сте посетили, но всяка грешка в този кеш може да доведе до факта, че такива сайтове няма да се отворят. Прегледайте и изчистете DNS кеша, за да коригирате грешките.
Стъпки
Метод 1 от 3: Как да изчистите DNS кеша на мобилно устройство
 1 Затворете всички приложения, за да се подготвите за изчистване на кеша. Не можете да преглеждате съдържанието на DNS кеша на мобилно устройство, но може да бъде изчистено за разрешаване на свързани грешки.
1 Затворете всички приложения, за да се подготвите за изчистване на кеша. Не можете да преглеждате съдържанието на DNS кеша на мобилно устройство, но може да бъде изчистено за разрешаване на свързани грешки. - Не забравяйте да затворите уеб браузърите си.
 2 Отворете приложението Настройки. Превъртете надолу и намерете секцията „Wi-Fi“.
2 Отворете приложението Настройки. Превъртете надолу и намерете секцията „Wi-Fi“. - На вашето устройство с Android намерете раздела Безжични и мрежи.
 3 Кликнете върху „Wi-Fi“ и след това преместете плъзгача до „Wi-Fi“ вляво. Изчакайте иконата за клетъчни данни да се появи в горния ляв ъгъл на телефона ви.
3 Кликнете върху „Wi-Fi“ и след това преместете плъзгача до „Wi-Fi“ вляво. Изчакайте иконата за клетъчни данни да се появи в горния ляв ъгъл на телефона ви. - На устройство с Android щракнете върху плъзгача до Wi-Fi, за да изключите безжичната връзка.
 4 Преместете или щракнете отново върху плъзгача до „Wi-Fi“. Изчакайте да се появи иконата за безжична връзка, след което се върнете в приложението Настройки.
4 Преместете или щракнете отново върху плъзгача до „Wi-Fi“. Изчакайте да се появи иконата за безжична връзка, след което се върнете в приложението Настройки.  5 Активирайте офлайн режим (самолетен режим) и след това го изключете. Намерете опцията Самолетен режим в горната част на приложението Настройки на iPhone. Изчакайте няколко минути (иконата за безжична връзка в горния ляв ъгъл на екрана трябва да изчезне) и след това изключете самолетния режим. Това ще нулира мрежовите настройки и ще изчисти кеша на DNS.
5 Активирайте офлайн режим (самолетен режим) и след това го изключете. Намерете опцията Самолетен режим в горната част на приложението Настройки на iPhone. Изчакайте няколко минути (иконата за безжична връзка в горния ляв ъгъл на екрана трябва да изчезне) и след това изключете самолетния режим. Това ще нулира мрежовите настройки и ще изчисти кеша на DNS. - На устройство с Android в приложението Настройки докоснете Още> Самолетен режим.
 6 Задръжте натиснат бутона „Sleep / Wake“ и след това на екрана плъзнете бутона „Power off“ надясно. Смартфонът ще се изключи и DNS кешът ще бъде изчистен. Включете устройството след 15 секунди.
6 Задръжте натиснат бутона „Sleep / Wake“ и след това на екрана плъзнете бутона „Power off“ надясно. Смартфонът ще се изключи и DNS кешът ще бъде изчистен. Включете устройството след 15 секунди. - На устройство с Android задръжте бутона за захранване и след това докоснете Изключване на екрана.
 7 Включете смартфона си. За да направите това, задръжте бутона Sleep / Wake или бутона за захранване.
7 Включете смартфона си. За да направите това, задръжте бутона Sleep / Wake или бутона за захранване.  8 Уверете се, че кешът на DNS е изчистен. Стартирайте уеб браузъра си и опитайте да отворите сайт, който не се е зареждал преди. Вече ще имате достъп до сайта!
8 Уверете се, че кешът на DNS е изчистен. Стартирайте уеб браузъра си и опитайте да отворите сайт, който не се е зареждал преди. Вече ще имате достъп до сайта! - Когато изчистите DNS кеша, първото зареждане на всеки сайт ще отнеме повече време от обикновено, защото кешът ще бъде опреснен.
Метод 2 от 3: Как да видите съдържанието на DNS кеша в Windows
 1 Отворете менюто "Старт" и щракнете върху Всички приложения.
1 Отворете менюто "Старт" и щракнете върху Всички приложения.- В други версии на Windows щракнете върху Всички програми> Аксесоари.
 2 Щракнете върху Система Windows.
2 Щракнете върху Система Windows. 3 Щракнете с десния бутон върху „Команден ред“ и изберете „Изпълни като администратор“ от менюто. Това ви дава пълен достъп до командния ред, което означава, че можете да въвеждате системни команди.
3 Щракнете с десния бутон върху „Команден ред“ и изберете „Изпълни като администратор“ от менюто. Това ви дава пълен достъп до командния ред, което означава, че можете да въвеждате системни команди.  4 Въведете „ipconfig / displaydns“ (по -долу командите се въвеждат без кавички). Проверете отново дали командата е въведена правилно и след това натиснете Въведетеза да отворите съдържанието на кеша.
4 Въведете „ipconfig / displaydns“ (по -долу командите се въвеждат без кавички). Проверете отново дали командата е въведена правилно и след това натиснете Въведетеза да отворите съдържанието на кеша.  5 Прегледайте съдържанието на DNS кеша в прозорец на командния ред. Можете да намерите IP адресите на сайтовете, които посещавате често; можете също да изчистите DNS кеша.
5 Прегледайте съдържанието на DNS кеша в прозорец на командния ред. Можете да намерите IP адресите на сайтовете, които посещавате често; можете също да изчистите DNS кеша. - DNS кешът съхранява историята на уеб браузъра, дори ако е изчистен чрез настройките на браузъра.
 6 Изчистете кеша. За да направите това, въведете командата "ipconfig / flushdns". Ако срещнете грешки в браузъра си, изчистете DNS кеша, за да ги поправите. Също така, изчистването на DNS кеша ще ускори системата, защото ненужните данни ще бъдат изтрити.
6 Изчистете кеша. За да направите това, въведете командата "ipconfig / flushdns". Ако срещнете грешки в браузъра си, изчистете DNS кеша, за да ги поправите. Също така, изчистването на DNS кеша ще ускори системата, защото ненужните данни ще бъдат изтрити.  7 Уверете се, че DNS кешът е изчистен. Стартирайте уеб браузъра си и опитайте да отворите сайт, който не се е зареждал преди. Вече ще имате достъп до сайта!
7 Уверете се, че DNS кешът е изчистен. Стартирайте уеб браузъра си и опитайте да отворите сайт, който не се е зареждал преди. Вече ще имате достъп до сайта! - Когато изчистите DNS кеша, първото зареждане на всеки сайт ще отнеме повече време от обикновено, защото кешът ще бъде опреснен.
Метод 3 от 3: Как да видите съдържанието на DNS кеша в Mac OS X
 1 Отворете Spotlight. Иконата Spotlight изглежда като лупа и се намира в горния десен ъгъл на екрана.
1 Отворете Spotlight. Иконата Spotlight изглежда като лупа и се намира в горния десен ъгъл на екрана.  2 Въведете „терминал“ (без кавички) и отворете приложението „Терминал“. Използвайки терминала и командите, можете да получите достъп до системна информация, като например съдържанието на DNS кеша.
2 Въведете „терминал“ (без кавички) и отворете приложението „Терминал“. Използвайки терминала и командите, можете да получите достъп до системна информация, като например съдържанието на DNS кеша.  3 Въведете „sudo discoveryutil udnscachestats“ (по -долу командите се въвеждат без кавички). След това натиснете ⏎ Връщане.
3 Въведете „sudo discoveryutil udnscachestats“ (по -долу командите се въвеждат без кавички). След това натиснете ⏎ Връщане. - Командата "sudo" предоставя права на суперпотребител, с които можете да получите достъп до поверителна информация за системата.
- Командата "discoveryutil" запитва информацията за кеша на DNS.
- Командата udnscachestats показва съдържанието на една от двете секции на DNS кеша.
 4 Въведете администраторската парола в терминала. Това е паролата, която се използва за влизане в системата. След това натиснете ⏎ Връщане... Терминалът ще покаже съдържанието на обикновения (едноадресен) DNS кеш.
4 Въведете администраторската парола в терминала. Това е паролата, която се използва за влизане в системата. След това натиснете ⏎ Връщане... Терминалът ще покаже съдържанието на обикновения (едноадресен) DNS кеш. - В обикновен DNS кеш (UDNS) адресите на уебсайтове (като Facebook) се преобразуват в IP адреси, за да се улеснят намирането им в бъдеще.
- Една заявка за IP адреса на сайта се изпраща от вашия компютър през UDNS до един сървър (независимо от броя на сървърите). Ако този сървър не реагира, ще срещнете грешка.
 5 В терминал прегледайте съдържанието на обикновения DNS кеш. Можете да намерите IP адресите на сайтовете, които посещавате често. Ако срещнете грешка в браузъра си, най -вероятно тя е свързана с UDNS.
5 В терминал прегледайте съдържанието на обикновения DNS кеш. Можете да намерите IP адресите на сайтовете, които посещавате често. Ако срещнете грешка в браузъра си, най -вероятно тя е свързана с UDNS. - Можете също да прегледате скорошната си история на браузъра в DNS кеша. За да получите пълен отчет, трябва да видите съдържанието на многоадресния DNS кеш.
 6 Затворете и отворете отново терминалния прозорец. Това ще ви спести командни грешки, докато разглеждате следващия раздел на DNS кеша.
6 Затворете и отворете отново терминалния прозорец. Това ще ви спести командни грешки, докато разглеждате следващия раздел на DNS кеша.  7 В терминала въведете „sudo discoveryutil mdnscachestats“. След това натиснете ⏎ Връщане.
7 В терминала въведете „sudo discoveryutil mdnscachestats“. След това натиснете ⏎ Връщане. - Командата "sudo" предоставя права на суперпотребител, с които можете да получите достъп до поверителна информация за системата.
- Командата "discoveryutil" запитва информацията за кеша на DNS.
- Командата mdnscachestats показва съдържанието на многоадресния DNS кеш.
 8 Въведете администраторската парола в терминала. Това е паролата, която се използва за влизане в системата. След това натиснете ⏎ Връщане... Терминалът ще покаже съдържанието на многоадресния DNS кеш.
8 Въведете администраторската парола в терминала. Това е паролата, която се използва за влизане в системата. След това натиснете ⏎ Връщане... Терминалът ще покаже съдържанието на многоадресния DNS кеш. - Многоадресният DNS кеш (MDNS) преобразува адресите на уебсайтове (като Facebook) в IP адреси, за да ги улесни намирането в бъдеще.
- Няколко заявки за IP адреса на сайта се изпращат от вашия компютър чрез MDNS до множество сървъри. Ако един от сървърите не реагира, другите сървъри ще ги получат, така че има много по -малък шанс да възникне грешка тук.
 9 В терминал прегледайте съдържанието на многоадресния DNS кеш. Можете да намерите IP адресите на сайтовете, които посещавате често.
9 В терминал прегледайте съдържанието на многоадресния DNS кеш. Можете да намерите IP адресите на сайтовете, които посещавате често. - Можете също да прегледате скорошната си история на браузъра в кеша на MDNS. Ще получите пълен отчет, използващ съдържанието на едноадресния и многоадресния кеш.
 10 Изчистване на DNS кеша (ите). В терминал въведете „sudo dscacheutil -flushcache; sudo killall -HUP mDNSResponder; кажете, че кешът е зачервен ". След това натиснете ⏎ Връщане... Това ще изтрие данните на уебсайта, което ще поправи грешките в браузъра. Тази команда работи с най -новата версия на OS X (10.11).
10 Изчистване на DNS кеша (ите). В терминал въведете „sudo dscacheutil -flushcache; sudo killall -HUP mDNSResponder; кажете, че кешът е зачервен ". След това натиснете ⏎ Връщане... Това ще изтрие данните на уебсайта, което ще поправи грешките в браузъра. Тази команда работи с най -новата версия на OS X (10.11). - Горната команда ще изчисти двата кеширащи дяла (UDNS и MDNS). Това може да се отърве от текущите грешки и да предотврати бъдещи, така че трябва да изчистите и двата кеш дяла. Изчистването на кеша няма да повлияе на производителността на системата.
- Командата за изчистване на кеша зависи от версията на OS X. Разберете коя версия използвате; за да направите това, отворете менюто на Apple и изберете About This Mac.
- В OS X 10.10.4 и по -нова версия въведете „sudo dscacheutil -flushcache; sudo killall -HUP mDNSResponder; кажете, че кешът е изчерпан ".
- В OS X 10.10 - 10.10.3 въведете „sudo discoveryutil mdnsflushcache; sudo discoveryutil udnsflushcaches; кажи зачервен ".
- В OS X 10.7 - 10.9 въведете „sudo killall -HUP mDNSResponder“.
- За OS X 10.5 - 10.6 въведете „sudo dscacheutil -flushcache“.
- В OS X 10.3 - 10.4 въведете „lookupd -flushcache“.
 11 Уверете се, че DNS кешът е изчистен. Стартирайте уеб браузъра си и опитайте да отворите сайт, който не се е зареждал преди. Вече ще имате достъп до сайта!
11 Уверете се, че DNS кешът е изчистен. Стартирайте уеб браузъра си и опитайте да отворите сайт, който не се е зареждал преди. Вече ще имате достъп до сайта! - Когато изчистите DNS кеша, първото зареждане на всеки сайт ще отнеме повече време от обикновено, защото кешът ще бъде опреснен.
Съвети
- Включете и изключете самолетен режим и след това рестартирайте мобилното си устройство, за да изчистите DNS кеша.
Предупреждения
- Архивирайте системата си и проверете отново дали въведената от вас команда е правилна, преди да я изпълните от командния ред или терминала.
- Бъдете внимателни, когато преглеждате или изчиствате DNS кеша на публичен или работен компютър - първо поискайте разрешение.