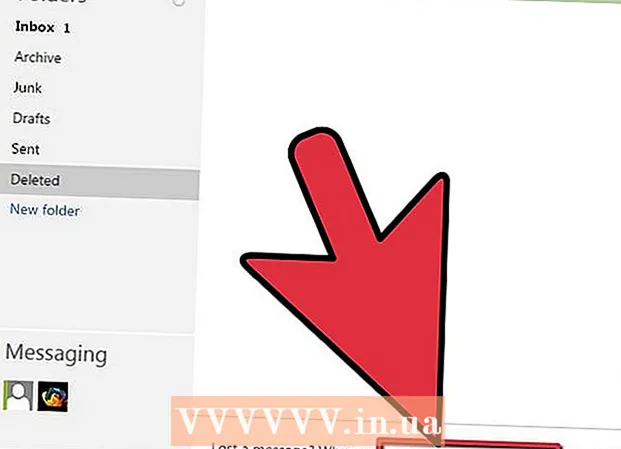Автор:
Mark Sanchez
Дата На Създаване:
6 Януари 2021
Дата На Актуализиране:
1 Юли 2024

Съдържание
- Стъпки
- Метод 1 от 6: Използване на мобилния сайт на Facebook
- Метод 2 от 6: Използване на различен браузър
- Метод 3 от 6: Използване на Facebook IP
- Windows
- Mac
- Метод 4 от 6: Използване на точка за достъп (USB връзване) на смартфон
- iPhone
- Android
- Метод 5 от 6: Използване на прокси услуга
- Метод 6 от 6: Използване на виртуална частна мрежа (VPN)
- Windows
- Mac
- Съвети
- Предупреждения
Тази статия ще ви покаже как да отворите сайт във Facebook, когато е блокиран на вашето училище или на работен компютър. Имайте предвид, че ако вашето училище или корпоративна мрежа е защитена, описаните тук методи няма да работят.
Стъпки
Метод 1 от 6: Използване на мобилния сайт на Facebook
 1 Стартирайте браузъра си. Може да се наложи първо да влезете в браузъра си.
1 Стартирайте браузъра си. Може да се наложи първо да влезете в браузъра си.  2 Въведете m.facebook.com в адресната лента на браузъра. Това е адресът на мобилния сайт на Facebook.
2 Въведете m.facebook.com в адресната лента на браузъра. Това е адресът на мобилния сайт на Facebook.  3 Кликнете върху Въведете. Ако facebook.com е блокиран в училищната / фирмената мрежа, мобилният сайт на Facebook ще се отвори.
3 Кликнете върху Въведете. Ако facebook.com е блокиран в училищната / фирмената мрежа, мобилният сайт на Facebook ще се отвори. - Дизайнът на мобилния сайт на Facebook е различен от дизайна на основния сайт, но всички функции работят еднакво.
Метод 2 от 6: Използване на различен браузър
 1 Стартирайте браузъра си. Това вероятно ще бъде основният браузър на компютъра. Ако Facebook е блокиран в този конкретен браузър, моля, използвайте друг браузър, за да отстраните проблема.
1 Стартирайте браузъра си. Това вероятно ще бъде основният браузър на компютъра. Ако Facebook е блокиран в този конкретен браузър, моля, използвайте друг браузър, за да отстраните проблема. - Ако не можете да изтеглите различен браузър на вашия училищен / работен компютър, изтеглете го на домашния си компютър и след това го копирайте на флаш устройство.
 2 Отворете страницата на браузъра си. Някои популярни браузъри са:
2 Отворете страницата на браузъра си. Някои популярни браузъри са: - Google Chrome - https://www.google.com/chrome/browser/desktop/index.html
- Firefox - https://www.mozilla.org/ru-ru/firefox/new/?f=118
- Опера - http://www.opera.com/
 3 Щракнете върху Изтегляне или Изтегляне. Обикновено този бутон се намира в горната или средната част на уеб страницата на браузъра. Инсталационният файл на браузъра ще се изтегли на вашия компютър.
3 Щракнете върху Изтегляне или Изтегляне. Обикновено този бутон се намира в горната или средната част на уеб страницата на браузъра. Инсталационният файл на браузъра ще се изтегли на вашия компютър. - В зависимост от текущите настройки на браузъра ви може първо да се наложи да щракнете върху Запазване или да потвърдите действията си или да изберете папка, за да изтеглите файла (например Desktop).
 4 Щракнете двукратно върху инсталационния файл. Ще го намерите в папката за изтегляне по подразбиране или посочена от вас.
4 Щракнете двукратно върху инсталационния файл. Ще го намерите в папката за изтегляне по подразбиране или посочена от вас.  5 Инсталирайте браузъра си. За това:
5 Инсталирайте браузъра си. За това: - Windows: Следвайте инструкциите на екрана. Откажете да инсталирате допълнителни програми, като антивирусна програма или търсачка.
- Mac: Плъзнете иконата на браузъра до пряк път до папката Applications.
 6 Стартирайте нов браузър. За да направите това, щракнете двукратно върху иконата му.
6 Стартирайте нов браузър. За да направите това, щракнете двукратно върху иконата му.  7 Отворете сайта на Facebook. Отидете на страницата https://www.facebook.com/ в нов браузър. Ако Facebook е бил блокиран само в стария браузър, той ще се отвори в новия браузър.
7 Отворете сайта на Facebook. Отидете на страницата https://www.facebook.com/ в нов браузър. Ако Facebook е бил блокиран само в стария браузър, той ще се отвори в новия браузър.
Метод 3 от 6: Използване на Facebook IP
Windows
 1 Отворете менюто "Старт"
1 Отворете менюто "Старт"  . Кликнете върху логото на Windows в долния ляв ъгъл на екрана или щракнете върху ⊞ Спечелете.
. Кликнете върху логото на Windows в долния ляв ъгъл на екрана или щракнете върху ⊞ Спечелете.  2 Въведете командна линия в стартовото меню. Това ще търси командния ред.
2 Въведете командна линия в стартовото меню. Това ще търси командния ред.  3 Щракнете върху Команден ред
3 Щракнете върху Команден ред  . Тази икона е в горната част на менюто "Старт".
. Тази икона е в горната част на менюто "Старт".  4 Въведете ping facebook.com в командния ред и натиснете Въведете. В реда „Споделяне на пакети с facebook.com“ ще намерите IP адреса на Facebook.
4 Въведете ping facebook.com в командния ред и натиснете Въведете. В реда „Споделяне на пакети с facebook.com“ ще намерите IP адреса на Facebook.  5 Отворете браузъра си.
5 Отворете браузъра си. 6 Въведете IP адреса в адресната лента на браузъра си и щракнете върху Въведете. Ако URL адресът на Facebook е блокиран, а не IP адресът, сайтът на Facebook ще се отвори.
6 Въведете IP адреса в адресната лента на браузъра си и щракнете върху Въведете. Ако URL адресът на Facebook е блокиран, а не IP адресът, сайтът на Facebook ще се отвори.
Mac
 1 Отворете Spotlight
1 Отворете Spotlight  . Намира се в горния десен ъгъл на екрана.
. Намира се в горния десен ъгъл на екрана.  2 Въведете терминал в Spotlight. Търсенето на терминала ще започне.
2 Въведете терминал в Spotlight. Търсенето на терминала ще започне.  3 Щракнете двукратно върху „Терминал“
3 Щракнете двукратно върху „Терминал“  . Това е първата опция в резултатите от търсенето. Ще се отвори терминал.
. Това е първата опция в резултатите от търсенето. Ще се отвори терминал.  4 Въведете ping facebook.com в терминала и натиснете Въведете.
4 Въведете ping facebook.com в терминала и натиснете Въведете. 5 Намерете IP адреса в реда "[Брой] байта от [IP адрес]".
5 Намерете IP адреса в реда "[Брой] байта от [IP адрес]". 6 Стартирайте браузъра си.
6 Стартирайте браузъра си. 7 Въведете IP адреса в адресната лента на браузъра си и щракнете върху ⏎ Връщане. Ако URL адресът на Facebook е блокиран, а не IP адресът, сайтът на Facebook ще се отвори.
7 Въведете IP адреса в адресната лента на браузъра си и щракнете върху ⏎ Връщане. Ако URL адресът на Facebook е блокиран, а не IP адресът, сайтът на Facebook ще се отвори.
Метод 4 от 6: Използване на точка за достъп (USB връзване) на смартфон
iPhone
 1 Свържете вашия iPhone към компютъра. За да направите това, използвайте USB кабела за зареждане, доставен с вашия iPhone.
1 Свържете вашия iPhone към компютъра. За да направите това, използвайте USB кабела за зареждане, доставен с вашия iPhone. - Ако не можете да свържете смартфона си към компютър с помощта на кабел, създайте безжична точка за достъп.
 2 Стартирайте приложението Настройки
2 Стартирайте приложението Настройки  на iPhone. Това е сива икона на зъбно колело на началния екран.
на iPhone. Това е сива икона на зъбно колело на началния екран.  3 Кликнете върху Точка за достъп. Това е в горната част на страницата с настройки.
3 Кликнете върху Точка за достъп. Това е в горната част на страницата с настройки. - Не всички мобилни оператори поддържат създаването на горещи точки; ако е така, посочената опция няма да присъства.
 4 Преместете плъзгача близо Точка за достъп вдясно до позицията "Активиране"
4 Преместете плъзгача близо Точка за достъп вдясно до позицията "Активиране"  . След секунда или две компютърът ще се свърже с интернет чрез смартфон.
. След секунда или две компютърът ще се свърже с интернет чрез смартфон.  5 Отворете уеб браузъра си. Направете го на вашия компютър.
5 Отворете уеб браузъра си. Направете го на вашия компютър.  6 Въведете facebook.com в адресната лента на браузъра си и след това щракнете върху Въведете. Сайтът на Facebook ще се отвори.
6 Въведете facebook.com в адресната лента на браузъра си и след това щракнете върху Въведете. Сайтът на Facebook ще се отвори. - Ако Facebook е блокиран на компютъра, този метод няма да работи.
Android
 1 Свържете вашия Android смартфон с вашия компютър. За да направите това, използвайте USB кабела за зареждане, доставен с вашия смартфон.
1 Свържете вашия Android смартфон с вашия компютър. За да направите това, използвайте USB кабела за зареждане, доставен с вашия смартфон. - Ако не можете да свържете смартфона си към компютър с помощта на кабел, създайте безжична точка за достъп.
 2 Стартирайте приложението Настройки
2 Стартирайте приложението Настройки  на вашия смартфон. Това е икона във формата на зъбно колело в лентата за приложения.
на вашия смартфон. Това е икона във формата на зъбно колело в лентата за приложения.  3 Кликнете върху | Повече ▼. Това е в раздела Мрежа и интернет.
3 Кликнете върху | Повече ▼. Това е в раздела Мрежа и интернет. - На вашето устройство Samsung докоснете Връзки.
 4 Докоснете Точка за достъп. Това е в горната част на страницата.
4 Докоснете Точка за достъп. Това е в горната част на страницата. - В Samsung докоснете Mobile Hotspot.
 5 Преместете плъзгача близо USB модем вдясно до позицията "Активиране"
5 Преместете плъзгача близо USB модем вдясно до позицията "Активиране"  . Компютърът ще се свърже с интернет чрез смартфон.
. Компютърът ще се свърже с интернет чрез смартфон. - На някои устройства с Android поставете отметка в квадратчето до тази опция.
 6 Стартирайте вашия уеб браузър. Направете го на вашия компютър.
6 Стартирайте вашия уеб браузър. Направете го на вашия компютър.  7 Въведете facebook.com в адресната лента на браузъра си и след това щракнете върху Въведете. Сайтът на Facebook ще се отвори.
7 Въведете facebook.com в адресната лента на браузъра си и след това щракнете върху Въведете. Сайтът на Facebook ще се отвори. - Ако Facebook е блокиран на компютъра, този метод няма да работи.
Метод 5 от 6: Използване на прокси услуга
 1 Стартирайте браузъра си. Може да се наложи първо да влезете.
1 Стартирайте браузъра си. Може да се наложи първо да влезете.  2 Намерете онлайн прокси. Въведете безплатен онлайн прокси 2018 в лентата за търсене на браузъра и щракнете Въведете... Някои популярни прокси услуги са:
2 Намерете онлайн прокси. Въведете безплатен онлайн прокси 2018 в лентата за търсене на браузъра и щракнете Въведете... Някои популярни прокси услуги са: - Hidester - https://hidester.com/ru/proxy/
- Анонимен прокси - https://proxy.eqvo.ru/
- Скрий ме - https://hide.me/ru/proxy
 3 Въведете facebook.com в лентата за търсене на прокси услугата. Обикновено се намира в средата на страницата за прокси услуга.
3 Въведете facebook.com в лентата за търсене на прокси услугата. Обикновено се намира в средата на страницата за прокси услуга.  4 Кликнете върху бутона „Търсене“ или подобен бутон. Той се намира под или вдясно от лентата за търсене. Сайтът на Facebook ще се отвори към страницата на прокси услугата.
4 Кликнете върху бутона „Търсене“ или подобен бутон. Той се намира под или вдясно от лентата за търсене. Сайтът на Facebook ще се отвори към страницата на прокси услугата.
Метод 6 от 6: Използване на виртуална частна мрежа (VPN)
Windows
 1 Регистрирайте се за VPN услуга. За разлика от прокси услугите, всяка VPN услуга изисква да създадете акаунт, за да получите името и адреса на сървъра. За да се свържете с VPN, се нуждаете от името и адреса на VPN сървъра и вашите идентификационни данни за вход.
1 Регистрирайте се за VPN услуга. За разлика от прокси услугите, всяка VPN услуга изисква да създадете акаунт, за да получите името и адреса на сървъра. За да се свържете с VPN, се нуждаете от името и адреса на VPN сървъра и вашите идентификационни данни за вход. - Ако искате да използвате VPN за повече от седмица, ще трябва да платите за него.
 2 Отворете менюто "Старт"
2 Отворете менюто "Старт"  . Кликнете върху логото на Windows в долния ляв ъгъл на екрана или натиснете клавиша ⊞ Спечелете.
. Кликнете върху логото на Windows в долния ляв ъгъл на екрана или натиснете клавиша ⊞ Спечелете.  3 Кликнете върху „Опции“
3 Кликнете върху „Опции“  . Намира се в долната лява част на менюто "Старт".
. Намира се в долната лява част на менюто "Старт".  4 Кликнете върху „Мрежа и интернет“
4 Кликнете върху „Мрежа и интернет“  . Той е в горната лента на страницата с настройки на Windows.
. Той е в горната лента на страницата с настройки на Windows.  5 Кликнете върху VPN. Това е раздел в лявата част на прозореца.
5 Кликнете върху VPN. Това е раздел в лявата част на прозореца.  6 Кликнете върху Добавете VPN. Това е в горната част на страницата.
6 Кликнете върху Добавете VPN. Това е в горната част на страницата.  7 Изберете VPN услуга. Щракнете върху лентата под заглавието VPN услуга в горната част на страницата и след това щракнете върху Windows (вграден).
7 Изберете VPN услуга. Щракнете върху лентата под заглавието VPN услуга в горната част на страницата и след това щракнете върху Windows (вграден).  8 Въведете вашата VPN информация.
8 Въведете вашата VPN информация.- "Име на връзката": въведете името на VPN връзката;
- "Име / адрес на сървъра": въведете адреса на сървъра;
- Тип VPN: Въведете типа VPN връзка. Ще получите тази информация заедно с адреса на VPN сървъра, когато се абонирате за VPN услуги;
- Тип вход: Обикновено тук въвеждате вашето потребителско име и парола.
 9 Кликнете върху Запазване. VPN връзката ще бъде записана на вашия компютър като мрежа.
9 Кликнете върху Запазване. VPN връзката ще бъде записана на вашия компютър като мрежа.  10 Щракнете върху името на VPN. Той ще се появи на страницата за VPN в прозореца с настройки.
10 Щракнете върху името на VPN. Той ще се появи на страницата за VPN в прозореца с настройки.  11 Кликнете върху Свържете се. Тази опция е в долната част на VPN картата.
11 Кликнете върху Свържете се. Тази опция е в долната част на VPN картата.  12 Въведете вашето потребителско име и парола. Ако не сте запазили идентификационните си данни по време на настройката на VPN, влезте и кликнете върху „OK“, за да се свържете с VPN.
12 Въведете вашето потребителско име и парола. Ако не сте запазили идентификационните си данни по време на настройката на VPN, влезте и кликнете върху „OK“, за да се свържете с VPN.  13 Отворете сайта на Facebook в уеб браузър. Отидете на страницата https://www.facebook.com и влезте в акаунта си. Докато сте свързани с VPN, можете да използвате Facebook.
13 Отворете сайта на Facebook в уеб браузър. Отидете на страницата https://www.facebook.com и влезте в акаунта си. Докато сте свързани с VPN, можете да използвате Facebook.
Mac
 1 Регистрирайте се за VPN услуга. За разлика от прокси услугите, всяка VPN услуга изисква да създадете акаунт, за да получите името и адреса на сървъра. За да се свържете с VPN, се нуждаете от името и адреса на VPN сървъра и вашите идентификационни данни за вход.
1 Регистрирайте се за VPN услуга. За разлика от прокси услугите, всяка VPN услуга изисква да създадете акаунт, за да получите името и адреса на сървъра. За да се свържете с VPN, се нуждаете от името и адреса на VPN сървъра и вашите идентификационни данни за вход. - Ако искате да използвате VPN за повече от седмица, ще трябва да платите за него.
 2 Отворете менюто на Apple
2 Отворете менюто на Apple  . Намира се в горния ляв ъгъл на екрана.
. Намира се в горния ляв ъгъл на екрана.  3 Кликнете върху Системни настройки. Това е близо до горната част на менюто на Apple.
3 Кликнете върху Системни настройки. Това е близо до горната част на менюто на Apple.  4 Кликнете върху Мрежа. Това е лилава икона на глобус.
4 Кликнете върху Мрежа. Това е лилава икона на глобус.  5 Кликнете върху +. Той е в долния ляв ъгъл на страницата Мрежа, под списъка с имена на мрежи.
5 Кликнете върху +. Той е в долния ляв ъгъл на страницата Мрежа, под списъка с имена на мрежи.  6 Изберете VPN. Кликнете върху полето вдясно от „Интерфейс“ и след това изберете „VPN“ от менюто.
6 Изберете VPN. Кликнете върху полето вдясно от „Интерфейс“ и след това изберете „VPN“ от менюто.  7 Изберете типа VPN връзка. Щракнете върху полето вдясно от „Тип VPN“ и след това изберете типа VPN връзка (например „L2TP през IPSec“).
7 Изберете типа VPN връзка. Щракнете върху полето вдясно от „Тип VPN“ и след това изберете типа VPN връзка (например „L2TP през IPSec“). - VPN услугата трябва да предоставя тази информация.
- MacOS Sierra не поддържа PPTP връзка.
 8 Въведете име за вашата VPN връзка.
8 Въведете име за вашата VPN връзка. 9 Кликнете върху Създайте. Това е син бутон в долния десен ъгъл на прозореца.
9 Кликнете върху Създайте. Това е син бутон в долния десен ъгъл на прозореца.  10 Настройте VPN. Въведете следната информация:
10 Настройте VPN. Въведете следната информация: - „Конфигурация“: изберете опцията „По подразбиране“;
- Адрес на сървъра: въведете адреса на VPN сървъра;
- Име на акаунт: Въведете името на вашия VPN акаунт.
 11 Кликнете върху Настройки за удостоверяване. Той е под текстовото поле „Име на акаунта“.
11 Кликнете върху Настройки за удостоверяване. Той е под текстовото поле „Име на акаунта“.  12 Въведете информация за удостоверяване на потребителя. Поставете отметка в квадратчето до типа на удостоверяване (например парола) и след това въведете подробностите.
12 Въведете информация за удостоверяване на потребителя. Поставете отметка в квадратчето до типа на удостоверяване (например парола) и след това въведете подробностите.  13 Въведете информацията за удостоверяване на вашия компютър. Този раздел е в долната част на прозореца. Повечето VPN използват опцията Shared Secret; поставете отметка в квадратчето до тази опция и след това въведете своята парола за VPN.
13 Въведете информацията за удостоверяване на вашия компютър. Този раздел е в долната част на прозореца. Повечето VPN използват опцията Shared Secret; поставете отметка в квадратчето до тази опция и след това въведете своята парола за VPN.  14 Кликнете върху Добре. Той е в долната част на прозореца Настройки за удостоверяване.
14 Кликнете върху Добре. Той е в долната част на прозореца Настройки за удостоверяване.  15 Кликнете върху Допълнително. Това е близо до дъното на прозореца.
15 Кликнете върху Допълнително. Това е близо до дъното на прозореца.  16 Поставете отметка в квадратчето до „Маршрутизиране на трафика през VPN“ и след това щракнете Добре. Сега всички сайтове ще се отварят чрез VPN връзка.
16 Поставете отметка в квадратчето до „Маршрутизиране на трафика през VPN“ и след това щракнете Добре. Сега всички сайтове ще се отварят чрез VPN връзка.  17 Кликнете върху Потвърдете. Настройките на VPN ще бъдат запазени и мрежата ще бъде създадена.
17 Кликнете върху Потвърдете. Настройките на VPN ще бъдат запазени и мрежата ще бъде създадена.  18 Кликнете върху Свържете се. Тази опция се намира под опцията Настройки за удостоверяване. Компютър се свързва с VPN.
18 Кликнете върху Свържете се. Тази опция се намира под опцията Настройки за удостоверяване. Компютър се свързва с VPN.  19 Отворете сайта на Facebook в уеб браузър. Отидете на страницата https://www.facebook.com и влезте в акаунта си. Докато сте свързани с VPN, можете да използвате Facebook.
19 Отворете сайта на Facebook в уеб браузър. Отидете на страницата https://www.facebook.com и влезте в акаунта си. Докато сте свързани с VPN, можете да използвате Facebook.
Съвети
- Режимът „инкогнито“ няма да скрие вашата онлайн активност от системния администратор на училището или компанията, но когато затворите браузъра си, историята му ще бъде изчистена.
Предупреждения
- Всички връзки, свързани с прокси сървъри, могат да бъдат блокирани във вашата мрежа, независимо от уеб адреса.
- Имайте предвид, че използването на гореща точка на смартфон консумира мобилен трафик, което означава, че можете да направите значителни разходи.
- Може би учители, техници и / или системни администратори наблюдават визуално мрежата.