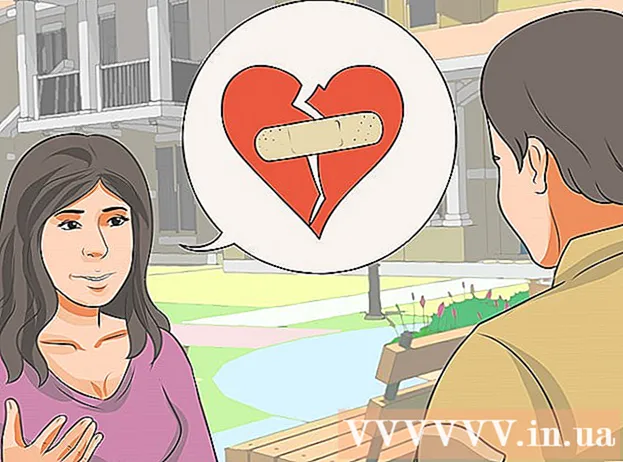Автор:
Sara Rhodes
Дата На Създаване:
12 Февруари 2021
Дата На Актуализиране:
1 Юли 2024

Съдържание
- Метод 2 от 3: Създайте временна парола
- Метод 3 от 3: Прекъсване на връзката с профила ви
- Съвети
- Предупреждения
- Firefox и Chrome са безплатни програми.
 2 Изтеглете разширението, което искате. Има няколко приставки (разширения), които ви позволяват да блокирате уебсайтове като Facebook, които ви разсейват, докато работите. Едно от най -популярните разширения на FireFox е LeechBlock, докато за Chrome това е StayFocused.
2 Изтеглете разширението, което искате. Има няколко приставки (разширения), които ви позволяват да блокирате уебсайтове като Facebook, които ви разсейват, докато работите. Едно от най -популярните разширения на FireFox е LeechBlock, докато за Chrome това е StayFocused. - Инсталирайте LeechBlock на FireFox. Щракнете върху бутона Firefox и изберете Добавки. Въведете leechblock в полето за търсене. Щракнете върху бутона „инсталиране“ вдясно от полето за търсене. Leechblock автоматично ще се изтегли и инсталира. Рестартирайте Firefox.
- Инсталирайте StayFocused в Chrome. Щракнете върху бутона на менюто Изберете Инструменти - Разширения. Превъртете надолу страницата и кликнете върху връзката Вземете още разширения. Въведете stayfocused в полето за търсене. Кликнете върху бутона „+ Безплатно“ до StayFocused. Щракнете върху бутона „Добавяне“, когато се появи прозорецът за потвърждение.
 3 Персонализирайте разширението си. След като инсталирате желаното разширение, трябва да го конфигурирате да блокира Facebook в определени моменти. Всеки има своя собствена процедура.
3 Персонализирайте разширението си. След като инсталирате желаното разширение, трябва да го конфигурирате да блокира Facebook в определени моменти. Всеки има своя собствена процедура. - LeechBlock - Щракнете върху менюто на Firefox и изберете Добавки. Намерете LeechBlock и щракнете върху бутона Настройки. Добавете „www.facebook.com“ към голямото поле в средата на прозореца с предпочитания.
- Кликнете върху раздела „Кога да блокирате“ и задайте графика за блокиране. Времето се въвежда във 24 -часов формат. Можете да настроите блокиране след определено време, прекарано на уебсайта или през определени часове през деня, или и двете едновременно.
- Кликнете върху раздела „Как да блокирате“, за да изберете какво да се случва, когато посетите уебсайта. По подразбиране ще се появи известие за разширение, но можете също да настроите пренасочване към друг уебсайт, ако желаете.
- Щракнете върху раздела Разширени, за да конфигурирате разширени опции. Тук можете да блокирате достъпа до настройките на приложението Leechblock, докато блокирате уебсайтове, или дори да блокирате достъпа до настройките на Firefox. Изберете тези опции само когато разберете до какво ще доведе (няма да можете да отворите тези настройки, докато блокирате уебсайтове).
- Добавете парола. Щракнете върху раздела Контрол на достъпа в горната част на прозореца Опции, за да добавите парола към разширението LeechBlock. Паролата не се използва за сигурност, а за да се установи друга бариера между вас и премахването на ключалката. По този начин ще имате време да помислите, преди да деблокирате.
- Остани съсредоточен... Кликнете върху иконата StayFocused в лентата с инструменти на вашия уеб браузър. Кликнете върху връзката „Настройки“ в долната част на прозореца, който се показва.
- Щракнете върху опцията от менюто „Блокирани сайтове“. Можете да го намерите в лявата част на прозореца Настройки, който се отваря. Добавете „www.facebook.com“ и кликнете върху бутона „Добавяне на блокирани сайтове“. Ако искате да избегнете отблокирането си, изберете опцията „Блокиране на страницата с разширения за Chrome!“, За да добавите страницата с разширения към списъка с блокирани.
- Настройте график за блокиране. Използвайте първите четири опции, за да конфигурирате графика за блокиране. „Максимално разрешено време“ ви позволява да активирате таймер за всички блокирани уебсайтове. След като таймерът изтече, вече няма да можете да посещавате посочените уебсайтове за този ден. „Активни дни“ ви позволява да дефинирате в кои дни заключването StayFocused ще работи. „Активни часове“ задава часа през деня, в който уебсайтовете ще бъдат блокирани. "Daily Reset Time" е времето през деня, в което таймерите ще бъдат нулирани.
- Конфигурирайте „Ядрена опция“.Това е последната степен на защита срещу сърфиране в мрежата в работно време, с други думи, по подразбиране тази функция ще блокира всички уебсайтове за определено време, въпреки че можете да промените тази опция, за да блокирате само някои от уебсайтовете.
- Добавете задача. Ако смятате, че желанието за деблокиране на уебсайтове ще бъде твърде силно, тогава поставете задачата. Ще трябва да напишете параграф от конкретен текст, без да правите граматически грешки.
 4 Използвайте разширението. След като зададете график за блокиране на Facebook, вашето разширение ще започне да работи. За да го изключите, ще трябва да преминете през всички препятствия, които сте поставили. Опитайте се да преодолеете това желание!
4 Използвайте разширението. След като зададете график за блокиране на Facebook, вашето разширение ще започне да работи. За да го изключите, ще трябва да преминете през всички препятствия, които сте поставили. Опитайте се да преодолеете това желание! - Инсталирайте разширения на всички уеб браузъри, които трябва да избягвате да превключвате между тях в моменти на слабост.
Метод 2 от 3: Създайте временна парола
 1 Създайте нов имейл адрес. Можете да избирате от много услуги като Yahoo, Gmail, Mail.com, Outlook.com и други.
1 Създайте нов имейл адрес. Можете да избирате от много услуги като Yahoo, Gmail, Mail.com, Outlook.com и други.  2 Променете имейла си във Facebook. Направете новия си адрес основен. Вашият основен имейл адрес във Facebook е мястото, където се изпращат всички известия за най -новата активност във вашите социални кръгове.
2 Променете имейла си във Facebook. Направете новия си адрес основен. Вашият основен имейл адрес във Facebook е мястото, където се изпращат всички известия за най -новата активност във вашите социални кръгове. - Щракнете върху стрелката надолу в горния десен ъгъл и изберете Настройки.
- В основните настройки на акаунта щракнете върху връзката Редактиране в полето с имейл адреса.
- Щракнете върху връзката „добавяне на друга поща“, която се показва, и въведете новия си имейл адрес.
- Направете го основен, въведете паролата си във Facebook и щракнете върху бутона Запазване на настройките.
 3 Генерирайте нова парола. Уверете се, че паролата е достатъчно силна, за да не можете да я запомните. Потърсете в интернет „генератор на пароли“ и изберете уебсайт, където можете да генерирате силна парола.
3 Генерирайте нова парола. Уверете се, че паролата е достатъчно силна, за да не можете да я запомните. Потърсете в интернет „генератор на пароли“ и изберете уебсайт, където можете да генерирате силна парола. - Копирайте паролата, за да не се налага да я пренаписвате. По този начин няма да правите грешки, а също и да не го помните.
 4 Поставете нова парола във вашия акаунт във Facebook. Можете да направите това в менюто Настройки, където току -що сменихте имейл адреса си.
4 Поставете нова парола във вашия акаунт във Facebook. Можете да направите това в менюто Настройки, където току -що сменихте имейл адреса си.  5 Задайте нова парола за новия си имейл. Подайте генерираната парола като парола за новия си имейл.
5 Задайте нова парола за новия си имейл. Подайте генерираната парола като парола за новия си имейл.  6 Напишете „Поща на бъдещето“. Отидете на уебсайтове като FutureMe, EmailFuture или Bored.com. Създайте съобщение с името на новия имейл и генерираната парола.
6 Напишете „Поща на бъдещето“. Отидете на уебсайтове като FutureMe, EmailFuture или Bored.com. Създайте съобщение с името на новия имейл и генерираната парола. - Задайте времето за изпращане на съобщението в момента, в който имате свободно време и няма да се разсейвате от важни неща.
 7 Излезте от Facebook. След като настроите имейла си, излезте от Facebook, за да не поддържате връзка с профила си. Опитайте се да не оставяте следи от току -що генерираната парола.
7 Излезте от Facebook. След като настроите имейла си, излезте от Facebook, за да не поддържате връзка с профила си. Опитайте се да не оставяте следи от току -що генерираната парола. - Ако сте копирали паролата, копирайте нещо друго, за да актуализирате данните в клипборда.
 8 Отидете във Facebook, когато имате малко свободно време. Когато получавате поща от бъдещето, можете да въведете паролата си във Facebook и да проверите за актуализации. Можете да използвате една и съща парола всеки ден или да създавате нова.
8 Отидете във Facebook, когато имате малко свободно време. Когато получавате поща от бъдещето, можете да въведете паролата си във Facebook и да проверите за актуализации. Можете да използвате една и съща парола всеки ден или да създавате нова.
Метод 3 от 3: Прекъсване на връзката с профила ви
 1 Изключете профила си във Facebook, когато не искате да го посещавате. Можете временно да деактивирате профила си във Facebook. Вашите данни няма да бъдат изтрити и можете да ги включите, когато пожелаете. Въпреки че винаги можете да го включите, подсъзнателно знаейки, че е изключен, няма да имате голямо желание да го посетите.
1 Изключете профила си във Facebook, когато не искате да го посещавате. Можете временно да деактивирате профила си във Facebook. Вашите данни няма да бъдат изтрити и можете да ги включите, когато пожелаете. Въпреки че винаги можете да го включите, подсъзнателно знаейки, че е изключен, няма да имате голямо желание да го посетите. - Когато деактивирате профила си, вашият профил ще бъде скрит от целия Facebook, което ще ви даде почивка от постоянните известия в социалния ви живот.
 2 Включете акаунта си, когато сте готови. Няма да ви е трудно да възобновите потребителския си профил в края на деня, когато влезете с имейл и парола. Вашият акаунт ще бъде възстановен и информацията ви ще бъде запазена.
2 Включете акаунта си, когато сте готови. Няма да ви е трудно да възобновите потребителския си профил в края на деня, когато влезете с имейл и парола. Вашият акаунт ще бъде възстановен и информацията ви ще бъде запазена.
Съвети
- Първият метод работи за всеки уебсайт, не само за Facebook.
Предупреждения
- Ако направите грешка (например създадете нова парола и забравите да я изпратите по пощата на бъдещето), тогава може да нямате достъп до акаунта си; Бъди внимателен.