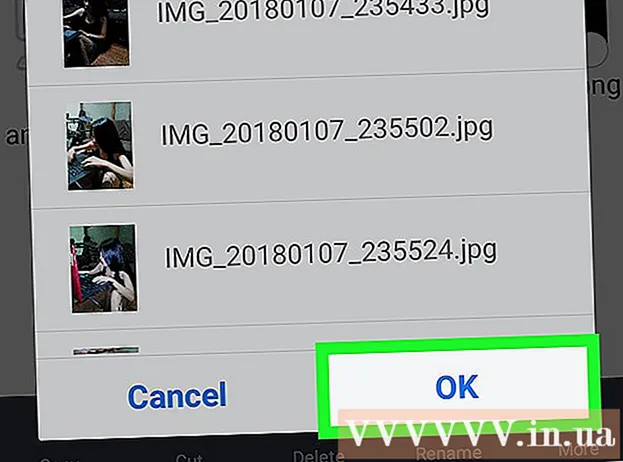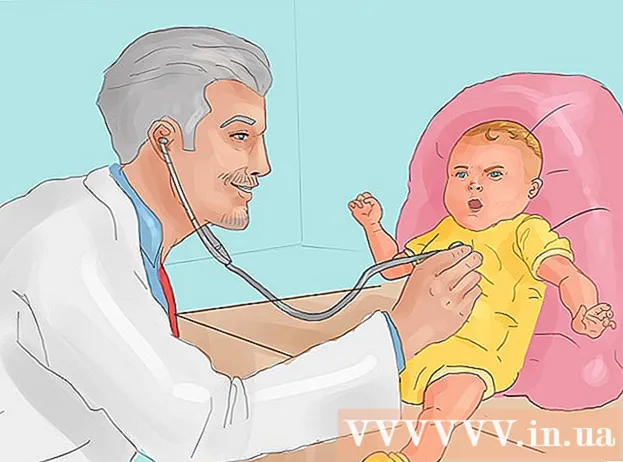Автор:
Frank Hunt
Дата На Създаване:
15 Март 2021
Дата На Актуализиране:
1 Юли 2024

Съдържание
- Стъпвам
- Метод 1 от 4: С Windows 10
- Метод 2 от 4: Използване на Windows 7 и 8
- Метод 3 от 4: Използвайте Connectify (всяка версия на Windows)
- Метод 4 от 4: Използване на Mac
Ако искате да споделите интернет връзка с мобилните си устройства, можете да превърнете компютъра си в безжичен рутер. Докато имате инсталиран безжичен адаптер, можете да създадете мобилна точка за достъп на вашия компютър, към която можете да свържете мобилни устройства. След това устройствата могат да използват интернет връзката на компютъра. Това е полезно за хотели и други места, където можете да използвате WiFi само с едно устройство.
Стъпвам
Метод 1 от 4: С Windows 10
- Натиснете .⊞ Печелете+хи изберете "Command Prompt (Admin)". Това ще стартира командния ред с администраторски достъп. Възможно е да бъдете подканени да продължите, в зависимост от настройките за сигурност на вашия компютър.
- Трябва да сте влезли като администратор или да знаете паролата на администратора, за да следвате инструкциите по-долу.
- Уверете се, че сте инсталирали съвместим безжичен адаптер. Нуждаете се от безжичен адаптер, за да създадете безжична мрежа за мобилното устройство. Повечето лаптопи с Windows имат безжичен адаптер, но много настолни компютри нямат такъв. Въведете следната команда, за да проверите дали е инсталиран адаптер и дали е съвместим:
- netsh wlan шоу драйвери
- Получавате известието Услугата Wireless AutoConfig (wlansvc) не е стартирана, тогава на вашия компютър няма инсталиран безжичен адаптер. Можете да опитате безжичен USB адаптер или да следвате тези инструкции, за да инсталирате мрежова карта.
- Намери линията.Поддържа се хоствана мрежа. Може да се наложи да превъртите нагоре, за да го намерите. Ако има Да вашият безжичен адаптер поддържа излъчване от безжична мрежа. Засега първо оставете отворения прозорец на командата.
- Не всички безжични адаптери поддържат хостинг на домашна мрежа. Ако компютърът ви няма подходящ адаптер, можете да опитате USB адаптер.
- Уверете се, че компютърът ви е свързан към мрежата чрез Ethernet. Този метод изисква компютърът, който искате да превърнете в безжична точка за достъп, да има Ethernet връзка към мрежата. Ще споделите тази връзка с устройствата, които осъществяват безжична връзка с вашия компютър.
- Натиснете ⊞ Печелете+х и изберете „Мрежови връзки“, за да отворите съответния прозорец. Потърсете Ethernet връзка в списъка. Под символа на мрежата ще има символ на Ethernet кабел.
- Ако имате Ethernet връзка (ако имате Surface таблет, например), вижте раздела по-долу за използване на Connectify, програма, която използва вашия безжичен адаптер за получаване и излъчване на интернет към свързани устройства.
- Въведете командата за създаване на мрежата. Върнете се в командния прозорец или го отворете отново в администраторски режим, ако сте затворили прозореца. Въведете следната команда:
- netsh wlan задайте хостван мрежов режим = позволете ssid =име ключ =парола
- Сменете име с подходящо име за вашата мрежа.
- Сменете парола чрез паролата, която искате да използвате за защита на вашата мрежа. Трябва да е с дължина поне 8 знака.
- Стартирайте новата точка за достъп. Въведете следната команда, за да активирате новата си точка за достъп:
- netsh wlan стартира хоствана мрежа
- Върнете се в прозореца Network Connections. Можете да намерите това в менюто ⊞ Печелете+хако сте затворили този прозорец.
- Щракнете с десния бутон върху вашата Ethernet връзка и изберете "Properties". Това ще отвори нов прозорец с подробности за вашия Ethernet адаптер.
- Поставете отметка в първото поле в раздела „Споделяне“. Там се казва: „На други потребители на мрежата е разрешено да се свързват чрез интернет връзката на този компютър.“ Под полето ще се появи ново меню.
- Изберете новата си мрежа от менюто. Ще трябва да изберете току-що създадената мрежа, тъй като това е мрежата, от която ще споделяте интернет връзката. Може да се нарича „Local Area Connection #“, „Wi-Fi“ или „Microsoft Hosted Virtual Adapter“.
- Щракнете върху "OK", за да запазите промените. Мобилните устройства, които се свързват към вашата мрежа, вече могат да имат достъп до интернет чрез компютърната връзка.
- Свържете се от мобилното си устройство към новата мрежа. След като новата мрежа е настроена, можете да намерите безжичната мрежа на мобилното си устройство и да опитате да се свържете с нея:
- Android - Отворете Настройки и докоснете „Wi-Fi“. Докоснете новата мрежа в списъка с налични мрежи и въведете паролата, когато бъдете подканени.
- iOS - Отворете настройките на началния екран. Докоснете „Wi-Fi“ и след това потърсете новата си мрежа в списъка „Изберете мрежа“. Докоснете го и след това въведете паролата, когато бъдете подканени.
- Тествайте връзката си. След като се свържете с безжичната мрежа, можете да я тествате, като отворите браузър и заредите уеб страница. Връзката на вашето мобилно устройство може да е малко по-бавна, отколкото на вашия компютър.
- Изключете горещата точка, когато сте готови. Когато приключите с споделянето на вашата интернет връзка, можете да изключите точката за достъп по същия начин като включването:
- Отворете командния ред (Администратор) от менюто ⊞ Печелете+х.
- Тип netsh wlan спре хоствана мрежа и натиснете ↵ Въведете.
- Върнете се в прозореца Network Connections, отворете Properties в прозореца Ethernet Connection и изключете „споделяне на връзка“ в раздела Sharing.
Метод 2 от 4: Използване на Windows 7 и 8
- Проверете дали в компютъра е инсталиран безжичен адаптер. Това е необходимо, за да превърнете вашия компютър в рутер. Вашият лаптоп има вграден безжичен адаптер, но много настолни компютри нямат безжични адаптери. Можете да закупите USB донгъл, който можете лесно да включите и използвате, или да инсталирате безжична мрежова карта, която може да е по-мощна.
- Можете да проверите дали компютърът ви има инсталиран адаптер, като щракнете върху Старт> Изпълни и въведете ncpa.cpl. Натиснете ↵ Въведете и ще се отвори прозорецът Network Connections. Потърсете връзка, наречена „Безжична мрежова връзка“. Под символа на връзката ще видите символ на сигнал. Това показва, че е инсталиран безжичен адаптер.
- Проверете wikiHow за инструкции как да инсталирате мрежова карта на вашия компютър.
- Изтеглете Виртуален рутер. Това е безплатна програма с отворен код, която ви позволява лесно да споделяте интернет връзката на компютъра през нова безжична мрежа, използвайки протоколи, вградени в Windows. Можете да го изтеглите от virtualrouter.codeplex.com.
- С виртуалния рутер можете да споделяте вашата връзка безжично, като използвате същата карта, която компютърът ви използва за мрежова връзка. С други думи, всичко, от което се нуждаете, е една-единствена безжична връзка на вашия компютър, за да създадете точка за достъп до Wi-Fi и да споделите интернет с мобилни устройства.
- Ако използвате Windows 10, можете да опитате този метод, но много потребители съобщават, че той не работи на техните системи. Вижте следващия раздел за метод, който вероятно работи в Windows 10.
- Щракнете двукратно върху изтеглената програма, за да стартирате инсталацията. Следвайте указанията, за да инсталирате програмата. Оставете всички настройки по подразбиране. Ако имате програмата от virtualrouter.codeplex.com изтеглена, тя не трябва да съдържа зловреден или рекламен софтуер.
- Можете да намерите изтегления инсталационен файл в долната част на прозореца на браузъра си и вероятно е в папката „Изтегляния“.
- Отворете Виртуален рутер. След като инсталирате Виртуален рутер, трябва да го отворите. Намерете и отворете програмата Virtual Router Manager в менюто "Старт".
- Актуализирайте безжичните си драйвери, ако виртуалният рутер не може да бъде стартиран. Виртуалният рутер изисква безжично устройство с драйвери, създадени за Windows 7 или 8. Ако вашите безжични драйвери не са актуализирани от известно време или сте надстроили компютъра си от Windows Vista или по-рано, може да се наложи най-новите драйвери за вас. устройство. Ако все още не сте инсталирали безжичен адаптер, програмата няма да се стартира.
- Натиснете ⊞ Печелете+R. и тип devmgmt.msc за да стартирате Device Manager.
- Отворете категорията „Мрежови адаптери“, щракнете с десния бутон върху вашия безжичен адаптер и изберете „Актуализиране на драйверите“.
- Щракнете върху „Търсене автоматично за актуализиран софтуер на драйвери“ и следвайте инструкциите за инсталиране на драйвери, които Windows е намерил.
- Вижте wikiHow за повече информация относно актуализирането на драйверите. Ако виртуалният рутер все още не работи след актуализиране на драйверите или ако няма налични актуализации, вижте раздела Connectify по-долу.
- Въведете име за новата си безжична мрежа в полето "Network name (SSID)". Това е името на мрежата, тъй като ще се появи в списъка с налични безжични мрежи. Уверете се, че името не съдържа никаква лична информация, тъй като всеки в района ще може да я види.
- Въведете паролата, която искате да използвате, за да защитите мрежата. Препоръчва се парола, за да се предотврати достъп на неоторизирани потребители до вашата мрежа. Дори когато сте у дома, трябва да използвате парола. Нуждаете се от тази парола на мобилното си устройство, когато се свързвате с мрежата.
- Изберете връзката, която искате да споделите. Повечето хора ще изброят само една връзка. Изберете интернет връзката на вашия компютър.
- Щракнете върху бутона "Стартиране на виртуален рутер". Вашата нова безжична мрежа ще бъде създадена и ще можете да я видите на мобилното си устройство.
- Ако виртуалната мрежа не се стартира, използвайте програмата в следващия метод.
- Намерете новата мрежа на вашето безжично устройство. След като новата мрежа е налична, трябва да можете да я намерите в списъка с налични мрежи на вашето безжично устройство. Намирането на този списък зависи от устройството, което използвате, но обикновено списъкът се намира някъде в настройките на приложението.
- Android - Отворете приложението Настройки и докоснете „Wi-Fi“. Намерете и докоснете новосъздадената мрежа от списъка с налични мрежи. Въведете паролата, когато бъдете подканени.
- iOS - Отворете настройките на приложението в началния екран. Докоснете опцията „Wifi“ в горната част на менюто. Изберете новата си безжична мрежа и след това въведете паролата, която сте създали.
- Прочетете Свързване към безжична мрежа за инструкции относно свързването на различни устройства.
- Тествайте връзката. След като се свържете, вашето устройство трябва да се появи в списъка в прозореца на Virtual Router Manager на вашия компютър. Отворете браузъра си на мобилното си устройство и проверете дали можете да отваряте уебсайтове.
Метод 3 от 4: Използвайте Connectify (всяка версия на Windows)
- Уверете се, че сте инсталирали безжичен адаптер. Можете да създадете безжична мрежа с вашия компютър само ако имате инсталиран безжичен адаптер. Ако използвате лаптоп, това вече е така. Ако имате настолен компютър, може да се наложи да го инсталирате. Можете да използвате безжичен USB адаптер или да инсталирате мрежова карта.
- Натиснете върху ⊞ Печелетеключ и тип ncpa.cpl за да отворите прозореца Мрежови връзки. Ако имате адаптер, наречен „Безжична мрежова връзка“, тогава е инсталиран безжичен адаптер.
- Вижте wikiHow за инструкции за инсталиране на безжичен адаптер в настолен компютър.
- Изтеглете Connectify. Connectify е програма за създаване на виртуална безжична точка за достъп с помощта на безжичния адаптер на вашия компютър. Ако не можете да накарате вградените инструменти да работят с предишните методи или просто се нуждаете от нещо, за да започнете само с няколко щраквания, Connectify може да е в състояние да помогне.
- Има както платена, така и безплатна опция от Connectify. Безплатната опция ви позволява да създадете безжична мрежа от вашия компютър, но е възможно да преименувате мрежата.
- Изтеглете Connectify от connectctify.me
- Стартирайте инсталатора Connectify. След като изтеглите програмата, можете да я инсталирате. Кликнете върху „Съгласен съм“, за да започнете инсталацията.
- Рестартирайте компютъра си. Ще трябва да рестартирате, преди да можете да стартирате Connectify. Рестартирайте компютъра си от менюто "Старт".
- Стартирайте Connectify, когато компютърът ви се рестартира. Трябва да посочите дали искате да закупите или да изпробвате програмата.
- Когато бъдете подканени, разрешете на Connectify достъп през защитната стена на Windows. Когато се появи прозорец на защитна стена на Windows, щракнете върху "Разрешаване на достъп" за Connectify.
- Кликнете върху „Опитайте ме“ и след това върху „Започнете с Lite“. Това ще стартира безплатната версия на Connectify.
- Уверете се, че в горната част на прозореца е избрана „Wi-Fi Hotspot“. Това казва на Connectify, че искате да създадете безжична точка за достъп с вашата интернет връзка.
- Ако не видите никакви опции, след като изберете „Wi-Fi Hotspot“, тогава на компютъра ви може да няма инсталиран безжичен адаптер.
- Изберете текущата си мрежова връзка. Ако имате инсталиран повече от един адаптер, ще трябва да изберете адаптера, който в момента се използва за свързване на компютъра ви с интернет. Можете да изберете вашия безжичен или Ethernet адаптер, в зависимост от това, което използвате.
- Изберете името на вашата точка за достъп. Ако използвате безплатната версия на Connectify, името трябва да започва с „Connectify-“. Ако използвате версията Pro или Max, можете да въведете всяко име, което искате.
- Измислете парола за вашата гореща точка. Тази парола е необходима за свързване към мрежата. Препоръчително е да защитите мрежата си с парола, въпреки че сте у дома.
- Щракнете върху "Старт Hotspot", за да активирате новата си мрежа. Connectify ще започне да излъчва новата ви безжична мрежа и ще се появи в списъка с налични мрежи на вашето мобилно устройство.
- Свържете се с новата мрежа от мобилното си устройство. Изберете новата си безжична мрежа и въведете паролата, която сте създали. Връзката трябва да е готова след няколко минути и вашето мобилно устройство ще се покаже в раздела Клиенти (в Connectify).
- Тествайте връзката си. След като се свържете, отворете браузъра на мобилното си устройство и опитайте да заредите уебсайт. Ако всичко е конфигурирано правилно, зареждането трябва да започне почти веднага.
Метод 4 от 4: Използване на Mac
- Уверете се, че вашият Mac е свързан към вашата мрежа чрез Ethernet. За да създадете безжична точка за достъп и да споделите интернет връзката на вашия Mac, трябва да вашият Mac е свързан към мрежата чрез Ethernet кабела. Не можете да споделяте интернет чрез WiFi, ако вече сте свързани към мрежата с помощта на WiFi адаптера на вашия Mac.
- Можете да намерите Ethernet порта на гърба или отстрани на повечето компютри Mac. Ако вашият Mac няма Ethernet порт, можете да използвате USB или Thunderbolt адаптер.
- Щракнете върху менюто на Apple и изберете "System Preferences". Менюто System Preferences ще се зареди.
- Изберете „Споделяне“ от менюто Системни предпочитания. Това ще отвори нов прозорец.
- Изберете „Споделяне на интернет“, но все още не поставяйте отметка в квадратчето до него. Това гарантира, че опциите ви за споделяне в интернет са в правилната рамка.
- Изберете „Ethernet“ от менюто „Споделете връзката чрез:"Позволява ви да споделяте интернет връзката (чрез Ethernet кабела) на вашия Mac.
- Вашият Mac се нуждае от Ethernet връзка, преди да можете да споделяте интернет връзката. Този метод няма да работи на Mac устройства без Ethernet порт.
- Проверете „WiFi“ в списъка „С компютри, използващи:“."Това казва на" Споделяне на интернет ", че ще създадете безжична точка за достъп, за да споделите вашата интернет връзка.
- Щракнете върху бутона "Wifi Options". Това ще отвори нов прозорец за конфигуриране на новата ви безжична мрежа.
- Измислете име за вашата мрежа. Въведете име за мрежата в полето "Име на мрежата". Уверете се, че не съдържа никаква лична информация, тъй като всеки може да види името.
- Създай парола. Въведете парола, която ще се използва за защита на мрежата. Трябва да въведете тази парола на мобилното си устройство, за да се свържете с мрежата. Също така ще трябва да използвате парола, когато сте у дома.
- Поставете отметка в квадратчето до „Споделяне в Интернет“. Това ще активира споделянето на интернет, след като сте посочили, че искате да споделите интернет чрез WiFi.
- Щракнете върху „Старт“, за да потвърдите, че искате да активирате споделянето.
- Свържете се с новата си мрежа на мобилното си устройство. След като споделянето на интернет е активирано на вашия Mac, трябва да видите мрежата в списъка с наличните мрежи на вашето мобилно устройство. Изберете мрежата и въведете паролата, която сте създали.
- Тествайте връзката. След като се свържете, отворете уеб браузър на мобилното си устройство и опитайте да заредите уебсайт. Ако сте конфигурирали правилно споделянето на интернет на вашия Mac, вече трябва да имате достъп до уебсайта без прекалено много проблеми.