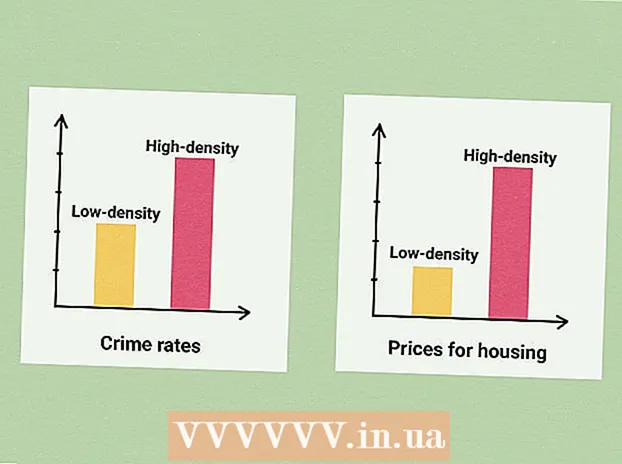Автор:
Frank Hunt
Дата На Създаване:
15 Март 2021
Дата На Актуализиране:
1 Юли 2024

Съдържание
- Стъпвам
- По избор: Как да активирам Oracle Java в уеб браузъри
- Google Chrome
- 32-битови инструкции за Oracle Java:
- 64-битови инструкции за Oracle Java:
- Обърни внимание:
- Mozilla Firefox
- 32-битови инструкции за Oracle Java:
- 64-битови инструкции за Oracle Java:
- Обърни внимание:
- Съвети
Тази статия описва инсталирането на 32-битова и 64-битова Oracle Java 7 (номер на текущата версия 1.7.0_21) JDK / JRE на 32-битова и 64-битова операционни системи Ubuntu. Инструкциите работят и с Debian и Linux Mint.
Стъпвам
- Проверете дали вашата операционна система Ubuntu Linux е 32-битова или 64-битова, отворете терминален прозорец и изпълнете следната команда.
- Тип / Копиране / Поставяне: файл / sbin / init
- Погледнете битовата версия на вашата операционна система Ubuntu Linux, тя показва дали е 32-битова или 64-битова.
- Тип / Копиране / Поставяне: файл / sbin / init
- Проверете дали Java е инсталирана на вашата система. За да направите това, трябва да стартирате командата за версия на Java.
- отворете прозореца на терминала и изпълнете следната команда:
- Тип / Копиране / Поставяне: java версия
- Ако OpenJDK е инсталиран на вашата система, това може да изглежда така:
- java версия "1.7.0_15"
Среда на изпълнение на OpenJDK (IcedTea6 1.10pre) (7b15 ~ pre1-0lucid1)
OpenJDK 64-битов сървър VM (компилация 19.0-b09, смесен режим)
- java версия "1.7.0_15"
- Ако OpenJDK е инсталиран на вашата система, може да сте инсталирали грешната производителска версия на Java за това ръководство.
- отворете прозореца на терминала и изпълнете следната команда:
- Премахнете OpenJDK / JRE от вашата система и създайте директория, която ще съдържа вашите двоични файлове на Oracle Java JDK / JRE. Това избягва системни конфликти и объркване между различните версии на Java на производителя. Например, ако имате инсталиран OpenJDK / JRE на вашата система, можете да го премахнете, като напишете следното в терминален прозорец:
- Тип / Копиране / Поставяне: sudo apt-get purge openjdk - *
- Тази команда премахва OpenJDK / JRE от вашата система
- Тип / Копиране / Поставяне: sudo mkdir -p / usr / local / java
- Тази команда създава директория, която съдържа вашите двоични файлове на Oracle Java JDK и JRE.
- Тип / Копиране / Поставяне: sudo apt-get purge openjdk - *
- Изтеглете Oracle Java JDK / JRE за Linux. Уверете се, че сте получили правилно компресирани двоични файлове за вашата система (32-битова / 64-битова, завършваща на tar.gz).
- Ако вашият Ubuntu Linux е 32-битов, изтеглете 32-битови двоични файлове на Oracle Java.
- Ако вашият Ubuntu Linux е 64-битов, изтеглете 64-битови двоични файлове на Oracle Java.
- По желание Изтеглете документацията за JDK / JRE на Oracle Java
- Изберете jdk-7u21-apidocs.zip
- Важна информация 64-битовите двоични файлове на Oracle Java няма да работят на 32-битови операционни системи Ubuntu Linux, ще получите различни съобщения за системни грешки.
- Копирайте двоичните файлове на Oracle Java в директорията / usr / local / java. Обикновено двоичните файлове на Oracle Java се изтеглят на: / home /"Вашето потребителско име"/ Изтегляния.
- Инструкции за инсталиране на 32-битова Oracle Java на 32-битова Ubuntu Linux:
- Тип / Копиране / Поставяне: cd / начало /"Вашето потребителско име"/ Изтегляния
- Тип / Копиране / Поставяне: sudo cp -r jdk-7u21-linux-i586.tar.gz / usr / local / java
- Тип / Копиране / Поставяне: sudo cp -r jre-7u21-linux-i586.tar.gz / usr / local / java
- Тип / Копиране / Поставяне: cd / usr / local / java
- Инструкции за инсталиране на 64-битова Oracle Java на 64-битова Ubuntu Linux:
- Тип / Копиране / Поставяне: cd / начало /"Вашето потребителско име"/ Изтегляния
- Тип / Копиране / Поставяне: sudo cp -r jdk-7u21-linux-x64.tar.gz / usr / local / java
- Тип / Копиране / Поставяне: sudo cp -r jre-7u21-linux-x64.tar.gz / usr / local / java
- Тип / Копиране / Поставяне: cd / usr / local / java
- Инструкции за инсталиране на 32-битова Oracle Java на 32-битова Ubuntu Linux:
- Извлечете компресираните двоични файлове на Java в директорията / usr / local / java
- Инструкции за инсталиране на 32-битова Oracle Java на 32-битова Ubuntu Linux:
- Тип / Копиране / Поставяне: sudo tar xvzf jdk-7u21-linux-i586.tar.gz
- Тип / Копиране / Поставяне: sudo tar xvzf jre-7u21-linux-i586.tar.gz
- Инструкции за инсталиране на 64-битова Oracle Java на 64-битова Ubuntu Linux:
- Тип / Копиране / Поставяне: sudo tar xvzf jdk-7u21-linux-x64.tar.gz
- Тип / Копиране / Поставяне: sudo tar xvzf jre-7u21-linux-x64.tar.gz
- Инструкции за инсталиране на 32-битова Oracle Java на 32-битова Ubuntu Linux:
- Проверете отново директориите си. Сега трябва да има две некомпресирани двоични директории в / usr / local / java за Java JDK / JRE, наречени както следва:
- Тип / Копиране / Поставяне: ls -a
- jdk1.7.0_21
- jre1.7.0_21
- Редактирайте системния PATH файл / etc / profile и добавете следните системни променливи към вашия системен път. Използвайте nano, gedit или друг текстов редактор като root отворен / etc / profile.
- Тип / Копиране / Поставяне: sudo gedit / etc / profile
- или
- Тип / Копиране / Поставяне: sudo nano / etc / profile
- Превъртете до края на файла със стрелките си и добавете следните редове в края на вашия файл / etc / profile:
- Тип / Копиране / Поставяне:
JAVA_HOME = / usr / local / java /jdk1.7.0_21
PATH = $ PATH: $ HOME / bin: $ JAVA_HOME / bin
JRE_HOME = / usr / local / java /jre1.7.0_21
PATH = $ PATH: $ HOME / bin: $ JRE_HOME / bin
експортирайте JAVA_HOME
експортирайте JRE_HOME
износ ПЪТ
- Тип / Копиране / Поставяне:
- Запазете файла / etc / profile и затворете прозореца.
- Информирайте вашата система Ubuntu Linux, където се съхранява Oracle Java JDK / JRE. Тогава системата знае, че новата версия на Oracle Java е готова за употреба.
- Тип / Копиране / Поставяне: sudo update-alternative --install "/ usr / bin / java" "java" "/usr/local/java/jre1.7.0_21/bin/java" 1
- Тази команда казва на системата, че Oracle Java JRE е готова за използване.
- Тип / Копиране / Поставяне: sudo update-alternative --install "/ usr / bin / javac" "javac" "/usr/local/java/jdk1.7.0_21/bin/javac" 1
- Тази команда казва на системата, че Oracle Java JDK е готова за използване.
- Тип / Копиране / Поставяне: sudo update-alternative --install "/ usr / bin / javaws" "javaws" "/usr/local/java/jre1.7.0_21/bin/javaws" 1
- Тази команда казва на системата, че Oracle Java Web Start е готова за използване.
- Тип / Копиране / Поставяне: sudo update-alternative --install "/ usr / bin / java" "java" "/usr/local/java/jre1.7.0_21/bin/java" 1
- Информирайте вашата система Ubuntu Linux, че Oracle Java JDK / JRE трябва да е Java по подразбиране.
- Тип / Копиране / Поставяне: sudo update-alternative --set java /usr/local/java/jre1.7.0_21/bin/java
- Тази команда настройва средата на изпълнение на Java за системата
- Тип / Копиране / Поставяне: sudo update-alternative --set javac /usr/local/java/jdk1.7.0_21/bin/javac
- Тази команда настройва java компилатора за системата
- Тип / Копиране / Поставяне: sudo update-alternative --set javaws /usr/local/java/jre1.7.0_21/bin/javaws
- Тази команда настройва java Web Start за системата
- Тип / Копиране / Поставяне: sudo update-alternative --set java /usr/local/java/jre1.7.0_21/bin/java
- Презаредете PATH / etc / profile, като напишете следната команда:
- Тип / Копиране / Поставяне: . / и т.н. / профил
- Забележка: вашият PATH / etc / profile файл ще бъде зареден, след като рестартирате Ubuntu Linux.
- Тествайте, за да видите дали Oracle Java е била правилно инсталирана в системата. Изпълнете следните команди и погледнете версията на Java.
- След успешна инсталация на 32-битова Oracle Java ще видите:
- Тип / Копиране / Поставяне: java версия
- Тази команда показва версията на Jave във вашата система.
- Ще получите съобщение, в което се посочва:
- java версия "1.7.0_21"
Java (TM) SE Runtime Environment (компилация 1.7.0_21-b21)
Java HotSpot (TM) Server VM (компилация 23.1-b03, смесен режим)
- java версия "1.7.0_21"
- Тип / Копиране / Поставяне: версия на javac
- Тази команда ви казва, че вече можете да компилирате Java програми от Terminal
- Ще получите съобщение, в което се посочва:
- javac 1.7.0_21
- Тип / Копиране / Поставяне: java версия
- След успешна инсталация на 64-битов Oracle Jave ще видите:
- Тип / Копиране / Поставяне: java версия
- Тази команда показва версията на Jave във вашата система.
- Ще получите съобщение, в което се посочва:
- java версия "1.7.0_21"
Java (TM) SE Runtime Environment (компилация 1.7.0_21-b21)
Java HotSpot (TM) 64-битов сървър VM (компилация 23.6-b04, смесен режим)
- java версия "1.7.0_21"
- Тип / Копиране / Поставяне: версия на javac
- Тази команда ви казва, че вече можете да компилирате Java програми от Terminal
- Ще получите съобщение, в което се посочва:
- javac 1.7.0_21
- Тип / Копиране / Поставяне: java версия
- Поздравления, вече сте инсталирали Oracle Java на вашата Linux система. Рестартирайте Ubuntu Linux. След това системата е напълно конфигурирана и можете да стартирате и разработвате Java програми.
По избор: Как да активирам Oracle Java в уеб браузъри
- За да активирате приставката Java във вашите уеб браузъри, трябва да създадете символична връзка от директорията на приставките на уеб браузъра до местоположението на приставката Java, включена в дистрибуцията на Oracle Java.
Google Chrome
32-битови инструкции за Oracle Java:
- Изпълнете следните команди.
- Тип / Копиране / Поставяне: sudo mkdir -p / opt / google / chrome / plugins
- Това ще създаде директория, наречена / opt / google / chrome / plugins
- Тип / Копиране / Поставяне: cd / opt / google / chrome / plugins
- Това ще ви отведе до директорията за приставки на google chrome, уверете се, че сте в тази директория, преди да създадете символната връзка.
- Тип / Копиране / Поставяне: sudo ln -s /usr/local/java/jre1.7.0_21/lib/i386/libnpjp2.so
- Това създава символична връзка на приставката Java JRE (Java Runtime Environment) libnpjp2.so към вашия уеб браузър Google Chrome
- Тип / Копиране / Поставяне: sudo mkdir -p / opt / google / chrome / plugins
64-битови инструкции за Oracle Java:
- Изпълнете следните команди.
- Тип / Копиране / Поставяне: sudo mkdir -p / opt / google / chrome / plugins
- Това ще създаде директория, наречена / opt / google / chrome / plugins
- Тип / Копиране / Поставяне: cd / opt / google / chrome / plugins
- Това ще ви отведе до директорията за приставки на google chrome, уверете се, че сте в тази директория, преди да създадете символната връзка.
- Тип / Копиране / Поставяне: sudo ln -s /usr/local/java/jre1.7.0_21/lib/amd64/libnpjp2.so
- Това създава символична връзка на приставката Java JRE (Java Runtime Environment) libnpjp2.so към вашия уеб браузър Google Chrome
- Тип / Копиране / Поставяне: sudo mkdir -p / opt / google / chrome / plugins
Обърни внимание:
- Обърни внимание: Когато стартирате горната команда, понякога получавате следното съобщение:
- ln: създаване на символична връзка `./libnpjp2.so ': Файлът съществува
- В този случай премахнете предходната символна връзка със следната команда:
- Тип / Копиране / Поставяне: cd / opt / google / chrome / plugins
- Тип / Копиране / Поставяне: sudo rm -rf libnpjp2.so
- Уверете се, че сте в директорията / opt / google / chrome / plugins, преди да изпълните командата.
- Рестартирайте вашия уеб браузър и отидете на Java Tester, за да проверите дали Java работи във вашия уеб браузър.
Mozilla Firefox
32-битови инструкции за Oracle Java:
- Изпълнете следните команди.
- Тип / Поставяне / Копиране: cd / usr / lib / mozilla / plugins
- Това ще ви отведе до директорията / usr / lib / mozilla / plugins, създайте тази директория, ако не съществува.
- Тип / Поставяне / Копиране: sudo mkdir -p / usr / lib / mozilla / plugins
- Това ще създаде директория, наречена / usr / lib / mozilla / plugins, уверете се, че сте в тази директория, преди да създадете символната връзка.
- Тип / Поставяне / Копиране: sudo ln -s /usr/local/java/jre1.7.0_21/lib/i386/libnpjp2.so
- Това създава символична връзка на приставката Java JRE (Java Runtime Environment) libnpjp2.so към вашия уеб браузър Mozilla Firefox
- Тип / Поставяне / Копиране: cd / usr / lib / mozilla / plugins
64-битови инструкции за Oracle Java:
- Изпълнете следните команди.
- Тип / Копиране / Поставяне: cd / usr / lib / mozilla / plugins
- Това ще ви отведе до директорията / usr / lib / mozilla / plugins, създайте тази директория, ако не съществува.
- Тип / Копиране / Поставяне: sudo mkdir -p / usr / lib / mozilla / plugins
- Това ще създаде директория, наречена / usr / lib / mozilla / plugins, уверете се, че сте в тази директория, преди да създадете символната връзка.
- Тип / Копиране / Поставяне: sudo ln -s /usr/local/java/jre1.7.0_21/lib/amd64/libnpjp2.so
- Това създава символична връзка на приставката Java JRE (Java Runtime Environment) libnpjp2.so към вашия уеб браузър Mozilla Firefox
- Тип / Копиране / Поставяне: cd / usr / lib / mozilla / plugins
Обърни внимание:
- Обърни внимание: Когато стартирате горната команда, понякога получавате следното съобщение:
- ln: създаване на символична връзка `./libnpjp2.so ': Файлът съществува
- В този случай премахнете предходната символна връзка със следната команда:
- Тип / Копиране / Поставяне: cd / usr / lib / mozilla / plugins
- Тип / Копиране / Поставяне: sudo rm -rf libnpjp2.so
- Уверете се, че сте в директорията / usr / lib / mozilla / plugins, преди да изпълните командата.
- Рестартирайте вашия уеб браузър и отидете на Java Tester, за да проверите дали Java работи във вашия уеб браузър.
Съвети
- в Ubuntu Linux имате избор дали да използвате OpenJDK, безплатна и с отворен код реализация на езика за програмиране Java, или Oracle Java JDK и JRE. Някои хора предпочитат Oracle Java (която е най-новата версия на Java и идва директно от технологиите на Java.
- Този документ подлежи на промяна, тъй като Oracle понякога променя метода на инсталиране на техните двоични файлове на Java JDK / JRE.
- Oracle прави актуализации на защитата и коригира грешки с всяка нова версия на Oracle Java. Обърнете внимание на промените в номера на версията по време на инсталирането на Oracle Java.