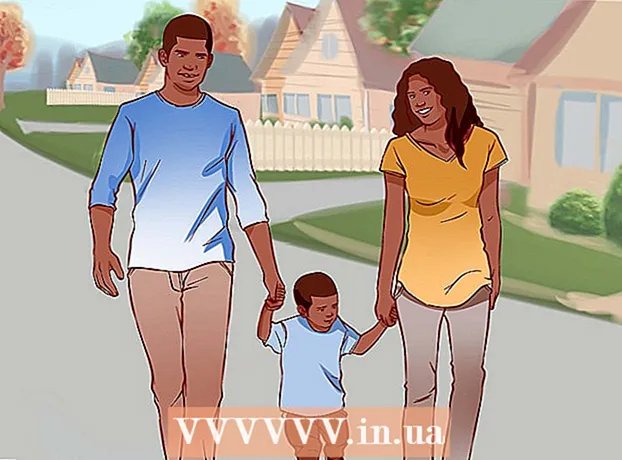Съдържание
- Стъпки
- Метод 1 от 3: Как да свържете вътрешен твърд диск
- Метод 2 от 3: Как да свържете външен твърд диск (Windows)
- Метод 3 от 3: Как да свържете външен твърд диск (macOS)
- Съвети
- Предупреждения
Тази статия ще ви покаже как да свържете втори твърд диск към компютъра. Имайте предвид, че не е възможно да инсталирате втори твърд диск на съвременни лаптопи или Mac. Имате обаче възможност да смените основния твърд диск (това вероятно ще анулира вашата гаранция). Ако не можете да инсталирате допълнителен вътрешен твърд диск на компютър с Windows или macOS, свържете външен твърд диск.
Стъпки
Метод 1 от 3: Как да свържете вътрешен твърд диск
 1 Уверете се, че компютърът ви работи с Windows. Не можете да инсталирате допълнителен твърд диск на съвременни лаптопи с Windows или macOS и настолни компютри Mac.
1 Уверете се, че компютърът ви работи с Windows. Не можете да инсталирате допълнителен твърд диск на съвременни лаптопи с Windows или macOS и настолни компютри Mac. - Можете да свържете външен твърд диск към вашия компютър с Windows и macOS.
 2 Купете вътрешен SATA твърд диск. Направете това, ако все още нямате такъв диск.
2 Купете вътрешен SATA твърд диск. Направете това, ако все още нямате такъв диск. - По -добре да закупите твърд диск, произведен от същата компания като вашия компютър (например HP).
- Някои твърди дискове не са съвместими с някои компютри. Преди да закупите твърд диск, потърсете модела на вашия компютър и модела на твърдия диск (например потърсете „HP Pavilion Compatible with L3M56AA SATA“), за да видите дали ще работят заедно.
 3 Изключете компютъра и го изключете от контакта. Не работете от вътрешната страна на компютъра, докато е включен, тъй като това може да повреди компоненти или да доведе до нараняване.
3 Изключете компютъра и го изключете от контакта. Не работете от вътрешната страна на компютъра, докато е включен, тъй като това може да повреди компоненти или да доведе до нараняване. - Някои настолни компютри се изключват в рамките на няколко минути. В този случай изчакайте компютърните вентилатори да спрат да работят.
 4 Отворете кутията на компютъра. Този процес зависи от модела на вашия компютър, затова прочетете инструкциите за вашия компютър или намерете съответната информация в Интернет.
4 Отворете кутията на компютъра. Този процес зависи от модела на вашия компютър, затова прочетете инструкциите за вашия компютър или намерете съответната информация в Интернет. - В повечето случаи ще ви е необходима отвертка Phillips.
 5 Заземете се. Това ще предотврати случайно увреждане на чувствителни вътрешни компоненти на компютъра (като например дънната платка).
5 Заземете се. Това ще предотврати случайно увреждане на чувствителни вътрешни компоненти на компютъра (като например дънната платка).  6 Намерете празно гнездо за твърд диск. Основният твърд диск е инсталиран в специално отделение на кутията на компютъра; до този отсек трябва да има подобен празен отсек, в който ще инсталирате втория твърд диск.
6 Намерете празно гнездо за твърд диск. Основният твърд диск е инсталиран в специално отделение на кутията на компютъра; до този отсек трябва да има подобен празен отсек, в който ще инсталирате втория твърд диск.  7 Поставете втория твърд диск в гнездото. Отделението се намира под или над основния отсек за твърд диск. Поставете диска така, че страната с кабелните съединители да е обърната към вътрешността на кутията на компютъра.
7 Поставете втория твърд диск в гнездото. Отделението се намира под или над основния отсек за твърд диск. Поставете диска така, че страната с кабелните съединители да е обърната към вътрешността на кутията на компютъра. - В някои случаи устройството трябва да бъде закрепено с винтове.

Спайк барон
Мрежов инженер и специалист по поддръжка на потребители Спайк Барон е собственик на ремонт на компютри на Спайк. С над 25 -годишен опит в областта на технологиите, той е специализиран в ремонти на компютри за PC и Mac, продажба на употребявани компютри, премахване на вируси, възстановяване на данни и актуализации на хардуер и софтуер. Притежава CompTIA A + сертификати за компютърни сервизни техници и експерт по Microsoft Certified Solutions Expert. Спайк барон
Спайк барон
Мрежов инженер и специалист по поддръжка на потребителиНашият експерт е съгласен: „След като отворите кутията, поставете твърдия диск в специалното гнездо за устройство и го закрепете с винтовете. След това свържете захранващия кабел към твърдия диск, а след това към SATA кабела (свържете единия му край към твърдия диск, а другия към свободен конектор на дънната платка). "
 8 Намерете конектора на твърдия диск. Прокарайте кабела през основния твърд диск, за да разберете къде са съединителите на твърдия диск на дънната платка. (Дънната платка е голяма платка, която свързва други платки и устройства.)
8 Намерете конектора на твърдия диск. Прокарайте кабела през основния твърд диск, за да разберете къде са съединителите на твърдия диск на дънната платка. (Дънната платка е голяма платка, която свързва други платки и устройства.) - Ако кабелът на основния твърд диск изглежда като широка тънка лента, това е твърд диск IDE. В този случай ще ви е необходим адаптер за свързване на втория твърд диск към дънната платка.
 9 Свържете втори твърд диск. Свържете единия край на кабела към втория твърд диск, а другия към конектора на дънната платка (този конектор се намира до конектора, към който е свързан основният твърд диск).
9 Свържете втори твърд диск. Свържете единия край на кабела към втория твърд диск, а другия към конектора на дънната платка (този конектор се намира до конектора, към който е свързан основният твърд диск). - Ако дънната платка на компютъра ви има само IDE конектори (конектори с дължина няколко сантиметра), купете SATA-IDE адаптер. В този случай свържете адаптера към дънната платка, а кабела на втория твърд диск към адаптера.
 10 Свържете втория твърд диск към захранването. Свържете единия край на захранващия кабел към захранването, а другия към втория твърд диск.
10 Свържете втория твърд диск към захранването. Свържете единия край на захранващия кабел към захранването, а другия към втория твърд диск. - Обикновено захранването се намира в горната част на корпуса на компютъра.
- Щепселът на захранващия кабел изглежда като по -широк щепсел на SATA кабел.
 11 Уверете се, че всички кабели са здраво и правилно свързани. В противен случай операционната система на компютъра не разпознава втория диск.
11 Уверете се, че всички кабели са здраво и правилно свързани. В противен случай операционната система на компютъра не разпознава втория диск.  12 Свържете компютъра към електрически контакт и го включете. Сега трябва да накарате Windows да разпознае втория твърд диск.
12 Свържете компютъра към електрически контакт и го включете. Сега трябва да накарате Windows да разпознае втория твърд диск.  13 Отворете прозореца за управление на дискове. Щракнете с десния бутон върху менюто "Старт"
13 Отворете прозореца за управление на дискове. Щракнете с десния бутон върху менюто "Старт"  в долния ляв ъгъл на екрана и след това изберете Управление на дискове от менюто.
в долния ляв ъгъл на екрана и след това изберете Управление на дискове от менюто. - Можете също да кликнете ⊞ Спечелете+хза да отворите менюто.
 14 Изчакайте прозореца „Инициализиране на диска“ да се отвори. Той ще се отвори няколко секунди след отварянето на прозореца за управление на дискове.
14 Изчакайте прозореца „Инициализиране на диска“ да се отвори. Той ще се отвори няколко секунди след отварянето на прозореца за управление на дискове. - Ако прозорецът Initialize Disk не се отвори, щракнете върху Refresh над раздела Location в горната част на прозореца.
 15 Кликнете върху Добрекогато бъдете подканени. Сега Windows ще инициализира втория твърд диск.
15 Кликнете върху Добрекогато бъдете подканени. Сега Windows ще инициализира втория твърд диск.  16 Направете втория твърд диск използваем. Щракнете с десния бутон върху името на втория твърд диск, изберете Създаване на прост том от менюто и след това щракнете върху Напред на няколко страници. Сега можете да работите с втория твърд диск.
16 Направете втория твърд диск използваем. Щракнете с десния бутон върху името на втория твърд диск, изберете Създаване на прост том от менюто и след това щракнете върху Напред на няколко страници. Сега можете да работите с втория твърд диск. - Вторият твърд диск може да бъде достъпен от прозореца Този компютър.
Метод 2 от 3: Как да свържете външен твърд диск (Windows)
 1 Купете външен твърд диск. Купете устройство с достатъчен капацитет и от надежден производител като Western Digital или Seagate.
1 Купете външен твърд диск. Купете устройство с достатъчен капацитет и от надежден производител като Western Digital или Seagate. - Имайте предвид, че 1TB външен твърд диск не струва много повече от 500GB устройство, така че е по -добре да закупите по -голям диск.
- 1TB устройство може да бъде закупено за по -малко от 6000 RUB.
 2 Свържете външния твърд диск към компютъра. Свържете кабела на USB твърдия диск към един от USB портовете на компютъра.
2 Свържете външния твърд диск към компютъра. Свържете кабела на USB твърдия диск към един от USB портовете на компютъра.  3 Отворете менюто "Старт"
3 Отворете менюто "Старт"  . Кликнете върху логото на Windows в долния ляв ъгъл на екрана.
. Кликнете върху логото на Windows в долния ляв ъгъл на екрана.  4 Отворете прозорец на Explorer
4 Отворете прозорец на Explorer  . Кликнете върху иконата с форма на папка в долния ляв ъгъл на менюто.
. Кликнете върху иконата с форма на папка в долния ляв ъгъл на менюто.  5 Кликнете върху Този компютър. Това е от лявата страна на менюто.
5 Кликнете върху Този компютър. Това е от лявата страна на менюто.  6 Изберете името на вашия външен твърд диск. Кликнете върху името на вашия външен твърд диск под Устройства и устройства в средата на прозореца Този компютър.
6 Изберете името на вашия външен твърд диск. Кликнете върху името на вашия външен твърд диск под Устройства и устройства в средата на прозореца Този компютър. - Името на външния твърд диск обикновено включва името на производителя или модела.
 7 Кликнете върху Контрол. Това е раздел в горния ляв ъгъл на прозореца. Под раздела се появява лента с инструменти.
7 Кликнете върху Контрол. Това е раздел в горния ляв ъгъл на прозореца. Под раздела се появява лента с инструменти.  8 Кликнете върху Формат. Той е от лявата страна на лентата с инструменти за управление. Ще се отвори изскачащ прозорец.
8 Кликнете върху Формат. Той е от лявата страна на лентата с инструменти за управление. Ще се отвори изскачащ прозорец.  9 Изберете формата на файловата система. От менюто Файлова система изберете NTFS или ExFAT.
9 Изберете формата на файловата система. От менюто Файлова система изберете NTFS или ExFAT. - Диск във формат NTFS може да се използва само в Windows и във формат exFAT - във всяка система, включително macOS.
 10 Кликнете върху Бягай. Този бутон е в долната част на прозореца.
10 Кликнете върху Бягай. Този бутон е в долната част на прозореца.  11 Кликнете върху Добрекогато бъдете подканени. Процесът на форматиране на външния твърд диск ще започне.
11 Кликнете върху Добрекогато бъдете подканени. Процесът на форматиране на външния твърд диск ще започне. - Когато външният твърд диск е форматиран, щракнете върху „OK“ - сега външният твърд диск може да се използва като втори твърд диск.
Метод 3 от 3: Как да свържете външен твърд диск (macOS)
 1 Купете външен твърд диск. Купете устройство с достатъчен капацитет и от надежден производител като Western Digital или Seagate.
1 Купете външен твърд диск. Купете устройство с достатъчен капацитет и от надежден производител като Western Digital или Seagate. - Уверете се, че избраният твърд диск има конектор Thunderbolt (известен също като USB-C), тъй като съвременните Mac нямат USB 3.0 портове.
- Имайте предвид, че 1TB външен твърд диск не струва много повече от 500GB устройство, така че е по -добре да закупите по -голям диск.
- 1 TB устройство струва по -малко от 6000 рубли.
 2 Свържете външния твърд диск към компютъра. Свържете кабела Thunderbolt на вашия външен твърд диск към един от USB-C портовете на вашия Mac.
2 Свържете външния твърд диск към компютъра. Свържете кабела Thunderbolt на вашия външен твърд диск към един от USB-C портовете на вашия Mac. - Ако сте закупили външен твърд диск USB 3.0, закупете адаптер USB3.0 към Thunderbolt 4 (или USB3.0 към USB-C).
 3 Отворете менюто Преход. Намира се в лентата с менюта в горната част на екрана.
3 Отворете менюто Преход. Намира се в лентата с менюта в горната част на екрана. - Ако не виждате това меню, щракнете върху работния плот или отворете прозорец на Finder.
 4 Кликнете върху Комунални услуги. Той е в менюто Go. Ще се отвори папката Utilities.
4 Кликнете върху Комунални услуги. Той е в менюто Go. Ще се отвори папката Utilities.  5 Стартирайте Disk Utility. Щракнете двукратно върху иконата на твърдия диск със стетоскоп.
5 Стартирайте Disk Utility. Щракнете двукратно върху иконата на твърдия диск със стетоскоп.  6 Изберете външен твърд диск. Кликнете върху името на външния твърд диск в лявата част на прозореца.
6 Изберете външен твърд диск. Кликнете върху името на външния твърд диск в лявата част на прозореца. - Името на външния твърд диск обикновено включва името на производителя или модела.
 7 Кликнете върху Изтрива. Това е раздел в горната част на прозореца Disk Utility. Ще се отвори изскачащ прозорец.
7 Кликнете върху Изтрива. Това е раздел в горната част на прозореца Disk Utility. Ще се отвори изскачащ прозорец.  8 Изберете формат. Щракнете върху менюто Форматиране в горната част на прозореца и изберете Mac OS Extended (Journaled).
8 Изберете формат. Щракнете върху менюто Форматиране в горната част на прозореца и изберете Mac OS Extended (Journaled). - За да използвате външния твърд диск на която и да е система (не само macOS), изберете „ExFAT“.
 9 Кликнете върху Изтрива. Това е близо до дъното на прозореца.
9 Кликнете върху Изтрива. Това е близо до дъното на прозореца.  10 Кликнете върху Изтривакогато бъдете подканени. Процесът на форматиране на външния твърд диск ще започне. Когато процесът приключи, външният твърд диск може да се използва като втори твърд диск.
10 Кликнете върху Изтривакогато бъдете подканени. Процесът на форматиране на външния твърд диск ще започне. Когато процесът приключи, външният твърд диск може да се използва като втори твърд диск.
Съвети
- Можете да инсталирате операционна система на външен твърд диск. В този случай не изключвайте външния твърд диск от компютъра.
- SATA устройствата се използват по -често и по -бързо от IDE устройствата. Освен това SATA кабелът не възпрепятства циркулацията на въздух в кутията на компютъра.
Предупреждения
- Повечето твърди дискове са чувствителни към електростатичен разряд, така че не забравяйте да се заземите, преди да работите върху вътрешността на компютъра.