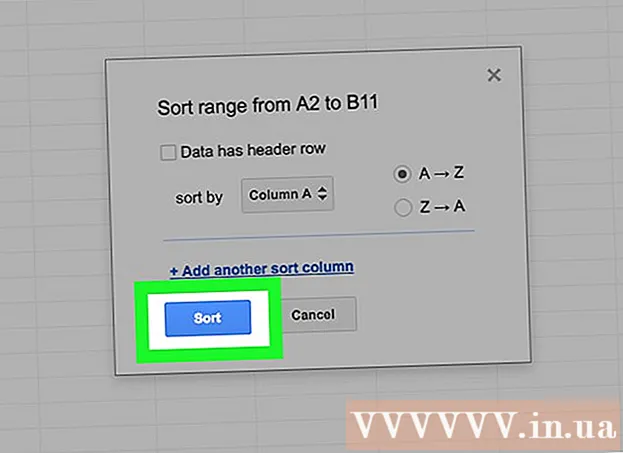Автор:
Helen Garcia
Дата На Създаване:
13 Април 2021
Дата На Актуализиране:
1 Юли 2024

Съдържание
- Стъпки
- Метод 1 от 7: Използване на USB кабел (от iPhone)
- Метод 2 от 7: Използване на USB кабел (от смартфон с Android)
- Метод 3 от 7: Използване на USB кабел (смартфон с Android към Mac)
- Метод 4 от 7: Използване на Bluetooth (iPhone към Mac)
- Метод 5 от 7: Използване на Bluetooth (смартфон с Android към компютър с Windows)
- Метод 6 от 7: Как да копирате контакти (от iPhone)
- Метод 7 от 7: Как да копирате данни (от смартфон с Android)
- Съвети
- Предупреждения
Тази статия ще ви покаже как да копирате файлове и данни от вашия iPhone или Android смартфон на вашия компютър с Windows или Mac OS X. Можете да изпращате снимки, видеоклипове, бележки, контакти и други от телефона си на компютъра. За да направите това, използвайте USB кабел (в повечето случаи) или Bluetooth (за прехвърляне на файлове от iPhone към компютър с Mac или от смартфон с Android към компютър с Windows).
Стъпки
Метод 1 от 7: Използване на USB кабел (от iPhone)
 1 Уверете се, че iTunes е инсталиран на вашия компютър. Можете да използвате iTunes за архивиране на вашия iPhone и да го копирате на компютъра си.
1 Уверете се, че iTunes е инсталиран на вашия компютър. Можете да използвате iTunes за архивиране на вашия iPhone и да го копирате на компютъра си. - Ако нямате iTunes на компютъра си, инсталирайте го.
 2 Свържете вашия iPhone към компютъра. Свържете единия край на кабела за зареждане на iPhone към USB порт на вашия компютър, а другия край към порта за зареждане на iPhone.
2 Свържете вашия iPhone към компютъра. Свържете единия край на кабела за зареждане на iPhone към USB порт на вашия компютър, а другия край към порта за зареждане на iPhone.  3 Стартирайте iTunes. Кликнете върху иконата под формата на многоцветна музикална нота на бял фон.
3 Стартирайте iTunes. Кликнете върху иконата под формата на многоцветна музикална нота на бял фон.  4 Кликнете върху иконата на iPhone. Това е икона във формата на iPhone в горната лява част на прозореца.
4 Кликнете върху иконата на iPhone. Това е икона във формата на iPhone в горната лява част на прозореца.  5 Поставете отметка в квадратчето до „Този компютър“. Това е в раздела Архивиране на страницата на iPhone. Това ще копира данните от телефона ви на вашия компютър, а не в iCloud.
5 Поставете отметка в квадратчето до „Този компютър“. Това е в раздела Архивиране на страницата на iPhone. Това ще копира данните от телефона ви на вашия компютър, а не в iCloud.  6 Кликнете върху обратно. Този сив бутон е от дясната страна на раздела Архивиране. Процесът на архивиране на iPhone започва на вашия компютър.
6 Кликнете върху обратно. Този сив бутон е от дясната страна на раздела Архивиране. Процесът на архивиране на iPhone започва на вашия компютър. - Можете да следите напредъка на процеса, като използвате лентата за напредъка в горната част на прозореца на iTunes.
 7 Изчакайте процесът на архивиране да приключи. Това ще бъде обозначено със звуков сигнал. Сега изключете вашия iPhone от компютъра.
7 Изчакайте процесът на архивиране да приключи. Това ще бъде обозначено със звуков сигнал. Сега изключете вашия iPhone от компютъра.
Метод 2 от 7: Използване на USB кабел (от смартфон с Android)
 1 Свържете вашия Android смартфон с вашия компютър. Свържете единия край на кабела за зареждане на вашия смартфон към USB порта на компютъра, а другия край към порта за зареждане на вашия смартфон.
1 Свържете вашия Android смартфон с вашия компютър. Свържете единия край на кабела за зареждане на вашия смартфон към USB порта на компютъра, а другия край към порта за зареждане на вашия смартфон.  2 Натиснете „USB“ на екрана на смартфона. Когато бъдете подканени, потвърдете, че искате да използвате USB връзката за прехвърляне на файлове. Сега отидете на компютъра си.
2 Натиснете „USB“ на екрана на смартфона. Когато бъдете подканени, потвърдете, че искате да използвате USB връзката за прехвърляне на файлове. Сега отидете на компютъра си.  3 Отворете менюто "Старт"
3 Отворете менюто "Старт"  . Кликнете върху логото на Windows в долния ляв ъгъл на екрана.
. Кликнете върху логото на Windows в долния ляв ъгъл на екрана.  4 Отворете прозорец на Explorer
4 Отворете прозорец на Explorer  . Щракнете върху иконата с форма на папка в долния ляв ъгъл на менюто "Старт".
. Щракнете върху иконата с форма на папка в долния ляв ъгъл на менюто "Старт".  5 Кликнете върху Този компютър. Той е от лявата страна на File Explorer; може да се наложи да превъртите нагоре или надолу в левия прозорец, за да видите посочената опция.
5 Кликнете върху Този компютър. Той е от лявата страна на File Explorer; може да се наложи да превъртите нагоре или надолу в левия прозорец, за да видите посочената опция.  6 Щракнете двукратно върху свързаното устройство. В секцията „Устройства и устройства“ щракнете двукратно върху името на вашия смартфон с Android, за да отворите неговото хранилище.
6 Щракнете двукратно върху свързаното устройство. В секцията „Устройства и устройства“ щракнете двукратно върху името на вашия смартфон с Android, за да отворите неговото хранилище.  7 Намерете файла, който искате да копирате. Кликнете върху „Вътрешна памет“ и отидете в папката с желания файл; може да се наложи да отворите множество подпапки, за да намерите файла.
7 Намерете файла, който искате да копирате. Кликнете върху „Вътрешна памет“ и отидете в папката с желания файл; може да се наложи да отворите множество подпапки, за да намерите файла. - Ако имате поставена SD карта в смартфона си, потърсете желания от нея файл. За да направите това, изберете опцията „SD-карта“, а не „Вътрешна памет“.
 8 Изберете файл или папка. Щракнете върху файла или папката, които искате да копирате на вашия компютър. За да изберете няколко файла, задръжте Ctrl и щракнете върху всеки желания файл.
8 Изберете файл или папка. Щракнете върху файла или папката, които искате да копирате на вашия компютър. За да изберете няколко файла, задръжте Ctrl и щракнете върху всеки желания файл.  9 Копирайте файла или папката. Кликнете върху Ctrl+° Сза да копирате избрания файл (и) или папка (и).
9 Копирайте файла или папката. Кликнете върху Ctrl+° Сза да копирате избрания файл (и) или папка (и).  10 Отворете папката, където искате да поставите копираните елементи. В левия прозорец на прозореца на Explorer кликнете върху желаната папка (например „Документи“).
10 Отворете папката, където искате да поставите копираните елементи. В левия прозорец на прозореца на Explorer кликнете върху желаната папка (например „Документи“).  11 Поставете файл или папка. За да направите това, щракнете върху Ctrl+V... Копираните елементи ще се появят в избраната папка, но ще отнеме известно време, за да ги копирате, в зависимост от общия размер на файловете или папките.
11 Поставете файл или папка. За да направите това, щракнете върху Ctrl+V... Копираните елементи ще се появят в избраната папка, но ще отнеме известно време, за да ги копирате, в зависимост от общия размер на файловете или папките. - Описаният процес може да се извърши в обратен ред: копирайте файл или папка, които се съхраняват на вашия компютър и ги поставете във папка във вътрешната памет на вашия смартфон с Android.
Метод 3 от 7: Използване на USB кабел (смартфон с Android към Mac)
 1 Инсталирайте безплатния софтуер за прехвърляне на файлове за Android. Тя ви позволява да копирате файлове от вашето Android устройство на вашия Mac. За да инсталирате програмата:
1 Инсталирайте безплатния софтуер за прехвърляне на файлове за Android. Тя ви позволява да копирате файлове от вашето Android устройство на вашия Mac. За да инсталирате програмата: - отидете на https://www.android.com/filetransfer/;
- кликнете върху „Изтеглете сега“;
- щракнете двукратно върху файла DMG;
- позволяват да се инсталира програмата от неизвестен разработчик при подкана;
- плъзнете иконата на Android File Transfer в папката Applications.
 2 Свържете вашия Android смартфон с вашия компютър. Свържете единия край на кабела за зареждане на вашия смартфон към USB порта на компютъра, а другия край към порта за зареждане на вашия смартфон.
2 Свържете вашия Android смартфон с вашия компютър. Свържете единия край на кабела за зареждане на вашия смартфон към USB порта на компютъра, а другия край към порта за зареждане на вашия смартфон. - Ако вашият Mac има USB-C портове (вместо USB 3.0 портове), имате нужда от USB3.0 към USB-C адаптер, за да свържете вашия Android смартфон към вашия компютър.
 3 Натиснете „USB“ на екрана на смартфона. Когато бъдете подканени, потвърдете, че искате да използвате USB връзката за прехвърляне на файлове. Сега отидете на компютъра си.
3 Натиснете „USB“ на екрана на смартфона. Когато бъдете подканени, потвърдете, че искате да използвате USB връзката за прехвърляне на файлове. Сега отидете на компютъра си.  4 Стартирайте програмата Android File Transfer. Ако не стартира автоматично, щракнете върху Spotlight
4 Стартирайте програмата Android File Transfer. Ако не стартира автоматично, щракнете върху Spotlight  в горния десен ъгъл на екрана на компютъра, в лентата за търсене, въведете android прехвърляне на файлове и щракнете двукратно върху иконата Android File Transfer.
в горния десен ъгъл на екрана на компютъра, в лентата за търсене, въведете android прехвърляне на файлове и щракнете двукратно върху иконата Android File Transfer.  5 Намерете файла, който искате да копирате. Кликнете върху „Вътрешна памет“ и отидете в папката с желания файл; може да се наложи да отворите множество подпапки, за да намерите файла.
5 Намерете файла, който искате да копирате. Кликнете върху „Вътрешна памет“ и отидете в папката с желания файл; може да се наложи да отворите множество подпапки, за да намерите файла. - Ако имате поставена SD карта в смартфона си, потърсете желания от нея файл. За да направите това, изберете опцията „SD-карта“, а не „Вътрешна памет“.
 6 Изберете файл или папка. Щракнете върху файла или папката, които искате да копирате на вашия компютър. За да изберете няколко файла, задръжте ⌘ Команда и щракнете върху всеки желания файл.
6 Изберете файл или папка. Щракнете върху файла или папката, които искате да копирате на вашия компютър. За да изберете няколко файла, задръжте ⌘ Команда и щракнете върху всеки желания файл.  7 Копирайте файла или папката. Кликнете върху ⌘ Команда+° Сза да копирате избрания файл (и) или папка (и).
7 Копирайте файла или папката. Кликнете върху ⌘ Команда+° Сза да копирате избрания файл (и) или папка (и).  8 Отворете папката, където искате да поставите копираните елементи. В левия прозорец на прозореца Finder щракнете върху папката, която искате (например Desktop).
8 Отворете папката, където искате да поставите копираните елементи. В левия прозорец на прозореца Finder щракнете върху папката, която искате (например Desktop).  9 Поставете файл или папка. За да направите това, щракнете върху ⌘ Команда+V... Копираните елементи ще се появят в избраната папка, но ще отнеме известно време, за да ги копирате, в зависимост от общия размер на файловете или папките.
9 Поставете файл или папка. За да направите това, щракнете върху ⌘ Команда+V... Копираните елементи ще се появят в избраната папка, но ще отнеме известно време, за да ги копирате, в зависимост от общия размер на файловете или папките. - Описаният процес може да се извърши в обратен ред: копирайте файл или папка, които се съхраняват на вашия компютър и ги поставете във папка във вътрешната памет на вашия смартфон с Android.
Метод 4 от 7: Използване на Bluetooth (iPhone към Mac)
 1 Включете Bluetooth на iPhone. Отворете приложението Настройки
1 Включете Bluetooth на iPhone. Отворете приложението Настройки  , докоснете „Bluetooth“ и докоснете белия плъзгач
, докоснете „Bluetooth“ и докоснете белия плъзгач  за опцията „Bluetooth“. Ще стане зелено
за опцията „Bluetooth“. Ще стане зелено  .
. - Ако плъзгачът е зелен, Bluetooth вече е включен.
 2 Включете Bluetooth на вашия Mac. Отворете менюто на Apple
2 Включете Bluetooth на вашия Mac. Отворете менюто на Apple  , след което докоснете Системни предпочитания> Bluetooth> Включване на Bluetooth.
, след което докоснете Системни предпочитания> Bluetooth> Включване на Bluetooth. - Ако Bluetooth вече е активиран, бутонът Enable Bluetooth ще се казва Disable Bluetooth. В този случай не натискайте този бутон.
 3 Намерете името на вашия iPhone. Той ще се появи в раздела Устройства на прозореца Bluetooth.
3 Намерете името на вашия iPhone. Той ще се появи в раздела Устройства на прозореца Bluetooth.  4 Кликнете върху Сдвояване. Тази опция ще намерите вдясно от името на iPhone. Компютърът и iPhone ще се свържат помежду си.
4 Кликнете върху Сдвояване. Тази опция ще намерите вдясно от името на iPhone. Компютърът и iPhone ще се свържат помежду си.  5 Отворете файла, който искате да копирате. На iPhone отворете снимката, видеоклипа или бележката, които искате да прехвърлите на компютъра си.
5 Отворете файла, който искате да копирате. На iPhone отворете снимката, видеоклипа или бележката, които искате да прехвърлите на компютъра си.  6 Кликнете върху „Споделяне“
6 Кликнете върху „Споделяне“  . Обикновено този бутон се намира в един от ъглите на екрана. В долната част на екрана ще се появи меню.
. Обикновено този бутон се намира в един от ъглите на екрана. В долната част на екрана ще се появи меню.  7 Докоснете името на вашия Mac. Ще се появи в горната част на менюто. Файлът ще бъде прехвърлен в папката AirDrop на вашия компютър. За да намерите тази папка, отворете Finder и превъртете надолу левия прозорец.
7 Докоснете името на вашия Mac. Ще се появи в горната част на менюто. Файлът ще бъде прехвърлен в папката AirDrop на вашия компютър. За да намерите тази папка, отворете Finder и превъртете надолу левия прозорец. - Може да се наложи да изчакате няколко секунди, докато името на компютъра се появи на екрана на смартфона.
- Можете също да копирате файлове от компютър на iPhone. За да направите това, отворете папката AirDrop, изчакайте името на iPhone да се появи на екрана и след това плъзнете файла върху името на iPhone.
Метод 5 от 7: Използване на Bluetooth (смартфон с Android към компютър с Windows)
 1 Включете Bluetooth на вашия смартфон с Android. Плъзнете надолу от горната част на екрана, натиснете и задръжте иконата на Bluetooth
1 Включете Bluetooth на вашия смартфон с Android. Плъзнете надолу от горната част на екрана, натиснете и задръжте иконата на Bluetooth  и след това докоснете белия превключвател
и след това докоснете белия превключвател  вдясно от опцията "Bluetooth". Превключвателят ще се превърне в различен цвят
вдясно от опцията "Bluetooth". Превключвателят ще се превърне в различен цвят  - това означава, че Bluetooth е включен.
- това означава, че Bluetooth е включен. - Ако този превключвател е син или зелен, Bluetooth вече е активиран.
- На Samsung Galaxy превключвателят е отдясно на Power Off; когато кликнете върху него, той става син или зелен.
 2 Включете Bluetooth на компютъра си. Отворете менюто "Старт"
2 Включете Bluetooth на компютъра си. Отворете менюто "Старт"  , кликнете върху „Опции“
, кликнете върху „Опции“  , щракнете върху „Устройства“, кликнете върху „Bluetooth и други устройства“ и след това щракнете върху белия превключвател „Изключване“
, щракнете върху „Устройства“, кликнете върху „Bluetooth и други устройства“ и след това щракнете върху белия превключвател „Изключване“  За повече информация вижте раздела Bluetooth.Превключвателят ще се плъзне надясно.
За повече информация вижте раздела Bluetooth.Превключвателят ще се плъзне надясно. - Ако видите думата „Активиране“ до превключвателя, Bluetooth на компютъра вече е активиран.
 3 Кликнете върху Добавете Bluetooth или друго устройство. Това е в горната част на страницата. Ще се отвори меню.
3 Кликнете върху Добавете Bluetooth или друго устройство. Това е в горната част на страницата. Ще се отвори меню.  4 Кликнете върху Bluetooth. Тази опция е в менюто. Компютърът ще започне да търси вашия смартфон с Android.
4 Кликнете върху Bluetooth. Тази опция е в менюто. Компютърът ще започне да търси вашия смартфон с Android.  5 Кликнете върху името на вашия смартфон с Android. Ще се появи в менюто.
5 Кликнете върху името на вашия смартфон с Android. Ще се появи в менюто. - Ако не виждате името на вашия смартфон, намерете името на компютъра си в менюто Bluetooth на вашия смартфон и докоснете това име. Името на смартфона вече ще се появи в менюто Bluetooth на компютъра.
 6 Кликнете върху Сдвояване. Той е под името на смартфона в менюто.
6 Кликнете върху Сдвояване. Той е под името на смартфона в менюто.  7 Кликнете върху Да. Ако кодът, показан на монитора на компютъра, съвпада с кода, който виждате на екрана на смартфона, щракнете върху „Да“. В противен случай щракнете върху „Не“ и опитайте отново да свържете смартфона си към компютъра.
7 Кликнете върху Да. Ако кодът, показан на монитора на компютъра, съвпада с кода, който виждате на екрана на смартфона, щракнете върху „Да“. В противен случай щракнете върху „Не“ и опитайте отново да свържете смартфона си към компютъра.  8 Кликнете върху иконата на Bluetooth
8 Кликнете върху иконата на Bluetooth  . Това е синя икона, разположена в долния десен ъгъл на екрана на компютъра; може да се наложи да натиснете "^", за да видите иконата на Bluetooth.
. Това е синя икона, разположена в долния десен ъгъл на екрана на компютъра; може да се наложи да натиснете "^", за да видите иконата на Bluetooth.  9 Кликнете върху Вземете файл. Той е в изскачащото меню. Ще се отвори нов прозорец.
9 Кликнете върху Вземете файл. Той е в изскачащото меню. Ще се отвори нов прозорец.  10 Намерете файла, който искате да копирате. Например, намерете снимка или видеоклип.
10 Намерете файла, който искате да копирате. Например, намерете снимка или видеоклип. - Ако на вашия смартфон е инсталиран файлов мениджър (като ES File Explorer), можете да го използвате за преглед на файлове във вътрешната памет или на SD картата на смартфона.
 11 Изберете файл. За да направите това, натиснете и задръжте файла. Ако това е снимка или видеоклип, докоснете файла, за да го отворите.
11 Изберете файл. За да направите това, натиснете и задръжте файла. Ако това е снимка или видеоклип, докоснете файла, за да го отворите.  12 Натиснете бутона за меню. В повечето случаи той е маркиран с икона „⋮“ или „⋯“, но при някои модели Samsung Galaxy трябва да натиснете „Още“. Ще се отвори падащо меню.
12 Натиснете бутона за меню. В повечето случаи той е маркиран с икона „⋮“ или „⋯“, но при някои модели Samsung Galaxy трябва да натиснете „Още“. Ще се отвори падащо меню.  13 Щракнете върху Споделяне. Иконата за тази опция зависи от модела на смартфона.
13 Щракнете върху Споделяне. Иконата за тази опция зависи от модела на смартфона.  14 Изберете опцията „Bluetooth“. Иконата за тази опция също зависи от модела на смартфона.
14 Изберете опцията „Bluetooth“. Иконата за тази опция също зависи от модела на смартфона.  15 Докоснете името на компютъра. Направете това в менюто, което се отваря.
15 Докоснете името на компютъра. Направете това в менюто, което се отваря.  16 Потвърдете копирането на файлове. Ако на екрана на компютъра се появи съобщение с молба да приемете или отхвърлите прехвърлянето на файлове, щракнете върху Да.
16 Потвърдете копирането на файлове. Ако на екрана на компютъра се появи съобщение с молба да приемете или отхвърлите прехвърлянето на файлове, щракнете върху Да.  17 Следвайте инструкциите на екрана. Когато потвърдите копирането на файлове и посочите папката за изтегляне, процесът на копиране на файловете на вашия компютър ще започне.
17 Следвайте инструкциите на екрана. Когато потвърдите копирането на файлове и посочите папката за изтегляне, процесът на копиране на файловете на вашия компютър ще започне. - За да копирате файлове на вашия смартфон с Android, щракнете върху Изпращане на файл в изскачащото меню Bluetooth, плъзнете желаните файлове в отварящия се прозорец и след това на вашия смартфон щракнете върху Приемам (или подобен бутон), когато бъдете подканени.
Метод 6 от 7: Как да копирате контакти (от iPhone)
 1 Синхронизирайте контактите си с iCloud. За това:
1 Синхронизирайте контактите си с iCloud. За това: - стартирайте приложението "Настройки";
- щракнете върху вашия Apple ID в горната част на екрана;
- докоснете „iCloud“;
- щракнете върху белия плъзгач до опцията „Контакти“. Ако плъзгачът е зелен, не щракнете върху него.
 2 Отворете уебсайта на iCloud. Отидете на https://www.icloud.com/ в уеб браузър. Контролният панел на iCloud ще се отвори, ако вече сте влезли.
2 Отворете уебсайта на iCloud. Отидете на https://www.icloud.com/ в уеб браузър. Контролният панел на iCloud ще се отвори, ако вече сте влезли. - Ако все още не сте влезли, въведете имейл адреса и паролата на Apple ID.
 3 Докоснете Контакти. Това е икона под формата на силует на човек. Ще се отвори списък с вашите контакти.
3 Докоснете Контакти. Това е икона под формата на силует на човек. Ще се отвори списък с вашите контакти.  4 Щракнете върху контакт. Изберете контакт в средната колона.
4 Щракнете върху контакт. Изберете контакт в средната колона.  5 Изберете всички контакти. За да направите това, щракнете върху Ctrl+А (или ⌘ Команда+А на компютър с Mac).
5 Изберете всички контакти. За да направите това, щракнете върху Ctrl+А (или ⌘ Команда+А на компютър с Mac).  6 Докоснете ⚙️. Намира се в долната лява част на екрана. Ще се появи изскачащо меню.
6 Докоснете ⚙️. Намира се в долната лява част на екрана. Ще се появи изскачащо меню.  7 Кликнете върху Експортиране на vCard. Тази опция ще намерите в изскачащото меню. Контактите ще бъдат изтеглени на вашия компютър (във формат vCard).
7 Кликнете върху Експортиране на vCard. Тази опция ще намерите в изскачащото меню. Контактите ще бъдат изтеглени на вашия компютър (във формат vCard).
Метод 7 от 7: Как да копирате данни (от смартфон с Android)
 1 Архивирайте своя смартфон с Android. За да копирате данни (включително контакти), трябва да направите резервно копие на вашия Android смартфон в Google Drive.
1 Архивирайте своя смартфон с Android. За да копирате данни (включително контакти), трябва да направите резервно копие на вашия Android смартфон в Google Drive. - Не създавайте резервно копие, ако устройството ви е свързано към клетъчна мрежа за данни.
 2 Отворете Google Диск. Отидете на https://drive.google.com/ във вашия браузър. Профилът ви в Google Диск ще се отвори, ако вече сте влезли.
2 Отворете Google Диск. Отидете на https://drive.google.com/ във вашия браузър. Профилът ви в Google Диск ще се отвори, ако вече сте влезли. - Ако все още не сте влезли, въведете своя имейл адрес и парола.
- Влезте в акаунта, в който сте запазили резервното копие на смартфона си с Android. Ако сте влезли в друг акаунт, щракнете върху инициалите си в горния десен ъгъл на страницата на Диск, щракнете върху Изход и след това влезте в съответния акаунт.
 3 Отидете на раздела Архивиране. Намира се в долната лява част на страницата ви в Google Диск.
3 Отидете на раздела Архивиране. Намира се в долната лява част на страницата ви в Google Диск.  4 Изберете резервно копие. Щракнете върху архивния файл, който искате да изтеглите на компютъра си.
4 Изберете резервно копие. Щракнете върху архивния файл, който искате да изтеглите на компютъра си.  5 Кликнете върху ⋮. Тази икона е в горния десен ъгъл на страницата. Ще се отвори падащо меню.
5 Кликнете върху ⋮. Тази икона е в горния десен ъгъл на страницата. Ще се отвори падащо меню.  6 Кликнете върху Изтегли. Тази опция ще намерите в падащото меню. Архивното копие на вашия смартфон с Android ще бъде изтеглено на вашия компютър.
6 Кликнете върху Изтегли. Тази опция ще намерите в падащото меню. Архивното копие на вашия смартфон с Android ще бъде изтеглено на вашия компютър.
Съвети
- Ако компютърът ви не разпознава вашия смартфон, свържете устройството към друг USB порт.
- Данните от смартфон към компютър (и обратно) могат да се прехвърлят чрез облачно хранилище (например iCloud или Google Drive). За да направите това, качете файла в облачното хранилище от вашия смартфон, отворете уеб сайта за съхранение в облака на вашия компютър и след това изтеглете файла.
- Контактите на смартфони с Android се копират автоматично в профила в Google. Контактите на смартфон с Android могат да се управляват онлайн.
Предупреждения
- Някои типове данни са несъвместими с определени системи (например някои данни на Apple не могат да се гледат на Android).
- Bluetooth не може да прехвърля данни от iPhone към компютър с Windows 10.