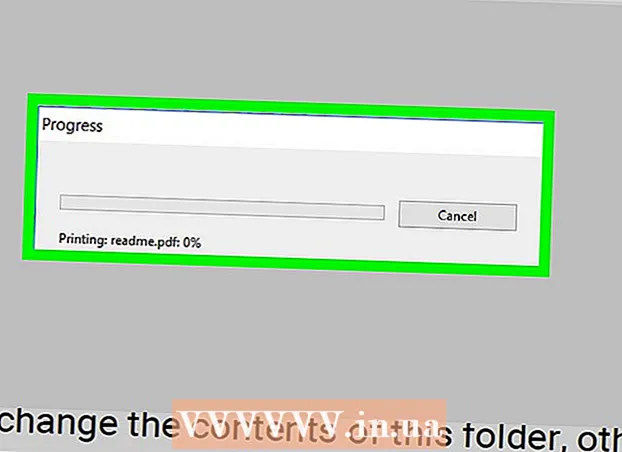Автор:
Tamara Smith
Дата На Създаване:
23 Януари 2021
Дата На Актуализиране:
1 Юли 2024

Съдържание
Тази wikiHow ви учи как да използвате гласа си вместо клавиатурата си за писане в Google Docs или Google Slides. Тази функция е налична само в Google Chrome.
Стъпвам
Метод 1 от 2: Диктувайте в Google Docs
 Уверете се, че вашият микрофон е включен и готов за употреба. Ако работите на Mac, прочетете статията Как да включите микрофона на Mac. Ако работите в Windows, прочетете Записване на звук на компютър, за да направите тестов запис.
Уверете се, че вашият микрофон е включен и готов за употреба. Ако работите на Mac, прочетете статията Как да включите микрофона на Mac. Ако работите в Windows, прочетете Записване на звук на компютър, за да направите тестов запис.  Отворете Google Chrome. Тази програма може да бъде намерена в папката Програми на Mac или и в Всички приложения в менюто "Старт" на компютър.
Отворете Google Chrome. Тази програма може да бъде намерена в папката Програми на Mac или и в Всички приложения в менюто "Старт" на компютър.  Отидете на https://drive.google.com. Ако все още не сте влезли в акаунта си в Google, следвайте инструкциите на екрана, за да го направите.
Отидете на https://drive.google.com. Ако все още не сте влезли в акаунта си в Google, следвайте инструкциите на екрана, за да го направите.  Отворете документа, който искате да редактирате. Ако искате да създадете нов документ, щракнете върху + Ново в горния ляв ъгъл на страницата и изберете Гугъл документи.
Отворете документа, който искате да редактирате. Ако искате да създадете нов документ, щракнете върху + Ново в горния ляв ъгъл на страницата и изберете Гугъл документи.  Щракнете върху менюто Допълнителен. Това меню може да се намери в горната част на Google Docs.
Щракнете върху менюто Допълнителен. Това меню може да се намери в горната част на Google Docs.  кликнете върху Гласово въвеждане. Ще се появи панел с микрофон.
кликнете върху Гласово въвеждане. Ще се появи панел с микрофон.  Щракнете върху микрофона, когато искате да започнете да диктувате.
Щракнете върху микрофона, когато искате да започнете да диктувате. Диктувайте текста си. Говорете ясно и с постоянна сила на звука и скорост. Думите, които казвате, се появяват на екрана, докато говорите.
Диктувайте текста си. Говорете ясно и с постоянна сила на звука и скорост. Думите, които казвате, се появяват на екрана, докато говорите. - Кажете следните условия, за да добавите пунктуация и нови редове, ако е необходимо (достъпно само на английски език): Период, Запетая, Удивителен знак, Въпросителен знак, Нова линия, Нов параграф.
- Можете също да използвате гласови команди (достъпни само на английски език) за форматиране на текст. Няколко примера: Удебелен, Курсив, Подчертайте, Всички шапки, Капитализиране, Акцентирайте, Увеличете размера на шрифта, Разстоянието между редовете е двойно, Подравнете центъра, Приложете 2 колони.
- Можете да навигирате в документа с гласови команди (достъпно само на английски език). Кажете например Отидете на или Преместване впоследвано от желаното местоположение (напр. Старт или абзац, Край на документа, Следваща дума, Предишна страница).
 Щракнете върху микрофона отново, когато сте готови. Това, което казвате, вече няма да се показва в документа след това.
Щракнете върху микрофона отново, когато сте готови. Това, което казвате, вече няма да се показва в документа след това.
Метод 2 от 2: Диктувайте в Google Slides Voice Notes
 Уверете се, че вашият микрофон е включен и готов за употреба. Ако работите на Mac, прочетете статията Как да включите микрофона на Mac. Ако работите в Windows, прочетете Записване на звук на компютър, за да направите тестов запис.
Уверете се, че вашият микрофон е включен и готов за употреба. Ако работите на Mac, прочетете статията Как да включите микрофона на Mac. Ако работите в Windows, прочетете Записване на звук на компютър, за да направите тестов запис. - Можете да използвате диктовка само в гласовите бележки, но не и в слайдовете.
 Отворете Google Chrome. Можете да намерите това в папката Програми на Mac или и в Всички приложения в менюто "Старт" на компютър.
Отворете Google Chrome. Можете да намерите това в папката Програми на Mac или и в Всички приложения в менюто "Старт" на компютър.  Отидете на https://drive.google.com. Ако все още не сте влезли в акаунта си в Google, следвайте инструкциите на екрана, за да го направите.
Отидете на https://drive.google.com. Ако все още не сте влезли в акаунта си в Google, следвайте инструкциите на екрана, за да го направите.  Кликнете върху слайдшоуто, което искате да редактирате. Това ще отвори файла за редактиране.
Кликнете върху слайдшоуто, което искате да редактирате. Това ще отвори файла за редактиране.  Щракнете върху менюто Допълнителен. Можете да намерите това в горната част на Google Презентации.
Щракнете върху менюто Допълнителен. Можете да намерите това в горната част на Google Презентации.  кликнете върху Гласово въвеждане на гласови бележки. Това ще отвори гласовите бележки и малък панел с микрофон върху него.
кликнете върху Гласово въвеждане на гласови бележки. Това ще отвори гласовите бележки и малък панел с микрофон върху него.  Щракнете върху микрофона, когато сте готови да започнете да диктувате.
Щракнете върху микрофона, когато сте готови да започнете да диктувате. Изговорете думите, които искате да диктувате. Говорете ясно и с равномерна сила на звука и скорост. Това, което казвате, се появява на екрана.
Изговорете думите, които искате да диктувате. Говорете ясно и с равномерна сила на звука и скорост. Това, което казвате, се появява на екрана. - Кажете следните условия, за да добавите пунктуация и нови редове, ако е необходимо (достъпно само на английски език): Период, Запетая, Удивителен знак, Въпросителен знак, Нова линия, Нов параграф.
 Щракнете върху микрофона отново, когато сте готови. Сега редакциите ви ще бъдат запазени незабавно.
Щракнете върху микрофона отново, когато сте готови. Сега редакциите ви ще бъдат запазени незабавно.