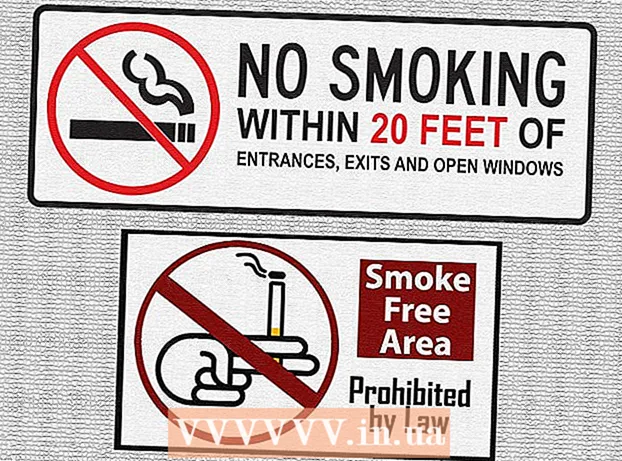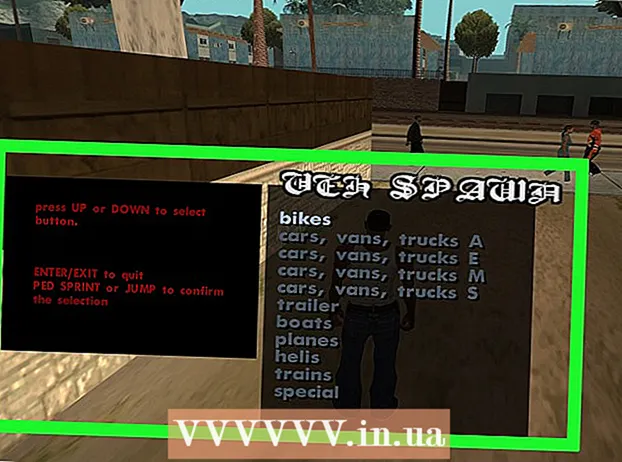Автор:
Ellen Moore
Дата На Създаване:
17 Януари 2021
Дата На Актуализиране:
1 Юли 2024

Съдържание
- Стъпки
- Метод 1 от 4: Компютър към телефон
- Метод 2 от 4: Телефон до телефон
- Метод 3 от 4: Компютър към iPhone
- Метод 4 от 4: Компютър към Android телефон
Ако трябва да прехвърлите няколко снимки на мобилния си телефон, има много начини да го направите. Изборът на метод зависи от естеството на прехвърлянето: изпращате ли снимки на свой или на някой друг телефон? Получателят на снимките има смартфон (iPhone, Android, Windows Phone)? Съхраняват ли се изображенията на вашия компютър или на телефона ви? Отговарянето на тези въпроси ще ви помогне да разберете как да изпратите изображения.
Стъпки
Метод 1 от 4: Компютър към телефон
 1 Отворете имейл клиент или сайт за електронна поща на вашия компютър, за да изпратите изображения на телефона си като прикачен файл към имейл. Можете също да прехвърляте изображения чрез MMS (услуга за мултимедийни съобщения).
1 Отворете имейл клиент или сайт за електронна поща на вашия компютър, за да изпратите изображения на телефона си като прикачен файл към имейл. Можете също да прехвърляте изображения чрез MMS (услуга за мултимедийни съобщения).  2 Съставете ново писмо. На повечето смартфони можете да проверявате имейла директно на устройството.
2 Съставете ново писмо. На повечето смартфони можете да проверявате имейла директно на устройството.  3 Прикачете изображения. За да направите това, щракнете върху бутона „Прикачени файлове“ (в прозореца за ново съобщение). Повечето имейл услуги ще ви позволят да прикачвате файлове с размер до 20 MB (около 5 снимки) към вашия имейл.
3 Прикачете изображения. За да направите това, щракнете върху бутона „Прикачени файлове“ (в прозореца за ново съобщение). Повечето имейл услуги ще ви позволят да прикачвате файлове с размер до 20 MB (около 5 снимки) към вашия имейл.  4 Въведете имейл адреса на получателя. Можете да направите това по различни начини в зависимост от това как изпращате изображението:
4 Въведете имейл адреса на получателя. Можете да направите това по различни начини в зависимост от това как изпращате изображението: - Стандартен имейл. Въведете имейл адреса си, ако се опитвате да прехвърлите изображения на телефона си, или въведете имейл адреса на друго лице, ако изпращате изображения на някой друг.
- MMS. Въведете MMS адреса на получателя. Прочетете тази статия за подробности относно намирането на MMS адрес на друго лице.
 5 Изпрати писмо. Може да се наложи да изчакате известно време, докато изображението бъде качено на пощенския сървър и изпратено.
5 Изпрати писмо. Може да се наложи да изчакате известно време, докато изображението бъде качено на пощенския сървър и изпратено.  6 Отворете имейла или MMS съобщението (ако сте изпратили снимка на телефона си, ще получите съобщение след няколко минути). Уверете се, че телефонът ви е включен и свързан към мрежата.
6 Отворете имейла или MMS съобщението (ако сте изпратили снимка на телефона си, ще получите съобщение след няколко минути). Уверете се, че телефонът ви е включен и свързан към мрежата. - За да получавате MMS, трябва да активирате услугата за обмен на данни.
 7 Запазете изображенията. Този процес зависи от модела на вашия телефон, но в повечето случаи натиснете и задръжте отворено изображение или натиснете бутона Меню и изберете Запазване. Повторете тази процедура за всяко прикачено изображение.
7 Запазете изображенията. Този процес зависи от модела на вашия телефон, но в повечето случаи натиснете и задръжте отворено изображение или натиснете бутона Меню и изберете Запазване. Повторете тази процедура за всяко прикачено изображение.
Метод 2 от 4: Телефон до телефон
 1 Отворете изображението, което искате да изпратите на телефона си. За да направите това, използвайте приложението „Снимки“.
1 Отворете изображението, което искате да изпратите на телефона си. За да направите това, използвайте приложението „Снимки“.  2 Щракнете върху Изпращане.
2 Щракнете върху Изпращане. 3 Изберете как искате да изпратите изображението в зависимост от приложенията, които имате на телефона си.
3 Изберете как искате да изпратите изображението в зависимост от приложенията, които имате на телефона си.- Електронна поща. Ще изпратите снимката като прикачен файл към имейл.
- Съобщение. Ще изпратите снимката чрез MMS или iMessage (вие и получателят трябва да имате iPhone).
- Опции за приложение. Тук има много опции в зависимост от приложението, например Facebook, Hangouts, WhatsApp. Изберете опцията, която най -добре отговаря на вашите нужди.
 4 Изпратете изображение. Това може да отнеме известно време, ако изпращате няколко изображения.
4 Изпратете изображение. Това може да отнеме известно време, ако изпращате няколко изображения.
Метод 3 от 4: Компютър към iPhone
 1 Копирайте всички изображения, които искате да прехвърлите в една папка. В тази папка можете да сортирате снимките си в подпапки.
1 Копирайте всички изображения, които искате да прехвърлите в една папка. В тази папка можете да сортирате снимките си в подпапки.  2 Свържете iPhone към компютър с USB кабел.
2 Свържете iPhone към компютър с USB кабел. 3 Отворете iTunes.
3 Отворете iTunes. 4 Изберете вашия iPhone. Ако преди не сте свързали iPhone с компютъра си, ще трябва да упълномощите устройството, като използвате вашия Apple ID и парола.
4 Изберете вашия iPhone. Ако преди не сте свързали iPhone с компютъра си, ще трябва да упълномощите устройството, като използвате вашия Apple ID и парола. - Също така ще бъдете подканени да потвърдите връзката с компютъра на екрана на вашия iPhone.
 5 Когато сте избрали вашия iPhone, проверете опцията „Снимки“ в лявото меню.
5 Когато сте избрали вашия iPhone, проверете опцията „Снимки“ в лявото меню. 6 Проверете опцията „Синхронизиране на снимки“.
6 Проверете опцията „Синхронизиране на снимки“. 7 Изберете папката със снимките, които искате да прехвърлите.
7 Изберете папката със снимките, които искате да прехвърлите. 8 Щракнете върху Приложи. Вашите снимки ще бъдат синхронизирани с вашия iPhone и можете да ги видите в приложението Photos.
8 Щракнете върху Приложи. Вашите снимки ще бъдат синхронизирани с вашия iPhone и можете да ги видите в приложението Photos.
Метод 4 от 4: Компютър към Android телефон
 1 Направете следното, в зависимост от операционната система на вашия компютър:
1 Направете следното, в зависимост от операционната система на вашия компютър:- Windows. Уверете се, че имате Windows Media Player 10 или по -нова версия. Можете да проверите за актуализации, като кликнете върху „Помощ“ - „Проверка за актуализации“.
- Mac OS X. Изтеглете помощната програма "Android File Transfer". Тази помощна програма ви позволява да свържете вашето устройство с Android към вашия компютър с Mac. Можете да изтеглите помощната програма на уебсайта android.com/filetransfer/.
 2 Свържете устройството си с Android към компютъра с помощта на USB кабел. В Windows най -вероятно ще се отвори прозорец за автоматично стартиране. В Mac OS вашето Android устройство ще се появи на работния плот.
2 Свържете устройството си с Android към компютъра с помощта на USB кабел. В Windows най -вероятно ще се отвори прозорец за автоматично стартиране. В Mac OS вашето Android устройство ще се появи на работния плот.  3 Отворете устройството си с Android на компютър, за да видите файловете, съхранявани на устройството.
3 Отворете устройството си с Android на компютър, за да видите файловете, съхранявани на устройството. 4 Отворете папката "Снимки". Тази папка се осъществява автоматично от приложенията Галерия и Снимки.
4 Отворете папката "Снимки". Тази папка се осъществява автоматично от приложенията Галерия и Снимки.  5 Копирайте желаните изображения в папката „Картини“ (на устройство с Android). За да направите това, копирайте и поставете изображенията или просто ги плъзнете и пуснете в папката "Снимки". Ако копирате много изображения, може да отнеме известно време.
5 Копирайте желаните изображения в папката „Картини“ (на устройство с Android). За да направите това, копирайте и поставете изображенията или просто ги плъзнете и пуснете в папката "Снимки". Ако копирате много изображения, може да отнеме известно време. - Не изключвайте устройството си с Android, докато прехвърлянето не приключи.