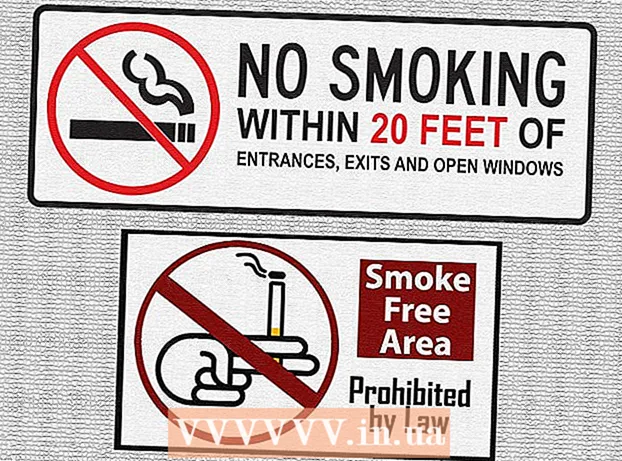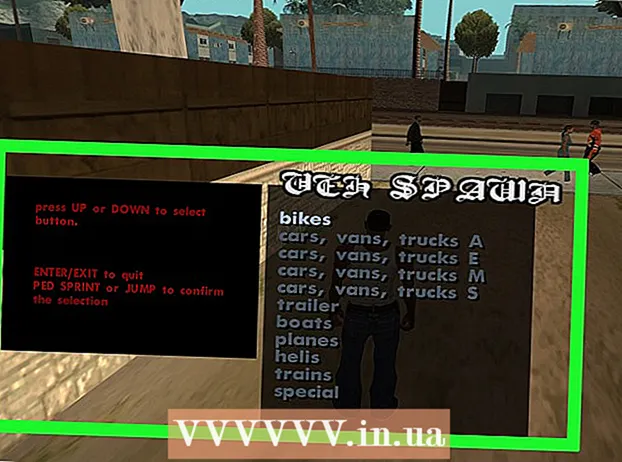Автор:
Virginia Floyd
Дата На Създаване:
9 Август 2021
Дата На Актуализиране:
1 Юли 2024

Съдържание
Тази статия ще ви покаже как да форматирате флаш устройството. Форматирането на вашето флаш устройство ще изтрие всички папки и файлове на него, така че първо архивирайте важни данни.
Стъпки
Метод 1 от 2: Windows
 1 Свържете флаш устройството към компютъра. За да направите това, поставете го в един от USB портовете на вашия компютър; такова пристанище има тънка правоъгълна форма.
1 Свържете флаш устройството към компютъра. За да направите това, поставете го в един от USB портовете на вашия компютър; такова пристанище има тънка правоъгълна форма.  2 Отворете менюто "Старт"
2 Отворете менюто "Старт"  . Кликнете върху логото на Windows в долния ляв ъгъл на екрана или натиснете клавиша ⊞ Спечелете.
. Кликнете върху логото на Windows в долния ляв ъгъл на екрана или натиснете клавиша ⊞ Спечелете.  3 Въведете „този компютър“ в менюто „Старт“. В горната част на менюто "Старт" се появява икона във формата на монитор.
3 Въведете „този компютър“ в менюто „Старт“. В горната част на менюто "Старт" се появява икона във формата на монитор. - В Windows 7 щракнете върху Компютър от дясната страна на менюто "Старт".
 4 Кликнете върху Този компютър. Това е икона във формата на монитор в горната част на менюто "Старт". Отваря се прозорецът Този компютър.
4 Кликнете върху Този компютър. Това е икона във формата на монитор в горната част на менюто "Старт". Отваря се прозорецът Този компютър. - Пропуснете тази стъпка в Windows 7.
 5 Щракнете с десния бутон върху иконата на флаш устройството. Той е в секцията Устройства и дискове в средата на страницата. Ще се отвори меню.
5 Щракнете с десния бутон върху иконата на флаш устройството. Той е в секцията Устройства и дискове в средата на страницата. Ще се отвори меню. - На лаптоп с тракпад докоснете го с два пръста, за да симулирате десен бутон.
 6 Кликнете върху Формат. Това е в средата на менюто. Ще се отвори прозорецът "Форматиране".
6 Кликнете върху Формат. Това е в средата на менюто. Ще се отвори прозорецът "Форматиране".  7 Отворете менюто Файлова система. Той е под заглавието „Файлова система“ в горната част на прозореца. Ще се покажат следните опции:
7 Отворете менюто Файлова система. Той е под заглавието „Файлова система“ в горната част на прозореца. Ще се покажат следните опции: - NTFS: стандартна файлова система Windows. Ако вашето флаш устройство ще работи само с Windows, изберете тази опция.
- FAT32: Най -често срещаната файлова система, която поддържа повечето операционни системи.
- exFAT: Подобно на "FAT32", но предназначено за външно съхранение (например флаш памети).
 8 Кликнете върху желаната опция. Опцията, която избирате, зависи от това как възнамерявате да използвате устройството. Например, изберете „FAT32“, ако флаш устройството ще се свърже с игровата конзола, или изберете „NTFS“, за да може устройството да работи само в Windows.
8 Кликнете върху желаната опция. Опцията, която избирате, зависи от това как възнамерявате да използвате устройството. Например, изберете „FAT32“, ако флаш устройството ще се свърже с игровата конзола, или изберете „NTFS“, за да може устройството да работи само в Windows. - Ако вече сте форматирали устройството и сте сигурни, че то не е счупено, поставете отметка в квадратчето до „Бързо форматиране“.
 9 Кликнете върху Да започнаи след това натиснете Добре. Процесът на форматиране на флаш устройството започва.
9 Кликнете върху Да започнаи след това натиснете Добре. Процесът на форматиране на флаш устройството започва.  10 Кликнете върху Добрекогато бъдете подканени. Флаш устройството е форматирано успешно.
10 Кликнете върху Добрекогато бъдете подканени. Флаш устройството е форматирано успешно.
Метод 2 от 2: Mac
 1 Свържете флаш устройството към компютъра. За да направите това, поставете го в един от USB портовете на вашия компютър; такова пристанище има тънка правоъгълна форма.
1 Свържете флаш устройството към компютъра. За да направите това, поставете го в един от USB портовете на вашия компютър; такова пристанище има тънка правоъгълна форма. - Някои компютри Mac нямат USB портове, така че трябва да закупите адаптер.
 2 Кликнете върху Преход. Това меню е от лявата страна на лентата с менюта.
2 Кликнете върху Преход. Това меню е от лявата страна на лентата с менюта. - Ако опцията Go е затъмнена, първо кликнете върху иконата Finder, която прилича на синьо лице и се намира в Dock.
 3 Кликнете върху Комунални услуги. Той е в менюто Go.
3 Кликнете върху Комунални услуги. Той е в менюто Go.  4 Щракнете двукратно върху иконата Помощна програма за диск. Това е в средата на страницата Помощни програми.
4 Щракнете двукратно върху иконата Помощна програма за диск. Това е в средата на страницата Помощни програми.  5 Кликнете върху името на вашето флаш устройство. Той е от лявата страна на прозореца Disk Utility.
5 Кликнете върху името на вашето флаш устройство. Той е от лявата страна на прозореца Disk Utility.  6 Кликнете върху раздела Изтрива. Той е в горната част на прозореца Disk Utility.
6 Кликнете върху раздела Изтрива. Той е в горната част на прозореца Disk Utility.  7 Щракнете върху Форматиране. Това меню е в средата на страницата. Ще се покажат следните опции:
7 Щракнете върху Форматиране. Това меню е в средата на страницата. Ще се покажат следните опции: - Mac OS Extended (Journaled);
- Mac OS Extended (Журналиран, шифрован);
- Mac OS Extended (регистрирана клавиатура с бутони);
- Mac OS Extended (регистрирано счетоводство на клавиатурата, журнализирано, шифровано);
- MS-DOS (FAT);
- EXFAT.
 8 Изберете желаната опция. Обикновено ще изберете една от опциите „Mac OS Extended“, но в този случай флаш устройството ще работи само с Mac OS X. За да използвате устройството в други системи, изберете „MS-DOS (FAT)“ или „ExFat ".
8 Изберете желаната опция. Обикновено ще изберете една от опциите „Mac OS Extended“, но в този случай флаш устройството ще работи само с Mac OS X. За да използвате устройството в други системи, изберете „MS-DOS (FAT)“ или „ExFat ".  9 Щракнете двукратно върху Изтрива. Процесът на форматиране започва. Когато приключи, ще видите икона на флаш устройство на работния плот.
9 Щракнете двукратно върху Изтрива. Процесът на форматиране започва. Когато приключи, ще видите икона на флаш устройство на работния плот.
Съвети
- Процесът на форматиране ще отнеме известно време, ако на флаш устройството има много файлове.
Предупреждения
- Не форматирайте вътрешния твърд диск на компютъра.