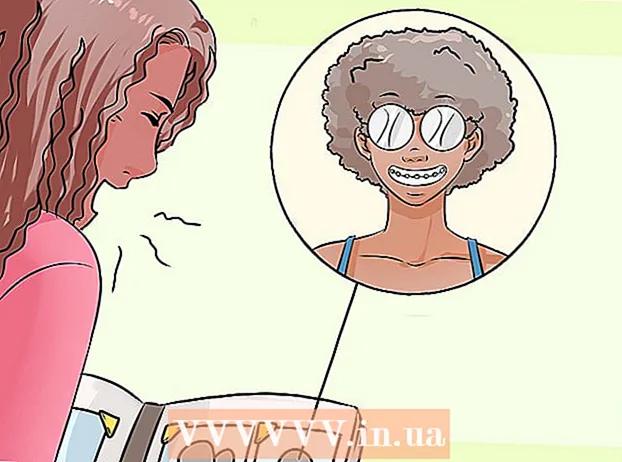Автор:
Clyde Lopez
Дата На Създаване:
20 Юли 2021
Дата На Актуализиране:
1 Юли 2024

Съдържание
- Стъпки
- Метод 1 от 4: Как да изчистите споделените кешове
- Метод 2 от 4: Как да изтриете файлове с програмни данни
- Метод 3 от 4: Как да изтриете временни файлове на Internet Explorer
- Метод 4 от 4: Как да изчистите DNS кеша
- Съвети
- Предупреждения
Тази статия ще ви покаже как да изчистите различни кешове от данни и временни файлове на вашия компютър с Windows 7.
Стъпки
Метод 1 от 4: Как да изчистите споделените кешове
 1 Отворете менюто "Старт"
1 Отворете менюто "Старт"  . Кликнете върху логото на Windows в долния ляв ъгъл на екрана.
. Кликнете върху логото на Windows в долния ляв ъгъл на екрана.  2 В лентата за търсене в менюто "Старт" въведете Почистване на диска. Това ще търси Почистване на диска.
2 В лентата за търсене в менюто "Старт" въведете Почистване на диска. Това ще търси Почистване на диска. - Ако няма курсор в лентата за търсене в менюто "Старт", първо щракнете върху тази лента.
 3 Кликнете върху Почистване на диска. Иконата на флаш устройството и четката на програмата се появява в горната част на менюто "Старт". Отваря се прозорецът за почистване на диска.
3 Кликнете върху Почистване на диска. Иконата на флаш устройството и четката на програмата се появява в горната част на менюто "Старт". Отваря се прозорецът за почистване на диска. - Може да се наложи да щракнете върху иконата за почистване на диска веднага щом се появи в долната част на екрана, за да отворите прозореца за почистване на диска.
 4 Изберете всички опции в прозореца за почистване на диска. Поставете отметка в квадратчето до всяка опция в прозореца за почистване на диска, превъртете надолу списъка с опции и прегледайте за допълнителни опции.
4 Изберете всички опции в прозореца за почистване на диска. Поставете отметка в квадратчето до всяка опция в прозореца за почистване на диска, превъртете надолу списъка с опции и прегледайте за допълнителни опции.  5 Кликнете върху Добре. Този бутон е в долната част на прозореца.
5 Кликнете върху Добре. Този бутон е в долната част на прозореца.  6 Кликнете върху Изтрий файловетекогато бъдете подканени. Почистването на диска ще премахне временни файлове например от кеша на миниатюрите или кеша на кошчето.
6 Кликнете върху Изтрий файловетекогато бъдете подканени. Почистването на диска ще премахне временни файлове например от кеша на миниатюрите или кеша на кошчето. - Когато процесът на изтриване на файл приключи, прозорецът за почистване на диска ще се затвори.
Метод 2 от 4: Как да изтриете файлове с програмни данни
 1 Отворете менюто "Старт"
1 Отворете менюто "Старт"  . Кликнете върху логото на Windows в долния ляв ъгъл на екрана.
. Кликнете върху логото на Windows в долния ляв ъгъл на екрана.  2 Кликнете върху Компютър. Това е опция от дясната страна на менюто "Старт". Ще се отвори прозорецът "Компютър".
2 Кликнете върху Компютър. Това е опция от дясната страна на менюто "Старт". Ще се отвори прозорецът "Компютър". - Ако не виждате опцията Компютър, въведете компютър в лентата за търсене в менюто "Старт" и след това щракнете върху Компютър в горната част на менюто "Старт".
 3 Показване на скрити файлове и папки. За да направите това, в прозореца "Компютър":
3 Показване на скрити файлове и папки. За да направите това, в прозореца "Компютър": - отворете менюто "Подреждане" в горния ляв ъгъл на прозореца;
- изберете „Опции за папка и търсене“ от менюто;
- отидете на раздела "Изглед";
- поставете отметка в квадратчето до „Показване на скрити файлове, папки и дискове“ в подраздела „Скрити файлове и папки“ в раздела „Файлове и папки“;
- щракнете върху „OK“ в долната част на прозореца.
 4 Щракнете двукратно върху името на вашия твърд диск. В секцията „Твърди дискове“ щракнете двукратно върху „Локален диск“.
4 Щракнете двукратно върху името на вашия твърд диск. В секцията „Твърди дискове“ щракнете двукратно върху „Локален диск“. - По правило системното устройство с програми е обозначено с буквата "C:".
 5 Щракнете двукратно върху папката Потребители. Ще го намерите в горната част на прозореца.
5 Щракнете двукратно върху папката Потребители. Ще го намерите в горната част на прозореца.  6 Щракнете двукратно върху конкретна потребителска папка. Обикновено името на папката съвпада с потребителското име или акаунта в Microsoft.
6 Щракнете двукратно върху конкретна потребителска папка. Обикновено името на папката съвпада с потребителското име или акаунта в Microsoft.  7 Щракнете двукратно върху папката AppData. Той е в средата на прозореца, но може да се наложи да превъртите надолу, за да намерите тази папка (освен ако прозорецът не е увеличен на цял екран).
7 Щракнете двукратно върху папката AppData. Той е в средата на прозореца, но може да се наложи да превъртите надолу, за да намерите тази папка (освен ако прозорецът не е увеличен на цял екран).  8 Щракнете двукратно върху папката Местни. Ще го намерите в горната част на прозореца.
8 Щракнете двукратно върху папката Местни. Ще го намерите в горната част на прозореца.  9 Превъртете надолу и изберете папка Темп. За да направите това, щракнете върху папката.
9 Превъртете надолу и изберете папка Темп. За да направите това, щракнете върху папката.  10 Отървете се от защитата само за четене. За това:
10 Отървете се от защитата само за четене. За това: - отворете менюто "Подреждане";
- щракнете върху „Свойства“;
- премахнете отметката от полето „Само за четене“;
- щракнете върху „Приложи“;
- щракнете върху „OK“, когато бъдете подканени;
- щракнете върху „OK“.
 11 Щракнете двукратно върху папката Темпда го отворите.
11 Щракнете двукратно върху папката Темпда го отворите. 12 Маркирайте съдържанието на папката. Щракнете върху който и да е елемент в папката и след това щракнете върху Ctrl+А... Друга възможност е да щракнете върху Подреждане> Избор на всички.
12 Маркирайте съдържанието на папката. Щракнете върху който и да е елемент в папката и след това щракнете върху Ctrl+А... Друга възможност е да щракнете върху Подреждане> Избор на всички.  13 Изтрийте съдържанието на папката. Натиснете клавиша Дел на клавиатурата.
13 Изтрийте съдържанието на папката. Натиснете клавиша Дел на клавиатурата. - Някои от файловете, съхранявани в папката Temp, се използват от системата или програмите, така че не можете да изтриете тези файлове. Ако бъдете подканени, поставете отметка в квадратчето до „Направете това за следните елементи“ и кликнете върху „Пропускане“.
 14 Изпразни боклука. Това ще премахне завинаги изтритите файлове.
14 Изпразни боклука. Това ще премахне завинаги изтритите файлове.
Метод 3 от 4: Как да изтриете временни файлове на Internet Explorer
 1 Отворете менюто "Старт"
1 Отворете менюто "Старт"  . Кликнете върху логото на Windows в долния ляв ъгъл на екрана.
. Кликнете върху логото на Windows в долния ляв ъгъл на екрана.  2 В лентата за търсене в менюто "Старт" въведете свойства на браузъра. Това ще търси програмата Свойства на браузъра.
2 В лентата за търсене в менюто "Старт" въведете свойства на браузъра. Това ще търси програмата Свойства на браузъра. - Ако няма курсор в лентата за търсене в менюто "Старт", първо щракнете върху тази лента.
 3 Кликнете върху Интернет настройки. Тази програма се появява в горната част на менюто "Старт". Ще се отвори прозорецът Internet Options.
3 Кликнете върху Интернет настройки. Тази програма се появява в горната част на менюто "Старт". Ще се отвори прозорецът Internet Options.  4 Кликнете върху раздела Общ. Намира се в горната част на прозореца.
4 Кликнете върху раздела Общ. Намира се в горната част на прозореца.  5 Кликнете върху Параметри. Това е в раздела История на сърфирането.
5 Кликнете върху Параметри. Това е в раздела История на сърфирането.  6 Кликнете върху Показване на файлове. Този бутон се намира в долната дясна част на прозореца. Ще се отвори нов прозорец, в който са изброени всички файлове, които са в кеша на Internet Explorer.
6 Кликнете върху Показване на файлове. Този бутон се намира в долната дясна част на прозореца. Ще се отвори нов прозорец, в който са изброени всички файлове, които са в кеша на Internet Explorer.  7 Маркирайте съдържанието на папката. Щракнете върху който и да е елемент в папката и след това щракнете върху Ctrl+А... Или щракнете върху Подреждане> Избор на всички.
7 Маркирайте съдържанието на папката. Щракнете върху който и да е елемент в папката и след това щракнете върху Ctrl+А... Или щракнете върху Подреждане> Избор на всички.  8 Изтрийте съдържанието на папката. Натиснете клавиша Дел на клавиатурата.
8 Изтрийте съдържанието на папката. Натиснете клавиша Дел на клавиатурата.  9 Изпразни боклука. Това ще премахне завинаги изтритите файлове.
9 Изпразни боклука. Това ще премахне завинаги изтритите файлове.
Метод 4 от 4: Как да изчистите DNS кеша
 1 Отворете менюто "Старт"
1 Отворете менюто "Старт"  . Кликнете върху логото на Windows в долния ляв ъгъл на екрана.
. Кликнете върху логото на Windows в долния ляв ъгъл на екрана. - Изчистването на DNS кеша може да помогне за решаване на проблеми с браузъра, например, когато сайтовете не се отварят.
 2 В лентата за търсене в менюто "Старт" въведете командна линия. Това ще търси програмата за командния ред.
2 В лентата за търсене в менюто "Старт" въведете командна линия. Това ще търси програмата за командния ред. - Ако няма курсор в лентата за търсене в менюто "Старт", първо щракнете върху тази лента.
 3 Щракнете с десния бутон върху иконата на командния ред
3 Щракнете с десния бутон върху иконата на командния ред  . Той ще се появи в горната част на менюто "Старт". Ще се отвори падащо меню.
. Той ще се появи в горната част на менюто "Старт". Ще се отвори падащо меню. - Ако мишката ви няма десен бутон, щракнете върху дясната страна на мишката или щракнете върху нея с два пръста.
- За тракпад кликнете върху него с два пръста или върху долния десен ъгъл на тракпада.
 4 Кликнете върху Изпълни като администратор. Той е в падащото меню. Ще се отвори командния ред с администраторски права.
4 Кликнете върху Изпълни като администратор. Той е в падащото меню. Ще се отвори командния ред с администраторски права. - Ако командният ред не се отвори, вие сте влезли като гост.
- Ако бъдете подканени, щракнете върху Да.
 5 Въведете командата за изчистване на DNS кеша. Въведете ipconfig / flushdns и натиснете Въведете.
5 Въведете командата за изчистване на DNS кеша. Въведете ipconfig / flushdns и натиснете Въведете.  6 Изчакайте резултатите от работата на екипа. Ако всичко е наред, на екрана ще се покаже съобщението „DNS кешът е изчистен успешно“ (или подобен текст).
6 Изчакайте резултатите от работата на екипа. Ако всичко е наред, на екрана ще се покаже съобщението „DNS кешът е изчистен успешно“ (или подобен текст). - Може да се наложи да рестартирате компютъра, за да влязат в сила промените.
Съвети
- За да изчистите кеша на браузъра си, отворете настройките за този браузър.
Предупреждения
- Някои "временни" програмни файлове не могат да бъдат изтрити, защото се използват от операционната система Windows. Обикновено тези файлове са с размер само няколко килобайта.