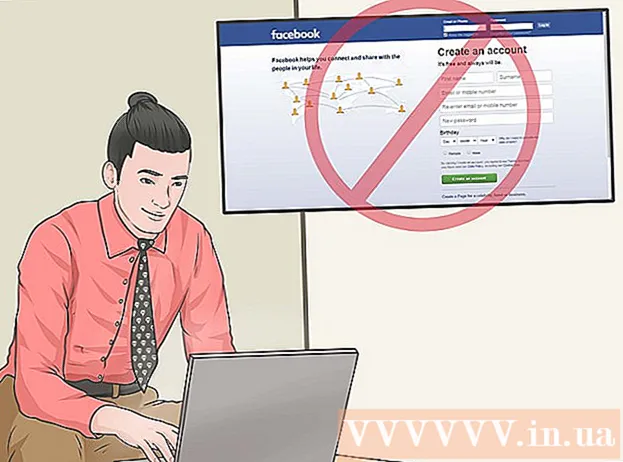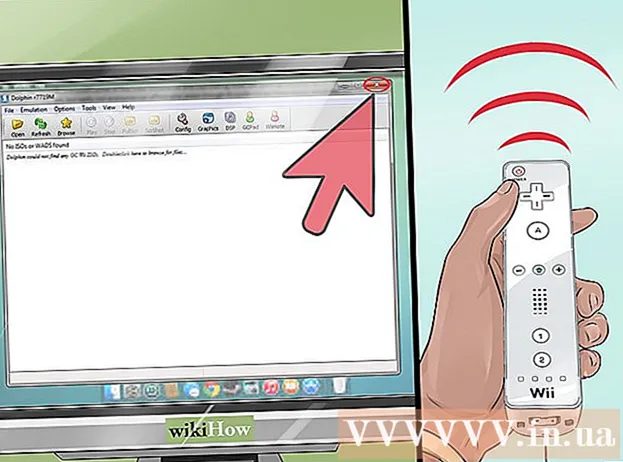Автор:
Florence Bailey
Дата На Създаване:
24 Март 2021
Дата На Актуализиране:
1 Юли 2024
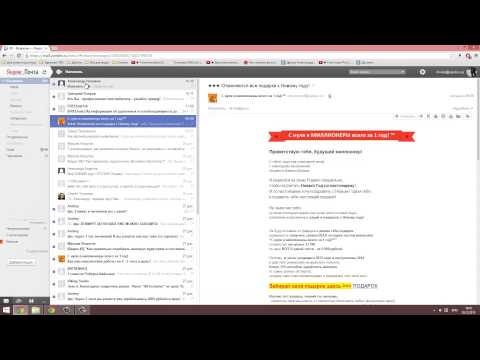
Съдържание
- Стъпки
- Метод 1 от 5: Как да търсите имейли по дата на мобилно устройство
- Метод 2 от 5: Как да търсите имейли по дата на вашия компютър
- Метод 3 от 5: Как да търсите имейли по подател или съдържание
- Метод 4 от 5: Как да видите изтритите съобщения на компютър
- Метод 5 от 5: Как да видите изтритите съобщения на вашия смартфон или таблет
- Съвети
Тази статия ще ви покаже как да намерите стари или изгубени имейли в Gmail на вашия компютър, смартфон и таблет. Можете да търсите писма по дата, изпращач и съдържание.
Стъпки
Метод 1 от 5: Как да търсите имейли по дата на мобилно устройство
 1 Отворете приложението Gmail. Иконата прилича на плик с червено „М“ върху него. Приложението Gmail е достъпно от магазина на Google Play за устройства с Android и App Store за iPhone или iPad.
1 Отворете приложението Gmail. Иконата прилича на плик с червено „М“ върху него. Приложението Gmail е достъпно от магазина на Google Play за устройства с Android и App Store за iPhone или iPad. - Ако не сте влезли в профила си в Gmail, тогава трябва да добавите профила си в Google за устройства с Android, iPhone или iPad.
 2 Кликнете върху лентата за търсене в горната част на екрана. В този ред можете да сортирате съобщения по получател, тема или дата.
2 Кликнете върху лентата за търсене в горната част на екрана. В този ред можете да сортирате съобщения по получател, тема или дата.  3 Печат преди: в лентата за търсене... Тази команда ще търси имейли до определена дата.
3 Печат преди: в лентата за търсене... Тази команда ще търси имейли до определена дата.  4 Моля, въведете датата във формата ГГГГ / ММ / ДД. Системата ще търси имейли до определена дата. Ако трябва да намерите съобщения преди 2019 г., въведете преди: 2019/01/01 в лентата за търсене.
4 Моля, въведете датата във формата ГГГГ / ММ / ДД. Системата ще търси имейли до определена дата. Ако трябва да намерите съобщения преди 2019 г., въведете преди: 2019/01/01 в лентата за търсене. - Можете също така да посочите определен период от време, ако използвате командата "след:" и посочете първата дата във формат ГГГГ / ММ / ДД, последвана от "преди:" (преди) и крайната дата както преди в ГГГГ / ММ / DD формат ... Например, за да търсите имейли за май, въведете след: 2019/05/01 преди: 2019/05/31 в лентата за търсене.
- Можете да стесните търсенето си още повече, като посочите името или имейл адреса на получателя или подателя след датата, или думи и фрази от тялото на имейла. Например можете да отпечатате преди: 2019/01/01 [email protected] или след: 2019/05/01 преди: 2019/05/31 уговорете среща с лекар.
 5 Кликнете върху Търсене или икона на лупа. Търсенето ще се извърши за букви в рамките на посочения период от време.
5 Кликнете върху Търсене или икона на лупа. Търсенето ще се извърши за букви в рамките на посочения период от време.
Метод 2 от 5: Как да търсите имейли по дата на вашия компютър
 1 Отидете на връзка. Влезте в профила си, ако още не сте влезли.
1 Отидете на връзка. Влезте в профила си, ако още не сте влезли.  2 Кликнете върху иконата на триъгълника
2 Кликнете върху иконата на триъгълника  в лентата за търсене. Той е от дясната страна. Ще се отворят наличните филтри за търсене.
в лентата за търсене. Той е от дясната страна. Ще се отворят наличните филтри за търсене.  3 Изберете „Дата“ от падащото меню. Той е в долната част на падащото поле на филтъра за търсене.
3 Изберете „Дата“ от падащото меню. Той е в долната част на падащото поле на филтъра за търсене.  4 Посочете времевия диапазон. Тук можете да изберете диапазон от дати преди и след от един ден до една година.
4 Посочете времевия диапазон. Тук можете да изберете диапазон от дати преди и след от един ден до една година.  5 Кликнете върху следващото поле в реда „Дата“. Вдясно от това поле е икона на календара. Изберете желаната дата в падащия календар.
5 Кликнете върху следващото поле в реда „Дата“. Вдясно от това поле е икона на календара. Изберете желаната дата в падащия календар.  6 Изберете дата. Щракнете върху желания ден в календара. Използвайте бутоните "" или ">»В горната част на календара за смяна на месеците.
6 Изберете дата. Щракнете върху желания ден в календара. Използвайте бутоните "" или ">»В горната част на календара за смяна на месеците. - Уверете се, че опцията „Цялата поща„В реда„ Търсене “в долната част на филтрите за търсене.
- За по -тясно търсене можете да посочите името или имейл адреса на получателя или подателя в полетата От: или До: в прозореца за филтри за търсене. За да търсите думи или фрази в текста или темата, въведете думите или фразите в реда Съдържа думи.
 7 Щракнете Търсене. Този син бутон е в долната част на прозореца на филтрите за търсене. Търсенето ще се извърши в посочения период от време.
7 Щракнете Търсене. Този син бутон е в долната част на прозореца на филтрите за търсене. Търсенето ще се извърши в посочения период от време. - Също така, за да търсите букви преди определена дата, можете да въведете „преди:“ и да посочите датата във формат ГГГГ / ММ / ДД в лентата за търсене. Така че, посочете преди: 2018/04/08 за търсене на стари букви.
- Можете също така да посочите конкретен период от време, ако използвате командата "след:" и посочете първата дата във формат ГГГГ / ММ / ДД, последвана от "преди:" (преди) и крайната дата както преди в ГГГГ / ММ / DD формат ... Например, за да търсите имейли за май, въведете след: 2019/05/01 преди: 2019/05/31 в лентата за търсене.
- Можете да стесните търсенето си още повече, като посочите името или имейл адреса на получателя или подателя след датата, или думи и фрази от тялото на имейла.
Метод 3 от 5: Как да търсите имейли по подател или съдържание
 1 Отидете на връзка. Влезте в акаунта си, ако още не сте влезли.
1 Отидете на връзка. Влезте в акаунта си, ако още не сте влезли. - Ако използвате Gmail на вашия смартфон или таблет, докоснете иконата на приложението Gmail, червено -бял плик на началния екран или в менюто с приложения.
- Всички съобщения във вашия акаунт в Gmail ще бъдат търсени, включително архивирани съобщения.
 2 Кликнете върху лентата за търсене. Той е в горната част на екрана.
2 Кликнете върху лентата за търсене. Той е в горната част на екрана.  3 Въведете критериите за търсене в лентата за търсене. Лентата за търсене е в горната част на прозореца или приложението Gmail. Предлагат се различни опции за търсене по подател, получател, ключови думи:
3 Въведете критериите за търсене в лентата за търсене. Лентата за търсене е в горната част на прозореца или приложението Gmail. Предлагат се различни опции за търсене по подател, получател, ключови думи: - Търсене по подател: влезте от:изпращач в лентата за търсене, но заменете „подател“ с името или имейл адреса на човека, който ви е изпратил имейла.
- Търсене по получател: влезте да се:получател, но заменете „получател“ с името или имейл адреса на лицето, на което сте изпратили имейла.
- Търсене по дума или фраза: Въведете дума или фраза, но заменете „дума или фраза“ с ключови думи от буквата.
- Търсене по тема: влезте предмет:дума, но заменете „дума“ с всичко, което си спомняте от темата.
- Можете също да комбинирате критерии за търсене. Например, ако искате да видите съобщения от [email protected] с думата „научете“ в темата, след това въведете: от: [email protected] тема: научете.
- Вижте стъпката „Как да търсите имейли по дата“, за да търсите имейли, получени преди, след определена дата или в рамките на определен период от време.
 4 Кликнете върху Въведете или ⏎ Връщане. Екранът ще покаже всички резултати от търсенето, сортирани по дата от най -новите до най -старите.
4 Кликнете върху Въведете или ⏎ Връщане. Екранът ще покаже всички резултати от търсенето, сортирани по дата от най -новите до най -старите. - На вашия компютър в горния десен ъгъл на прозореца с резултати ще видите точния брой имейли, които отговарят на критериите ви за търсене. Стойности като „1-50 от 133“ (числата могат да варират) означават, че резултатите от търсенето обхващат няколко страници. Използвайте стрелките за навигация между страниците.
- Ако има няколкостотин резултати от търсенето, тогава можете да промените реда на издаване от стари писма на нови. Кликнете върху броя на резултатите, след което изберете Най -старите.
Метод 4 от 5: Как да видите изтритите съобщения на компютър
 1 Отидете на връзка. Влезте в акаунта си, ако още не сте влезли.
1 Отидете на връзка. Влезте в акаунта си, ако още не сте влезли. - Използвайте този метод за преглед или възстановяване на изтрити съобщения.
- Изтритите съобщения се съхраняват в кошчето за 30 дни, докато не бъдат напълно изтрити. След това писмо вече не е възможно да се възстанови.
 2 Щракнете Кошница. Този елемент се намира в менюто в лявата част на екрана. Съобщенията, които все още не са изтрити за постоянно, се показват тук.
2 Щракнете Кошница. Този елемент се намира в менюто в лявата част на екрана. Съобщенията, които все още не са изтрити за постоянно, се показват тук. - Ако вместо имената на елементите в менюто се показват само икони, изберете иконата на кошчето.
- Понякога трябва да натиснете бутон | Повече ▼ в долната част на менюто.
 3 Отворете писмото. За да направите това, просто щракнете върху темата на имейла. Оригиналното съдържание на имейла ще се покаже на екрана.
3 Отворете писмото. За да направите това, просто щракнете върху темата на имейла. Оригиналното съдържание на имейла ще се покаже на екрана.  4 Щракнете върху иконата с форма на папка със стрелка, насочена надясно. Той е в горната част на екрана под лентата за търсене. Това е икона Преместване в. Ще се покаже падащо меню с папки от вашия Gmail и Google акаунт.
4 Щракнете върху иконата с форма на папка със стрелка, насочена надясно. Той е в горната част на екрана под лентата за търсене. Това е икона Преместване в. Ще се покаже падащо меню с папки от вашия Gmail и Google акаунт.  5 Щракнете Входящи. Този елемент се намира в падащото меню, което може да бъде извикано чрез натискане на бутона „Преместване в“. Това ще премести буквата от папката „Кошче“ в папката „Вх. Поща“.
5 Щракнете Входящи. Този елемент се намира в падащото меню, което може да бъде извикано чрез натискане на бутона „Преместване в“. Това ще премести буквата от папката „Кошче“ в папката „Вх. Поща“.
Метод 5 от 5: Как да видите изтритите съобщения на вашия смартфон или таблет
 1 Отворете приложението Gmail на вашия смартфон или таблет. Иконата с червено -бял плик обикновено се намира на началния екран (iPhone / iPad) или в менюто на приложението (Android).
1 Отворете приложението Gmail на вашия смартфон или таблет. Иконата с червено -бял плик обикновено се намира на началния екран (iPhone / iPad) или в менюто на приложението (Android). - Използвайте този метод за преглед или възстановяване на изтрити съобщения.
- Изтритите съобщения се съхраняват в кошчето 30 дни, докато не бъдат напълно изтрити. След това писмо вече не е възможно да се възстанови.
 2 Щракнете върху бутона ≡. Той се намира в горния ляв ъгъл на екрана.
2 Щракнете върху бутона ≡. Той се намира в горния ляв ъгъл на екрана.  3 Кликнете върху Кошница. Може да се наложи да превъртите надолу списъка в зависимост от размера на екрана. Съобщенията, които все още не са изтрити за постоянно, се показват тук.
3 Кликнете върху Кошница. Може да се наложи да превъртите надолу списъка в зависимост от размера на екрана. Съобщенията, които все още не са изтрити за постоянно, се показват тук.  4 Кликнете върху буквата. Оригиналното съдържание на писмото ще се отвори. Ако искате да възстановите съобщението, продължете да четете.
4 Кликнете върху буквата. Оригиналното съдържание на писмото ще се отвори. Ако искате да възстановите съобщението, продължете да четете.  5 Кликнете върху ⋮. Бутонът е в горния десен ъгъл на екрана вдясно от малкия плик.
5 Кликнете върху ⋮. Бутонът е в горния десен ъгъл на екрана вдясно от малкия плик.  6 Кликнете върху Ход. Това е един от най -добрите елементи в менюто. След това ще се отвори списък с наличните папки.
6 Кликнете върху Ход. Това е един от най -добрите елементи в менюто. След това ще се отвори списък с наличните папки.  7 Изберете желаната дестинация. Ако искате да преместите буквата в папката Входящи, изберете Несортирано. Писмото ще се премести в посочената папка.
7 Изберете желаната дестинация. Ако искате да преместите буквата в папката Входящи, изберете Несортирано. Писмото ще се премести в посочената папка. - Ако не можете да намерите съобщение, което сте изтрили преди по -малко от 30 дни, то вероятно е попаднало в архива. Използвайте подходящия метод за търсене от статията.
Съвети
- Ако не можете да намерите буквата в папката „Несортирано“, погледнете в папките Спам, Социална мрежа, Промоции или Кошница.
- За да търсите във всички имейли, не забравяйте да изберете Цялата поща в списъка с входящи кутии.