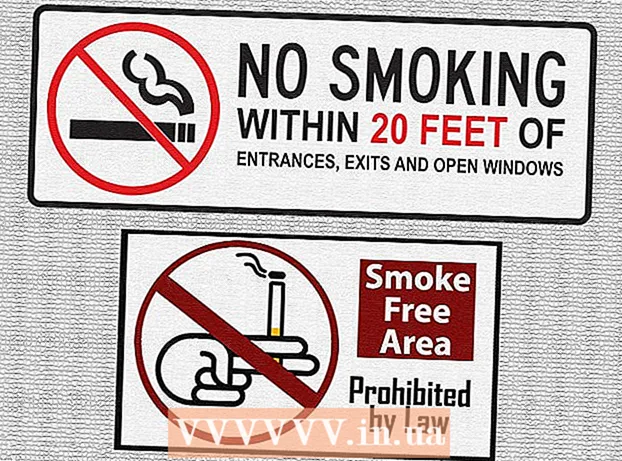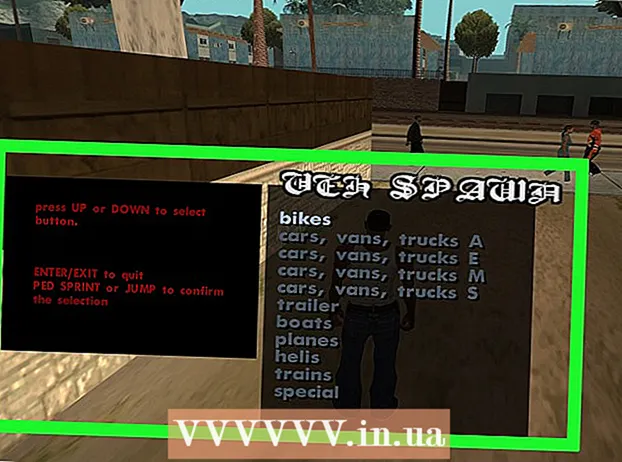Автор:
Joan Hall
Дата На Създаване:
3 Февруари 2021
Дата На Актуализиране:
1 Юли 2024
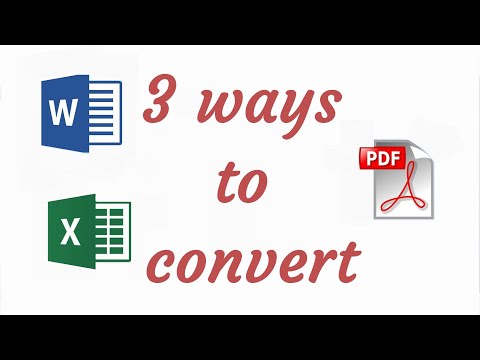
Съдържание
1 Изберете частите от таблицата, които искате да конвертирате в PDF. Ако искате да конвертирате цялата таблица, преминете към следващата стъпка.- Моля, обърнете внимание, че не е лесно да конвертирате PDF файл обратно в електронна таблица на Excel, но този метод ще запази оригиналната електронна таблица.
 2 Кликнете върху „Файл“.
2 Кликнете върху „Файл“. 3 Щракнете върху Експортиране. В Excel 2010 или по -ранна версия щракнете върху Запазване като.
3 Щракнете върху Експортиране. В Excel 2010 или по -ранна версия щракнете върху Запазване като.  4 Щракнете върху Създаване на PDF / XPS. В Excel 2010 или по -ранна версия отворете менюто Запазване като тип и след това изберете PDF.
4 Щракнете върху Създаване на PDF / XPS. В Excel 2010 или по -ранна версия отворете менюто Запазване като тип и след това изберете PDF.  5 Щракнете върху Опции, за да персонализирате опциите за PDF файла, който създавате.
5 Щракнете върху Опции, за да персонализирате опциите за PDF файла, който създавате. 6 В прозореца „Опции“ можете да посочите обхвата от страници, които да бъдат включени в PDF документа, или да включите избрани клетки, или цялата работна книга, или активния лист, както и да посочите дали да запазите форматирането на оригиналния документ.
6 В прозореца „Опции“ можете да посочите обхвата от страници, които да бъдат включени в PDF документа, или да включите избрани клетки, или цялата работна книга, или активния лист, както и да посочите дали да запазите форматирането на оригиналния документ.- След това щракнете върху OK.
 7 Изберете метод за оптимизация (ако желаете). Над бутона „Опции“ можете да изберете метод за оптимизиране на PDF файла. Повечето потребители могат да изберат Стандартно, ако таблицата не е много голяма.
7 Изберете метод за оптимизация (ако желаете). Над бутона „Опции“ можете да изберете метод за оптимизиране на PDF файла. Повечето потребители могат да изберат Стандартно, ако таблицата не е много голяма.  8 Дайте име и запишете файла. Въведете име за PDF файла и щракнете върху Създай, за да създадете PDF файла. В Excel 2010 или по -ранна версия щракнете върху Запазване.
8 Дайте име и запишете файла. Въведете име за PDF файла и щракнете върху Създай, за да създадете PDF файла. В Excel 2010 или по -ранна версия щракнете върху Запазване.  9 Прегледайте генерирания PDF файл. По подразбиране генерираният PDF файл ще се отвори автоматично. Ако PDF файлът не се отваря, нямате инсталиран PDF четец.
9 Прегледайте генерирания PDF файл. По подразбиране генерираният PDF файл ще се отвори автоматично. Ако PDF файлът не се отваря, нямате инсталиран PDF четец. - Не можете да редактирате PDF файла, така че ако трябва да направите промени, направете го в Excel и след това създайте нов PDF файл.
Метод 2 от 2: Excel 2011 (Mac)
 1 Уверете се, че горните и долните колонтитули на всички листове са еднакви (ако желаете). Excel 2011 преобразува всички листове на Excel в един PDF файл само ако заглавните и долните колонтитули са идентични. В противен случай всеки лист ще бъде преобразуван в отделен PDF файл, но можете лесно да ги обедините по -късно.
1 Уверете се, че горните и долните колонтитули на всички листове са еднакви (ако желаете). Excel 2011 преобразува всички листове на Excel в един PDF файл само ако заглавните и долните колонтитули са идентични. В противен случай всеки лист ще бъде преобразуван в отделен PDF файл, но можете лесно да ги обедините по -късно. - Изберете всички листове в книгата. За да направите това, щракнете върху прекия път за първия лист, задръжте натиснат Shift и щракнете върху прекия път за последния лист.
- Щракнете върху Оформление на страница - Долен колонтитул и заглавка.
- Щракнете върху Персонализиране на заглавката и Персонализирайте долния колонтитул, за да промените настройките на горния и долния колонтитул за всички листове.
 2 Изберете частите от таблицата, които искате да конвертирате в PDF. Ако искате да конвертирате цялата таблица, преминете към следващата стъпка.
2 Изберете частите от таблицата, които искате да конвертирате в PDF. Ако искате да конвертирате цялата таблица, преминете към следващата стъпка. - Моля, обърнете внимание, че не е лесно да конвертирате PDF файл обратно в електронна таблица на Excel, но този метод ще запази оригиналната електронна таблица.
 3 Кликнете върху „Файл“ - „Запазване като“. Придвижете се до папката, където искате да запишете файла, и въведете името на файла.
3 Кликнете върху „Файл“ - „Запазване като“. Придвижете се до папката, където искате да запишете файла, и въведете името на файла.  4 Отворете менюто Формат и изберете PDF, за да конвертирате копие на електронната таблица в PDF файл.
4 Отворете менюто Формат и изберете PDF, за да конвертирате копие на електронната таблица в PDF файл. 5 Изберете какво да включите в PDF. В долната част на прозореца изберете Бележник, Лист или Избор.
5 Изберете какво да включите в PDF. В долната част на прозореца изберете Бележник, Лист или Избор.  6 Кликнете върху „Запазване“. Ако заглавните и долните колонтитули не съвпадат, ще бъдат генерирани множество PDF файлове. Имайте предвид, че понякога това е така, въпреки че горните и долните колонтитули са с еднакъв размер.
6 Кликнете върху „Запазване“. Ако заглавните и долните колонтитули не съвпадат, ще бъдат генерирани множество PDF файлове. Имайте предвид, че понякога това е така, въпреки че горните и долните колонтитули са с еднакъв размер.  7 Комбинирайте отделни PDF файлове в един (ако искате). Това може да стане с Finder.
7 Комбинирайте отделни PDF файлове в един (ако искате). Това може да стане с Finder. - Отворете папката с PDF файлове и изберете тези, които искате да обедините.
- Щракнете върху Файл - Ново - Комбинирайте файлове в един PDF файл.
 8 Прегледайте генерирания PDF файл. Отворете PDF файла, като щракнете двукратно върху него. Той ще се отвори в Preview и можете да го визуализирате. Не можете да редактирате PDF файла, така че ако трябва да направите промени, направете го в Excel и след това създайте нов PDF файл.
8 Прегледайте генерирания PDF файл. Отворете PDF файла, като щракнете двукратно върху него. Той ще се отвори в Preview и можете да го визуализирате. Не можете да редактирате PDF файла, така че ако трябва да направите промени, направете го в Excel и след това създайте нов PDF файл.