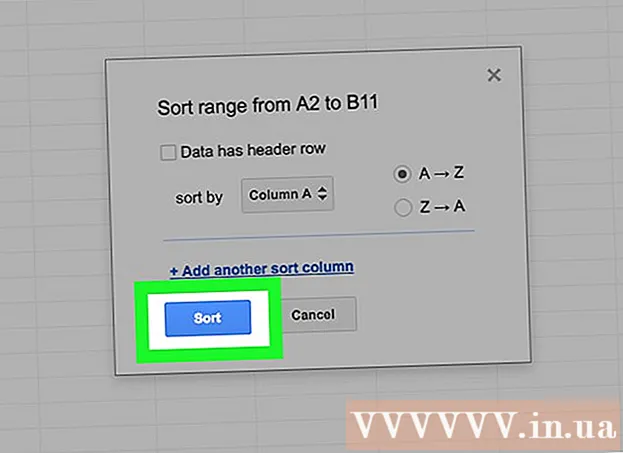Автор:
Eric Farmer
Дата На Създаване:
4 Март 2021
Дата На Актуализиране:
1 Юли 2024
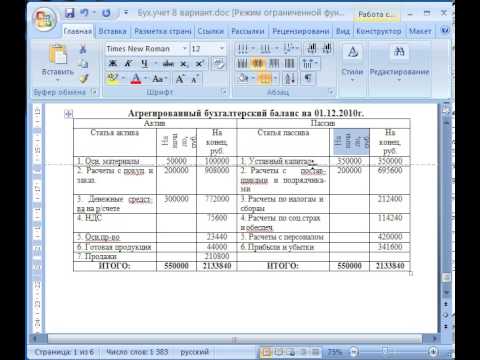
Съдържание
- Стъпки
- Метод 1 от 3: Вертикално писане на текст
- Метод 2 от 3: Завъртете текстовото поле (в Word 2007 и по -нови версии)
- Метод 3 от 3: Завъртане на текста (в Word 2003 и по -ранни версии)
- Съвети
- Подобни статии
Да се научиш как да промениш посоката на печатния текст е много полезно за създаването на стилизирани бюлетини, рекламни флаери и читави заглавия на таблици. Тази статия ще ви покаже как можете да промените посоката на текста както в по -старите, така и в по -новите версии на Microsoft Word.
Стъпки
Метод 1 от 3: Вертикално писане на текст
 1 Използвайте този метод, за да създадете вертикални букви, като същевременно запазите вертикалната ориентация на буквите. Този метод позволява всички букви да се изписват една под друга във висока, тясна заглавка. Ако искате също да промените ориентацията на буквите, така че да трябва да наклоните главата си, за да прочетете текста, преминете към други методи.
1 Използвайте този метод, за да създадете вертикални букви, като същевременно запазите вертикалната ориентация на буквите. Този метод позволява всички букви да се изписват една под друга във висока, тясна заглавка. Ако искате също да промените ориентацията на буквите, така че да трябва да наклоните главата си, за да прочетете текста, преминете към други методи.  2 Вмъкнете текстово поле във вашия документ. Използвайки текстово поле, ще ви бъде много по -лесно да регулирате позицията и ориентацията на текста. Следвайте стъпките по -долу, за да вмъкнете текстово поле в документ на Word.
2 Вмъкнете текстово поле във вашия документ. Използвайки текстово поле, ще ви бъде много по -лесно да регулирате позицията и ориентацията на текста. Следвайте стъпките по -долу, за да вмъкнете текстово поле в документ на Word. - Word 2007 и по -нови версии... На лентата с менюто в горната част на прозореца щракнете върху раздела Вмъкване, след това щракнете върху бутона Текстово поле и изберете Начертайте текстово поле. Щракнете върху листа на документа и разтегнете полето с необходимия размер.
- Word 2011 за Mac и по -нови версии... Изберете раздела Начало на лентата, след това вдясно щракнете върху бутона Текстово поле и нарисувайте текстово поле във вашия документ.
- Word 2003 / Word 2008 за Mac и по -ранни версии... Изберете Вмъкване → Текстово поле от менюто и след това нарисувайте текстово поле в документа.
 3 Напишете своя текст. Щракнете върху текстовото поле и въведете текста, който искате да придадете вертикална ориентация. Ако вече сте въвели този текст в документа си, просто го копирайте и поставете в текстовото поле.
3 Напишете своя текст. Щракнете върху текстовото поле и въведете текста, който искате да придадете вертикална ориентация. Ако вече сте въвели този текст в документа си, просто го копирайте и поставете в текстовото поле.  4 Кликнете върху текстовото поле. Около въведения текст се появява правоъгълник. Във всеки ъгъл на правоъгълника ще има кръг. Тези кръгове са дръжки за плъзгане на ъглите на правоъгълника и преоразмеряване на текстовото поле.
4 Кликнете върху текстовото поле. Около въведения текст се появява правоъгълник. Във всеки ъгъл на правоъгълника ще има кръг. Тези кръгове са дръжки за плъзгане на ъглите на правоъгълника и преоразмеряване на текстовото поле.  5 Преоразмерете текстовото поле. Задръжте бутона на мишката върху един от ъглите на текстовото поле и след това преместете курсора. Трябва да направите текстовото поле високо и тясно.Когато тя стане твърде тясна, за да побере две букви една до друга, етикетът ще се завърти вертикално и буквите ще бъдат разположени една под друга.
5 Преоразмерете текстовото поле. Задръжте бутона на мишката върху един от ъглите на текстовото поле и след това преместете курсора. Трябва да направите текстовото поле високо и тясно.Когато тя стане твърде тясна, за да побере две букви една до друга, етикетът ще се завърти вертикално и буквите ще бъдат разположени една под друга. - Ако текстовото поле се върти или се движи, без да се преоразмерява, просто сте щракнали върху него неправилно. Опитайте отново да кликнете върху ъгъла на текстовото поле.
Метод 2 от 3: Завъртете текстовото поле (в Word 2007 и по -нови версии)
 1 Проверете версията на Word, която сте инсталирали. Този метод е подходящ за Word 2007 и по -нови версии на програмата в Windows, както и за Word 2011 за Mac и по -нови версии. Ако не знаете със сигурност версията на вашата програма, но тя има меню „лента“, тогава този метод е подходящ за вас, така че можете да преминете към следните стъпки. Ако програмата няма лента с меню, просто преминете към следващия метод.
1 Проверете версията на Word, която сте инсталирали. Този метод е подходящ за Word 2007 и по -нови версии на програмата в Windows, както и за Word 2011 за Mac и по -нови версии. Ако не знаете със сигурност версията на вашата програма, но тя има меню „лента“, тогава този метод е подходящ за вас, така че можете да преминете към следните стъпки. Ако програмата няма лента с меню, просто преминете към следващия метод. - Ако лентата на менюто се показва като списък с раздели „Начало“, „Вмъкване“ и т.н., щракнете върху един от разделите, за да активирате разширеното показване на лентата.
 2 Вмъкнете текстово поле. Щракнете върху бутона надпис на лентата. В различните версии на Word може да се намери или в раздела Начало, или в раздела Вмъкване.
2 Вмъкнете текстово поле. Щракнете върху бутона надпис на лентата. В различните версии на Word може да се намери или в раздела Начало, или в раздела Вмъкване.  3 Въведете текст в текстовото поле. Щракнете върху текстовото поле и въведете текста, който искате да разширите. Обърнете внимание, че след като щракнете върху текстовото поле, неговата граница трябва да се появи.
3 Въведете текст в текстовото поле. Щракнете върху текстовото поле и въведете текста, който искате да разширите. Обърнете внимание, че след като щракнете върху текстовото поле, неговата граница трябва да се появи.  4 Кликнете върху кръга над текстовото поле. Забележете линията, която се простира нагоре от границата на текстовото поле и завършва с кръг. Кликнете върху този кръг и продължете да държите натиснат бутона на мишката.
4 Кликнете върху кръга над текстовото поле. Забележете линията, която се простира нагоре от границата на текстовото поле и завършва с кръг. Кликнете върху този кръг и продължете да държите натиснат бутона на мишката.  5 Плъзнете кръга, за да завъртите текстовото поле. Задръжте бутона на мишката и преместете курсора, за да завъртите текстовото поле.
5 Плъзнете кръга, за да завъртите текстовото поле. Задръжте бутона на мишката и преместете курсора, за да завъртите текстовото поле. - Ако щракнете върху текстовото поле след завъртане, за да редактирате текста, тогава текстът може да приеме нормалната си ориентация. Това се прави, за да се улесни редактирането на етикета. Когато след редактиране на текста щракнете на друго място в документа извън текстовото поле, текстът в полето ще се върне към настройките си.
 6 За да извършите точно завъртане на текста, когато завъртите текстовото поле, задръжте натиснат Shift. Това ще ви позволи да завъртите надписа строго под ъгъл 30º, 45º, 75º или 90º, което улеснява създаването на паралелни заглавия, ако е необходимо.
6 За да извършите точно завъртане на текста, когато завъртите текстовото поле, задръжте натиснат Shift. Това ще ви позволи да завъртите надписа строго под ъгъл 30º, 45º, 75º или 90º, което улеснява създаването на паралелни заглавия, ако е необходимо.  7 Алтернативно, използвайте командите от менюто, за да завъртите текста.
7 Алтернативно, използвайте командите от менюто, за да завъртите текста.- Щракнете двукратно върху границата на текстовото поле, за да активирате раздела меню Формат, или просто щракнете върху раздела Формат в лентата.
- Кликнете върху бутона Text Direction в лентата. В някои версии на програмата тя може да бъде представена с малка икона без надпис с изображение на вертикален текст.
- Изберете една от опциите за оформление на текст, предлагани от програмата.
Метод 3 от 3: Завъртане на текста (в Word 2003 и по -ранни версии)
 1 Проверете версията на вашата програма. Този метод е подходящ за Word 2003 за Windows, Word 2008 за Mac и по -ранни версии на програми.
1 Проверете версията на вашата програма. Този метод е подходящ за Word 2003 за Windows, Word 2008 за Mac и по -ранни версии на програми.  2 Вмъкнете текстово поле във вашия документ. В лентата с менюта щракнете върху „Вмъкване“ и изберете „Текстово поле“ от падащия списък. Щракнете върху появяващия се сив правоъгълник, за да въведете текст в него.
2 Вмъкнете текстово поле във вашия документ. В лентата с менюта щракнете върху „Вмъкване“ и изберете „Текстово поле“ от падащия списък. Щракнете върху появяващия се сив правоъгълник, за да въведете текст в него.  3 Преместете и преоразмерете текстовото поле, ако е необходимо. За да преместите текстовото поле, щракнете върху външната му граница и плъзнете; за да преоразмерите текстовото поле, трябва да кликнете върху сините кръгове или квадратчета и да ги плъзнете.
3 Преместете и преоразмерете текстовото поле, ако е необходимо. За да преместите текстовото поле, щракнете върху външната му граница и плъзнете; за да преоразмерите текстовото поле, трябва да кликнете върху сините кръгове или квадратчета и да ги плъзнете.  4 Кликнете върху текстовото поле. Това ще ви позволи да форматирате текста в него отделно от останалата част от документа.
4 Кликнете върху текстовото поле. Това ще ви позволи да форматирате текста в него отделно от останалата част от документа.  5 В менюто Формат изберете Посока на текст от падащия списък. Това ще отвори диалогов прозорец, където можете да изберете ориентацията на текста, който искате.
5 В менюто Формат изберете Посока на текст от падащия списък. Това ще отвори диалогов прозорец, където можете да изберете ориентацията на текста, който искате. - Не всички по -стари версии на програмите имат тази възможност да завъртат текст. Ако не можете да завъртите текста по този метод или просто не виждате такива елементи в менюто, преминете към следващата стъпка.
 6 Вмъкнете WordArt вместо текстовото поле. Изберете Вмъкване → Картина → WordArt от горното меню. Въведете вашия текст и го оформете.
6 Вмъкнете WordArt вместо текстовото поле. Изберете Вмъкване → Картина → WordArt от горното меню. Въведете вашия текст и го оформете. - Впоследствие няма да можете да редактирате текста, тъй като той се преобразува в изображение.
 7 Завъртете WordArt. Щракнете върху новосъздаденото изображение, за да покажете границите му. Над горната граница се появява линия, завършваща кръг. Щракнете върху кръга и го плъзнете, за да завъртите чертежа.
7 Завъртете WordArt. Щракнете върху новосъздаденото изображение, за да покажете границите му. Над горната граница се появява линия, завършваща кръг. Щракнете върху кръга и го плъзнете, за да завъртите чертежа. - За да намалите броя на възможните опции за изкривяване на текст при завъртане на обект, задръжте натиснат Shift.
Съвети
- За да завъртите текста в таблицата, изберете необходимите клетки. Щракнете с десния бутон върху избраната област и след това изберете „Посока на текст“ от контекстното меню. В Word 2003 и по -ранни, вместо това изберете Формат → Посока на текста от горното меню.
Подобни статии
- Как да приложите условно форматиране в Excel
- Как да създавате и задавате символи в Microsoft Word
- Как да премахнете хоризонталната линия в Word
- Как да добавите шрифт към Microsoft Word
- Как да превърнете сканиран документ в документ на Microsoft Word
- Как да завъртите текст в Microsoft Word
- Как да изтриете празна страница в Word
- Как да конвертирате Excel в Word