Автор:
Helen Garcia
Дата На Създаване:
18 Април 2021
Дата На Актуализиране:
1 Юли 2024
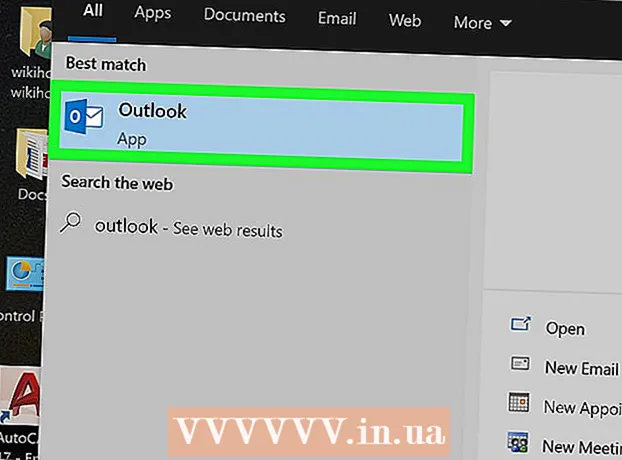
Съдържание
- Стъпки
- Метод 1 от 3: Конфигуриране на SMTP сървър
- Метод 2 от 3: Нулиране на порта на SMTP сървъра
- Метод 3 от 3: Поправете повреден PST файл
- Съвети
- Предупреждения
Съобщението за грешка 0x800ccc78 обикновено е означено като "неизвестна грешка", което затруднява диагностицирането и коригирането. Но, както много други софтуерни проблеми, този проблем е много по -лесен за решаване, отколкото може да изглежда на пръв поглед. За да стартирате Outlook отново и да се отървете от грешка 0x800ccc78, всичко, което трябва да направите, е да промените малко настройките.
Стъпки
Метод 1 от 3: Конфигуриране на SMTP сървър
 1 Стартирайте Outlook. Ако вече работи и имате съобщение за грешка пред вас, трябва да затворите програмата и след това да я стартирате отново.
1 Стартирайте Outlook. Ако вече работи и имате съобщение за грешка пред вас, трябва да затворите програмата и след това да я стартирате отново.  2 Щракнете върху Инструменти, след това Настройки на акаунта. Менюто "Service" се намира в лентата с инструменти на програмата. Разделът Настройки на акаунта е един от елементите на падащото меню.
2 Щракнете върху Инструменти, след това Настройки на акаунта. Менюто "Service" се намира в лентата с инструменти на програмата. Разделът Настройки на акаунта е един от елементите на падащото меню. - Забележка: в някои версии на Outlook това меню се намира под Файл → Информация → Настройки на акаунта.
 3 В секцията „Настройки на акаунта“ отидете на раздела „Имейл“. След като отворите секцията „Настройки на акаунта“, ще се появи малък прозорец с раздели. Изберете „Имейл“, за да се покаже информация за пощенския акаунт.
3 В секцията „Настройки на акаунта“ отидете на раздела „Имейл“. След като отворите секцията „Настройки на акаунта“, ще се появи малък прозорец с раздели. Изберете „Имейл“, за да се покаже информация за пощенския акаунт.  4 Кликнете върху „Други настройки“ в долния десен ъгъл на прозореца и след това върху „Сървър за изходяща поща“. Ще се отвори друг прозорец с няколко раздела. Щракнете върху раздела Изходящ пощенски сървър за достъп до желаните настройки.
4 Кликнете върху „Други настройки“ в долния десен ъгъл на прозореца и след това върху „Сървър за изходяща поща“. Ще се отвори друг прозорец с няколко раздела. Щракнете върху раздела Изходящ пощенски сървър за достъп до желаните настройки.  5 Уверете се, че настройките на сървъра за изходяща поща са правилни. По принцип има само два важни параметъра и можете да ги конфигурирате, за да накарате Outlook да работи правилно:
5 Уверете се, че настройките на сървъра за изходяща поща са правилни. По принцип има само два важни параметъра и можете да ги конфигурирате, за да накарате Outlook да работи правилно: - Поставете отметка в квадратчето до „SMTP сървърът изисква удостоверяване.“
- Активирайте опцията „Същото като сървър за входяща поща“.
 6 Щракнете върху „OK“, за да запазите настройките си и да се върнете към пощенския си акаунт. Не щраквайте върху бутона „Проверка на акаунта“. Това няма да даде нищо и може да отмени направените промени. Щракнете върху Готово, за да затворите прозореца с предпочитания и след това Затвори, за да излезете от Предпочитания за акаунт.
6 Щракнете върху „OK“, за да запазите настройките си и да се върнете към пощенския си акаунт. Не щраквайте върху бутона „Проверка на акаунта“. Това няма да даде нищо и може да отмени направените промени. Щракнете върху Готово, за да затворите прозореца с предпочитания и след това Затвори, за да излезете от Предпочитания за акаунт. - Забележка: Точната формулировка може да варира леко в зависимост от версията на Outlook. Единственото важно нещо е да не кликнете върху „Отказ“. Щракнете върху OK, Finish или Apply, за да затворите настройките.
 7 Рестартирайте Outlook и опитайте да изпратите съобщението си. Обикновено при опит за изпращане на съобщение възниква грешка. Рестартирайте програмата и опитайте да изпратите имейл, за да видите дали сте успешни.
7 Рестартирайте Outlook и опитайте да изпратите съобщението си. Обикновено при опит за изпращане на съобщение възниква грешка. Рестартирайте програмата и опитайте да изпратите имейл, за да видите дали сте успешни. - Ако грешката продължава, не се притеснявайте. Други възможни решения на този проблем са изброени по -долу.
Метод 2 от 3: Нулиране на порта на SMTP сървъра
 1 Отворете отново настройките на акаунта. Това е един от елементите на менюто "Услуга". Може да се нарича и имейл акаунти. Това решение е специално за тези случаи, когато грешка 0x800ccc78 възниква при опит за изпращане на имейл.
1 Отворете отново настройките на акаунта. Това е един от елементите на менюто "Услуга". Може да се нарича и имейл акаунти. Това решение е специално за тези случаи, когато грешка 0x800ccc78 възниква при опит за изпращане на имейл.  2 Щракнете върху Напред, за да преминете към следващия имейл акаунт. В някои версии трябва да щракнете върху Промяна на имейл акаунта, за да направите това. По принцип ще трябва ръчно да конфигурирате настройките за изходяща поща. Трябва да преконфигурирате сървъри за имейли, свързани с Outlook.
2 Щракнете върху Напред, за да преминете към следващия имейл акаунт. В някои версии трябва да щракнете върху Промяна на имейл акаунта, за да направите това. По принцип ще трябва ръчно да конфигурирате настройките за изходяща поща. Трябва да преконфигурирате сървъри за имейли, свързани с Outlook.  3 Щракнете двукратно върху желания имейл акаунт и след това щракнете върху Още настройки. Ако само един имейл акаунт е свързан с Outlook, изберете го. Трябва да отидете в менюто, където са конфигурирани портовете. Уверете се, че опцията „SMTP сървърът изисква удостоверяване“ (полето, отбелязано в предишния метод) все още е отметнато.
3 Щракнете двукратно върху желания имейл акаунт и след това щракнете върху Още настройки. Ако само един имейл акаунт е свързан с Outlook, изберете го. Трябва да отидете в менюто, където са конфигурирани портовете. Уверете се, че опцията „SMTP сървърът изисква удостоверяване“ (полето, отбелязано в предишния метод) все още е отметнато.  4 Щракнете върху раздела Разширени. Ако квадратчето за отметка все още е там, отидете на раздела Разширени. В този прозорец трябва да бъдете изключително внимателни. Той съдържа много важни параметри. Единственото нещо, което трябва да промените, е номерът на порта.
4 Щракнете върху раздела Разширени. Ако квадратчето за отметка все още е там, отидете на раздела Разширени. В този прозорец трябва да бъдете изключително внимателни. Той съдържа много важни параметри. Единственото нещо, което трябва да промените, е номерът на порта.  5 Променете номера на порта за „SMTP сървър“ на 587. Тази единична промяна трябва да реши проблема. Щракнете върху OK и Done, за да излезете от всички менюта (не Cancel или X) и проверете дали това е решило проблема ви. Ако не, има друго решение, което може да помогне.
5 Променете номера на порта за „SMTP сървър“ на 587. Тази единична промяна трябва да реши проблема. Щракнете върху OK и Done, за да излезете от всички менюта (не Cancel или X) и проверете дали това е решило проблема ви. Ако не, има друго решение, което може да помогне.
Метод 3 от 3: Поправете повреден PST файл
- 1 Преди да опитате да поправите вашия PST файл, моля, опитайте предишните два метода. PST означава таблица за лично съхранение. Когато тези файлове станат твърде големи, в тях често възникват грешки, които обаче могат да бъдат поправени. Не е много трудно, но по -добре се уверете, че първите два метода работят първо. Те са много по -прости и по -малко агресивни. Независимо от това, софтуерът за възстановяване на PST е доста прост и безопасен за използване. Освен това Microsoft доставя тази програма заедно с Outlook и се нарича Inbox Repair.
 2 Стартирайте програмата за възстановяване на PST. За потребителите на Windows тази програма се нарича „Scanpst.exe“. Потребителите на Mac може да не могат да използват Scanpst. В този случай въведете „Outlook PST recovery“ в търсачката и изтеглете подходяща програма.
2 Стартирайте програмата за възстановяване на PST. За потребителите на Windows тази програма се нарича „Scanpst.exe“. Потребителите на Mac може да не могат да използват Scanpst. В този случай въведете „Outlook PST recovery“ в търсачката и изтеглете подходяща програма. - На уебсайта на CNET можете да изтеглите напълно безплатен софтуер за възстановяване на PST.
- Scanpst понякога може да бъде трудно да се намери. За да го намерите, копирайте следния ред в адресната лента: Program Files Microsoft Office . След това кликнете върху ОФИС и намерете Scanpst.
 3 Стартирайте Outlook, за да намерите местоположението на PST файловете. Отворете отново Настройки на акаунта (чрез Инструменти или Файл → Информация) и щракнете върху раздела Файлове с данни. Ще видите списък с всички имейл адреси. Изберете този, който издава грешката и след това щракнете върху „Open File Location“, за да отворите папката, където се съхранява PST файлът.
3 Стартирайте Outlook, за да намерите местоположението на PST файловете. Отворете отново Настройки на акаунта (чрез Инструменти или Файл → Информация) и щракнете върху раздела Файлове с данни. Ще видите списък с всички имейл адреси. Изберете този, който издава грешката и след това щракнете върху „Open File Location“, за да отворите папката, където се съхранява PST файлът. - Запомнете местоположението на този файл - той ще ви е необходим по -късно.
 4 Върнете се към програмата за възстановяване и отидете до PST файла, който току -що открихте. Сега, когато знаете къде се намира, щракнете върху Преглед или зареждане на PST и изберете файла на Outlook. В някои програми е достатъчно просто да плъзнете и пуснете файл от папка в програмата.
4 Върнете се към програмата за възстановяване и отидете до PST файла, който току -що открихте. Сега, когато знаете къде се намира, щракнете върху Преглед или зареждане на PST и изберете файла на Outlook. В някои програми е достатъчно просто да плъзнете и пуснете файл от папка в програмата.  5 Щракнете върху Старт и следвайте инструкциите на екрана. На първо място, програмата ще сканира PST файловете. Ако открие грешки, тя ще предложи да ги възстанови. Щракнете върху Поправяне, за да поправите грешки в стария файл, като по този начин предотвратите появата на допълнителни проблеми.
5 Щракнете върху Старт и следвайте инструкциите на екрана. На първо място, програмата ще сканира PST файловете. Ако открие грешки, тя ще предложи да ги възстанови. Щракнете върху Поправяне, за да поправите грешки в стария файл, като по този начин предотвратите появата на допълнителни проблеми. - Процедурата за възстановяване ще създаде резервно копие на PST файла, така че не се притеснявайте за евентуална загуба на данни.
 6 Стартирайте Outlook с нов PST файл. След като възстановите файла, оставете стария файл в същата папка. В случай, че нещо се обърка, поставете повредения файл в нова, отделна папка. Ако имате проблеми със синхронизирането на нов файл, върнете се към прозореца Файлове с данни. От лявата страна на прозореца намерете бутона „Добавяне на файл“. Щракнете върху него, за да добавите нов PST файл.
6 Стартирайте Outlook с нов PST файл. След като възстановите файла, оставете стария файл в същата папка. В случай, че нещо се обърка, поставете повредения файл в нова, отделна папка. Ако имате проблеми със синхронизирането на нов файл, върнете се към прозореца Файлове с данни. От лявата страна на прозореца намерете бутона „Добавяне на файл“. Щракнете върху него, за да добавите нов PST файл. - Дръжте вашата папка PST отворена, докато не приключите. Това значително ще улесни последващото им търсене.
Съвети
- Обикновено тази грешка възниква поради неправилно затваряне на вирус или Outlook.
Предупреждения
- Направете копия на всичките си имейли, преди да промените настройките си.
- Никога не изтегляйте програми от непроверен сайт, дори и за PST възстановяване.



