Автор:
William Ramirez
Дата На Създаване:
23 Септември 2021
Дата На Актуализиране:
21 Юни 2024
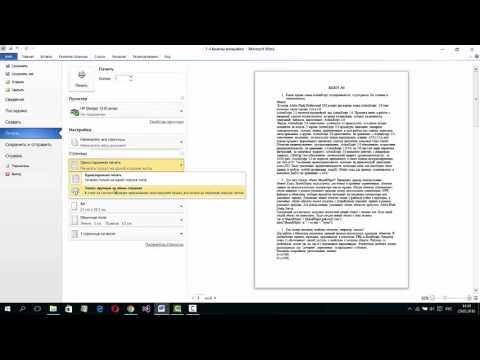
Съдържание
Тази статия ще ви покаже как да хоствате документ на Word на вашия сайт. В Google Sites можете да добавите изображение на документ на Word директно към страница или за сайт на WordPress или хостван сайт, качвате документа на Word и след това го свързвате в тялото на уеб страницата.
Стъпки
Метод 1 от 3: Google сайтове
 1 Отворете Google Диск. Отидете на https://drive.google.com/ в уеб браузър. Съдържанието на вашия акаунт в Google ще се отвори, ако вече сте влезли.
1 Отворете Google Диск. Отидете на https://drive.google.com/ в уеб браузър. Съдържанието на вашия акаунт в Google ще се отвори, ако вече сте влезли. - Ако все още не сте влезли в акаунта си, моля първо въведете своя имейл адрес и парола.
- Може да се наложи първо да щракнете върху Go to Google Drive.
 2 Кликнете върху Създайте. Това е син бутон в горния ляв ъгъл на страницата. Ще се отвори меню.
2 Кликнете върху Създайте. Това е син бутон в горния ляв ъгъл на страницата. Ще се отвори меню.  3 Кликнете върху Качи файл. Тази опция е в менюто. Ще се отвори прозорец.
3 Кликнете върху Качи файл. Тази опция е в менюто. Ще се отвори прозорец.  4 Изберете документ на Word. Щракнете двукратно върху желания документ на Word. Той ще се качи в Google Диск.
4 Изберете документ на Word. Щракнете двукратно върху желания документ на Word. Той ще се качи в Google Диск. - Зареждането на документ на Word ще отнеме не повече от няколко секунди.
 5 Отворете Google Сайтове. Отидете на https://sites.google.com/new в уеб браузър.
5 Отворете Google Сайтове. Отидете на https://sites.google.com/new в уеб браузър. - Ако все още не сте влезли в профила си в Google, въведете имейл адреса и паролата си.
 6 Изберете сайт. Щракнете върху сайта, където искате да хоствате документа на Word.
6 Изберете сайт. Щракнете върху сайта, където искате да хоствате документа на Word.  7 Отидете на желаната страница. Превъртете надолу, за да намерите страницата, където искате да поставите вашия Word документ.
7 Отидете на желаната страница. Превъртете надолу, за да намерите страницата, където искате да поставите вашия Word документ.  8 Кликнете върху раздела Вмъкване. Намира се в горната дясна част на прозореца.
8 Кликнете върху раздела Вмъкване. Намира се в горната дясна част на прозореца.  9 Кликнете върху Обект на диск. Намира се в горния десен ъгъл на страницата.
9 Кликнете върху Обект на диск. Намира се в горния десен ъгъл на страницата.  10 Изберете документ. В дясната колона кликнете върху необходимия документ.
10 Изберете документ. В дясната колона кликнете върху необходимия документ.  11 Кликнете върху Вмъкване. Намира се в долния десен ъгъл на страницата. Документът на Word ще бъде хостван на вашия сайт.
11 Кликнете върху Вмъкване. Намира се в долния десен ъгъл на страницата. Документът на Word ще бъде хостван на вашия сайт.  12 Преоразмерете документа. Щракнете и плъзнете горната или долната граница на документа, за да преоразмерите вертикално, или щракнете и плъзнете една от страничните рамки, за да промените общия размер на документа.
12 Преоразмерете документа. Щракнете и плъзнете горната или долната граница на документа, за да преоразмерите вертикално, или щракнете и плъзнете една от страничните рамки, за да промените общия размер на документа.  13 Кликнете върху Публикувайте. Това е лилав бутон в горния десен ъгъл на страницата. Сайтът е актуализиран и на него се появява документът на Word.
13 Кликнете върху Публикувайте. Това е лилав бутон в горния десен ъгъл на страницата. Сайтът е актуализиран и на него се появява документът на Word.
Метод 2 от 3: WordPress
 1 Отворете WordPress. Отидете на https://ru.wordpress.com/ в уеб браузър. Изображение на документ не може да бъде добавено към сайт на WordPress, но можете да вмъкнете връзка, която ще зареди документа, ако щракнете върху него.
1 Отворете WordPress. Отидете на https://ru.wordpress.com/ в уеб браузър. Изображение на документ не може да бъде добавено към сайт на WordPress, но можете да вмъкнете връзка, която ще зареди документа, ако щракнете върху него. - Ако все още не сте влезли в профила си в WordPress, щракнете върху Вход в горния десен ъгъл на страницата и след това въведете своя имейл адрес и парола.
 2 Кликнете върху Моят сайт. Намира се в горния ляв ъгъл на вашата WordPress страница. Страницата на вашия сайт ще се отвори.
2 Кликнете върху Моят сайт. Намира се в горния ляв ъгъл на вашата WordPress страница. Страницата на вашия сайт ще се отвори.  3 Кликнете върху Преглед на сайта. Намира се в горната лява част на страницата.
3 Кликнете върху Преглед на сайта. Намира се в горната лява част на страницата.  4 Кликнете върху Отидете на сайта. Намира се в горния десен ъгъл на страницата. Ще бъдете отведени до вашия сайт.
4 Кликнете върху Отидете на сайта. Намира се в горния десен ъгъл на страницата. Ще бъдете отведени до вашия сайт.  5 Отидете на желаната страница. Щракнете върху раздела на страницата, където искате да вмъкнете връзката към документа на Word; тези раздели се намират в горната част на страницата.
5 Отидете на желаната страница. Щракнете върху раздела на страницата, където искате да вмъкнете връзката към документа на Word; тези раздели се намират в горната част на страницата.  6 Кликнете върху редактиране. Тази опция ще намерите в долния десен ъгъл на страницата.
6 Кликнете върху редактиране. Тази опция ще намерите в долния десен ъгъл на страницата.  7 Изберете място за връзката. На страницата щракнете върху мястото, където ще бъде връзката към документа на Word.
7 Изберете място за връзката. На страницата щракнете върху мястото, където ще бъде връзката към документа на Word.  8 Кликнете върху + Добавяне. Това е бутон от лявата страна на страницата. Ще се отвори меню.
8 Кликнете върху + Добавяне. Това е бутон от лявата страна на страницата. Ще се отвори меню.  9 Кликнете върху Медиите. Това е опция в горната част на менюто.Това ще отвори страница с всички съхранени носители на вашия уебсайт.
9 Кликнете върху Медиите. Това е опция в горната част на менюто.Това ще отвори страница с всички съхранени носители на вашия уебсайт.  10 Кликнете върху Добави нов. Това е в горната лява част на страницата, която се отваря.
10 Кликнете върху Добави нов. Това е в горната лява част на страницата, която се отваря.  11 Изберете документ на Word. Кликнете върху желания документ на Word и след това върху „Отваряне“ в долния десен ъгъл на прозореца. Документът на Word се качва в хранилището на WordPress.
11 Изберете документ на Word. Кликнете върху желания документ на Word и след това върху „Отваряне“ в долния десен ъгъл на прозореца. Документът на Word се качва в хранилището на WordPress.  12 Изберете изтегления документ. За да направите това, кликнете върху него.
12 Изберете изтегления документ. За да направите това, кликнете върху него.  13 Кликнете върху Вмъкване. Намира се в долната дясна част на прозореца. Добавя се връзка към документа на Word.
13 Кликнете върху Вмъкване. Намира се в долната дясна част на прозореца. Добавя се връзка към документа на Word.  14 Променете текста на връзката. По подразбиране текстът на връзката е името на документа; за да промените текста на връзката, изберете връзката, щракнете върху иконата на молив до връзката, променете текста в полето Текст на връзката и щракнете върху Запазване.
14 Променете текста на връзката. По подразбиране текстът на връзката е името на документа; за да промените текста на връзката, изберете връзката, щракнете върху иконата на молив до връзката, променете текста в полето Текст на връзката и щракнете върху Запазване.  15 Кликнете върху Опресняване. Това е син бутон в горния десен ъгъл на страницата. Сайтът ще бъде актуализиран и на него ще се появи връзка - кликнете върху него, за да изтеглите документа на Word.
15 Кликнете върху Опресняване. Това е син бутон в горния десен ъгъл на страницата. Сайтът ще бъде актуализиран и на него ще се появи връзка - кликнете върху него, за да изтеглите документа на Word.
Метод 3 от 3: Хостван сайт
 1 Качете вашия Word документ в основната папка на вашия уебсайт. Ако хоствате уебсайта си, има папка, в която се съхраняват елементите (като изображения), които се показват на сайта. Изтеглете вашия Microsoft Word документ в тази папка.
1 Качете вашия Word документ в основната папка на вашия уебсайт. Ако хоствате уебсайта си, има папка, в която се съхраняват елементите (като изображения), които се показват на сайта. Изтеглете вашия Microsoft Word документ в тази папка. - Тази стъпка зависи от софтуера, който използвате за хостване на вашия уебсайт.
 2 Копирайте адреса на документа на Word. Отново тази стъпка зависи от софтуера, който използвате за хостване на вашия сайт, но обикновено адресът се появява в адресната лента в горната част на страницата. Щракнете и плъзнете мишката върху адреса, за да го изберете, след което щракнете Ctrl+° С (Windows) или ⌘ Команда+° С (Mac).
2 Копирайте адреса на документа на Word. Отново тази стъпка зависи от софтуера, който използвате за хостване на вашия сайт, но обикновено адресът се появява в адресната лента в горната част на страницата. Щракнете и плъзнете мишката върху адреса, за да го изберете, след което щракнете Ctrl+° С (Windows) или ⌘ Команда+° С (Mac).  3 Отворете кода на уебсайта си. Отворете текстов или HTML документ, който съхранява кода на уебсайта ви.
3 Отворете кода на уебсайта си. Отворете текстов или HTML документ, който съхранява кода на уебсайта ви.  4 Изберете място за връзката. Щракнете върху мястото, където ще бъде връзката към документа.
4 Изберете място за връзката. Щракнете върху мястото, където ще бъде връзката към документа.  5 Създайте HREF маркер. Въведете a href = в текстов редактор.
5 Създайте HREF маркер. Въведете a href = в текстов редактор.  6 Поставете адреса на документа на Word. Кликнете върху Ctrl+V (Windows) или ⌘ Команда+V (Mac).
6 Поставете адреса на документа на Word. Кликнете върху Ctrl+V (Windows) или ⌘ Команда+V (Mac).  7 Затворете маркера HREF. За да направите това, въведете >... Трябва да вземете линията a href =адресът>.
7 Затворете маркера HREF. За да направите това, въведете >... Трябва да вземете линията a href =адресът>.  8 Въведете текста на връзката си. Потребителите ще кликнат върху този текст, за да отворят документа. Въведете текста веднага след затварящия HREF маркер.
8 Въведете текста на връзката си. Потребителите ще кликнат върху този текст, за да отворят документа. Въведете текста веднага след затварящия HREF маркер. - Например, ако искате хората да кликнат върху връзката „Щракнете тук“, трябва да получите низа a href =адресът> Щракнете тук.
 9 Добавете затварящ маркер на връзката. Вдясно от текста на връзката въведете / a> и натиснете Въведете... Връзката е готова.
9 Добавете затварящ маркер на връзката. Вдясно от текста на връзката въведете / a> и натиснете Въведете... Връзката е готова. - Редът трябва да изглежда така: a href =адресът> Щракнете тук / a>
 10 Обновете сайта. Сега щракнете върху добавената връзка, за да изтеглите документа на Word.
10 Обновете сайта. Сега щракнете върху добавената връзка, за да изтеглите документа на Word.



