Автор:
Gregory Harris
Дата На Създаване:
12 Април 2021
Дата На Актуализиране:
1 Юли 2024

Съдържание
За да изпълните стъпките в тази статия, първо стартирайте Notepad; за да направите това, щракнете върху Старт> Изпълни и въведете бележник. Минимизирайте прозореца на Notepad и отворете командния ред; за да направите това, щракнете върху Старт> Изпълни и въведете CMD.
Стъпки
 1 Разберете какво представляват Notepad и командния ред. В Notepad можете да създадете текстов файл и да го запишете във всеки формат. Командният ред е за въвеждане на команди, които контролират различни функции на системата.
1 Разберете какво представляват Notepad и командния ред. В Notepad можете да създадете текстов файл и да го запишете във всеки формат. Командният ред е за въвеждане на команди, които контролират различни функции на системата. - Щракнете с десния бутон върху синята лента в горната част на прозореца на командния ред и изберете Свойства от менюто. Сега, в секцията Редактиране на раздела Общи, поставете отметка в квадратчето до Бързо редактиране. Щракнете върху OK. Ще се отвори прозорец с въпрос дали искате да приложите или запазите промените. Поставете отметка в квадратчето до „Запазване на настройките за прозорци със същото име“ и щракнете върху OK.
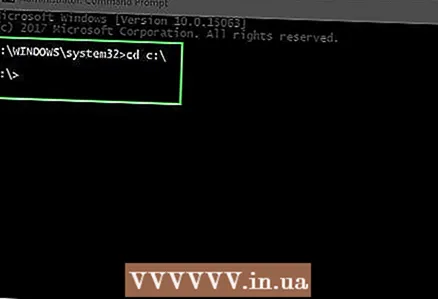 2 Разберете какво да правите по -нататък. Най -вероятно сега мислите, че вашите действия ще навредят на системата - това е възможно, ако не знаете какво да правите. Така че първо научете как да се движите между директории.
2 Разберете какво да правите по -нататък. Най -вероятно сега мислите, че вашите действия ще навредят на системата - това е възможно, ако не знаете какво да правите. Така че първо научете как да се движите между директории. - Въведете CDC: и натиснете Въведете... Ще преминете от текущата директория в основната директория на C: устройството. След това ще ви научим как да показвате всички файлове и папки, които са в тази директория.
- Въведете DIR и натиснете Въведете... На екрана ще се покаже списък с файлове и папки. В последната колона ще намерите имената на директории, които се разклоняват от основната директория на устройството C: (или от директорията, в която се намирате в момента). Ако това е папка, ще видите dir> в колоната вляво от посочената колона на същия ред. Ако това е файл, няма да видите dir> до него, но ще намерите разширението на файла ( *. Txt, *. Exe, *. Docx) в края на името на файла.
- 3 Създайте папка, в която ще копирате всичките си пакетни файлове. Въведете MKDIR mybatch... Ще бъде създадена папката "mybatch". За да проверите това, въведете DIR отново и намерете тази папка в показания списък. 4
 5 Запомнете как да използвате командата "ping". Ако компютърът ви не е свързан с интернет, пропуснете тази стъпка. Командата "Ping" изпраща пакети данни към посочения сайт и получава отговори от сайта; ако е така, сайтът работи добре.
5 Запомнете как да използвате командата "ping". Ако компютърът ви не е свързан с интернет, пропуснете тази стъпка. Командата "Ping" изпраща пакети данни към посочения сайт и получава отговори от сайта; ако е така, сайтът работи добре. - Например, нека проверим дали сайтът google.com работи. Въведете PING Google.com и натиснете Въведете... Екранът ще покаже нещо като „Отговор от 72.14.207.99: брой байтове = 32 време = 117ms TTL = 234“. Такива линии могат да бъдат около четири. Ако на екрана се появи съобщение за грешка, интернет връзката или уебсайтът ви са прекъснати. Той също така ще посочи колко пакети са изпратени, получени и загубени. Ако 0 пакета са загубени, уебсайтът е 100% нагоре.
 6 Стартирайте програмата от папката Windows / System32. Например, въведете mspaint.exeза да стартирате Paint. По -трудно е да отворите програма, която е в определена директория, както направихте с командния ред и Notepad, използвайки графичния интерфейс.
6 Стартирайте програмата от папката Windows / System32. Например, въведете mspaint.exeза да стартирате Paint. По -трудно е да отворите програма, която е в определена директория, както направихте с командния ред и Notepad, използвайки графичния интерфейс. - Стартирайте програмата или отворете файла, който се намира в директорията. Отидете на работещ Notepad и въведете Здравей свят!... След това щракнете върху Файл> Запиши като, въведете Helloworld.txt в реда Име на файла и запишете файла в папката mybatch на вашето C: устройство. Отидете в командния ред и ще се озовете в папката „Документи и настройки“. Сега влезте cd c: mybatch, щракнете Въведетеи след това въведете helloworld.txt... Обикновено не е необходимо да отваряте командния ред отново, но това е малко по -сложно, защото не отивате директно в директорията "C:".
 7 Създайте папка "deleteme" в директорията "C:". За да изтриете папка, използвайте командата RMDIR. Например, въведете RMDIR deletemeза да изтриете папката "deleteme". Тази команда премахва файлове, папки и подпапки.
7 Създайте папка "deleteme" в директорията "C:". За да изтриете папка, използвайте командата RMDIR. Например, въведете RMDIR deletemeза да изтриете папката "deleteme". Тази команда премахва файлове, папки и подпапки. - Съвет: Когато използвате командата RMDIR, отидете до папката, съдържаща файла или подпапката, която искате да изтриете, и след това въведете RMDIR *, където вместо " *" въведете името на файла или папката за изтриване. Отидете на устройството C: и въведете RMDIR deleteme... Системата ще ви попита дали искате да изтриете папката. Натиснете клавишите Y > Въведете... Това ще изтрие папката "deleteme".
- 8 Преименувайте файла или папката. За да направите това, използвайте някоя от двете команди: REN и RENAME. Създайте папка, наречена "idon'tlikemyname" и след това въведете REN не харесвам myname mynameishood... Папката ще бъде преименувана. Сега можете да го изтриете. 9
 10 Разберете пакетното програмиране и напишете програмата в Notepad. Не е нужно да купувате скъпа програма за това - всичко може да се направи безплатно. В бележника въведете:
10 Разберете пакетното програмиране и напишете програмата в Notepad. Не е нужно да купувате скъпа програма за това - всичко може да се направи безплатно. В бележника въведете: - Три предложения ще се появят на екрана. В същото време няма да видите самите команди - това е благодарение на командата @echo off. Без тази команда на екрана ще се показват текст и команди, например по следния начин:
Ехо здравей Здравей
- Командата time / t ще покаже текущото време. Не забравяйте да добавите параметъра "/ t" - в противен случай системата ще поиска да въведете часа.
- Щракнете върху Файл> Запиши като, въведете Timefirst.bat за Име на файл и запишете файла в папката mybatch. Моля, обърнете внимание, че сте записали файла във формат BAT, а не като текстов файл (TXT файл). Това е файлов формат, който не работи без разширението ".bat".
@echo off Echo Това е групов файл Echo, който показва времето Echo Текущо време Час / t
- Три предложения ще се появят на екрана. В същото време няма да видите самите команди - това е благодарение на командата @echo off. Без тази команда на екрана ще се показват текст и команди, например по следния начин:


Съвети
- За да се покаже списък с всички команди, въведете „помощ“.
Предупреждения
- Ако не знаете какво правите, можете да повредите системата.
- Когато използвате командата DEL (или DELETE), не забравяйте, че файловете / папките се изтриват за постоянно, тоест не попадат в кошчето.



