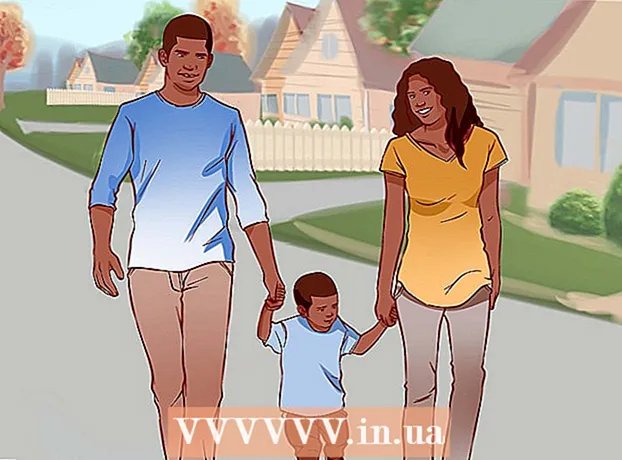Автор:
Helen Garcia
Дата На Създаване:
15 Април 2021
Дата На Актуализиране:
1 Юли 2024

Съдържание
Microsoft PowerPoint е програма, която позволява на потребителите да създават електронни презентации с помощта на слайдове. Потребителят създава толкова слайдове, колкото е необходимо, за да запълни с текст, изображения и аудио. След като бъдат запълнени, слайдовете се превръщат в слайдшоу, което преминава от един слайд в следващ без чужда помощ. Една от наличните опции за създаване на слайдшоу е да добавите преходи между слайдове. Преходите между слайдовете се вписват в пролуките между тях, което води до изпълнения, които често са по -плавни и по -интересни. Използвайте тези стъпки, за да създадете различни преходи на слайдове в PowerPoint.
Стъпки
 1 Създайте презентация.
1 Създайте презентация.- Преди да започнете да добавяте преходи, преминете през процеса на създаване на вашето слайдшоу в PowerPoint.
 2 Променете документа в „Изглед за сортиране на слайдове.’
2 Променете документа в „Изглед за сортиране на слайдове.’ - Щракнете върху бутона с 4 малки квадратчета от лявата страна на програмата. Това създава подредени миниатюри на всички слайдове.
 3 Определете слайдовете, между които искате да получите ефекта на прехода.
3 Определете слайдовете, между които искате да получите ефекта на прехода.- Изберете точката на преход между 1, 2 или всички слайдове.
 4 Разгледайте различни ефекти на прехода.
4 Разгледайте различни ефекти на прехода.- Отидете на „Slide Show“ в горното меню и изберете „Slide Transitions“, за да изберете опции.
- Обърнете внимание на значителния брой налични преходи. Списъкът започва с „Хоризонтални щори“ и завършва с „Изтрий“. Между тези 2 има поне 50 различни опции, всяка със собствен ефект.
- Щракнете върху 1 от преходите, за да видите бърз пример за това как изглежда.
 5 Добавете преход.
5 Добавете преход.- Щракнете върху миниатюрата на слайда, където искате да вмъкнете прехода. Около слайда трябва да се образува черна кутия, показваща, че слайдът е избран.
- Изберете раздела „Slide Show“ и след това „Slide Transitions“, за да се върнете към екрана с ефекти на прехода.
- В падащото меню изберете 1 от преходите.
- Изберете скоростта, с която искате да се движи преходът. Вашият избор може да бъде бавен, среден и бърз.
- Кликнете върху „Приложи“.
- Погледнете под слайда, към който сте добавили преход, за малка икона. Прилича на слайд със стрелка, насочена надясно.
 6 Добавете множество преходи към множество слайдове.
6 Добавете множество преходи към множество слайдове.- Щракнете върху 1 от слайдовете, към които е добавен преходът, след това задръжте клавиша "Shift" и използвайте мишката, за да изберете други слайдове, към които искате да добавите преходи.
- Повторете процеса на избор на преход от слайд от менюто и щракнете върху „Приложи“.
 7 Прикрепете преход към всеки слайд.
7 Прикрепете преход към всеки слайд.- Изберете 1 слайд, отидете на екрана с ефекти на прехода, изберете преход и скорост и изберете „Прилагане към всички“ в долната част вместо „Прилагане“. Когато гледате миниатюрите на слайда, под всяка трябва да има малка икона.
 8 Вмъкнете звук в преходите.
8 Вмъкнете звук в преходите.- Изберете слайд и се върнете към екрана с ефекти на прехода.Намерете „Звук“ и щракнете върху падащото меню, за да видите различни аудио опции. Изберете 1 и той ще бъде добавен към съществуващия визуален преход. Можете да добавяте аудио преходи към всеки слайд по същия начин, по който добавяте преходи към слайдове.
 9 Задайте времева рамка за прехода.
9 Задайте времева рамка за прехода. 10 Щракнете върху слайд и се върнете към екрана за преход към слайд. Разгледайте раздела "Предварително слайд". Изберете „При щракване на мишката“ или „Автоматично след всеки ____ секунди“. По подразбиране избирането на „При щракване на мишката“ означава, че преходът от предишния слайд към следващия няма да се осъществи, докато не щракнете върху мишката. Изберете автоматичен избор и въведете времето за преход от предишния слайд към следващия. Това може да бъде еднакъв период от време за всички слайдове или различни интервали от време за различни слайдове.
10 Щракнете върху слайд и се върнете към екрана за преход към слайд. Разгледайте раздела "Предварително слайд". Изберете „При щракване на мишката“ или „Автоматично след всеки ____ секунди“. По подразбиране избирането на „При щракване на мишката“ означава, че преходът от предишния слайд към следващия няма да се осъществи, докато не щракнете върху мишката. Изберете автоматичен избор и въведете времето за преход от предишния слайд към следващия. Това може да бъде еднакъв период от време за всички слайдове или различни интервали от време за различни слайдове.
Съвети
- Използвайте преходи, които съответстват на темата на вашата презентация. В случай на създаване на професионално слайдшоу, което да се показва на вашите ръководители, добавянето на глупави ефекти или прекомерни и неподходящи звуци ще направи презентацията безполезна.
- За плавен ефект не добавяйте преход между всеки слайд.