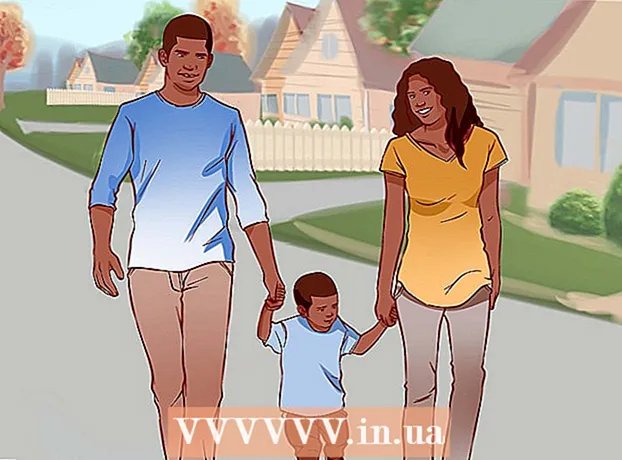Съдържание
- Стъпки
- Метод 1 от 7: Добавете стандартната лента с инструменти в Word 2003
- Метод 2 от 7: Добавяне на персонализирана лента с инструменти в Word 2003
- Метод 3 от 7: Добавяне на бутони на лентата с инструменти в Word 2003
- Метод 4 от 7: Промяна на бутоните на лентата с инструменти в Word 2003
- Метод 5 от 7: Добавете командната лента към лентата с инструменти за бърз достъп в Word 2007 и 2010
- Метод 6 от 7: Добавяне и премахване на бутони на лентите с инструменти за бърз достъп в Word 2007 и 2010
- Метод 7 от 7: Преместете лентата с инструменти за бърз достъп в Word 2007 и 2010
- Съвети
В Microsoft Word и други продукти на Microsoft Office можете да персонализирате потребителския интерфейс, за да организирате често използваните инструменти по най -удобния за вашите потребители начин. Текстовият редактор Microsoft Word 2003 (най -новата версия на Word) за показване на интерфейса на менюто и лентата с инструменти ви позволява да персонализирате лентите си с инструменти и да създавате нови, които да отговарят на нуждите на вашите потребители. Докато версиите на Word за 2007 и 2010 г. ви позволяват да персонализирате лентата с инструменти за бърз достъп, която допълва интерфейсите на менюто на лентата. Следващите стъпки ще ви покажат как да добавите ленти с инструменти в Microsoft Word 2003 и как да персонализирате лентите с инструменти и бутоните на лентата с инструменти в тази версия на Word, и ще ви преведе през процедурата за персонализиране на лентите с инструменти за бърз достъп в текстовите редактори на Word 2007 и 2010.
Стъпки
Метод 1 от 7: Добавете стандартната лента с инструменти в Word 2003
 1 Изберете „Ленти с инструменти“ от менюто „Изглед“. Появява се списък с наличните ленти с инструменти с квадратчета за отметка пред лентите с инструменти, които в момента са активирани.
1 Изберете „Ленти с инструменти“ от менюто „Изглед“. Появява се списък с наличните ленти с инструменти с квадратчета за отметка пред лентите с инструменти, които в момента са активирани. - Лентите с инструменти по подразбиране, които се появяват, когато инсталирате Word 2003, са: панелът Standard, който съдържа бутони за често използвани команди като Open, Save, Copy и Paste, и Formatting toolbar, който включва команди за форматиране на текст като Bold, Italic, Underline и възможността за добавяне на куршуми или номерация.
- Word 2007 и лентата с инструменти за бърз достъп в Word 2010 заемат мястото на стандартната лента с инструменти в Word 2003, а бутоните на лентата с инструменти за форматиране на Word 2003 се появяват в разделите „Шрифт и абзац“ на лентата „Начало“ в Word 2007 и 2010.
 2 Изберете желаната лента с инструменти от подменюто Ленти с инструменти.
2 Изберете желаната лента с инструменти от подменюто Ленти с инструменти.
Метод 2 от 7: Добавяне на персонализирана лента с инструменти в Word 2003
 1 Изберете „Ленти с инструменти“ от менюто „Изглед“.
1 Изберете „Ленти с инструменти“ от менюто „Изглед“. 2 Изберете „Персонализиране“ от подменюто „Ленти с инструменти“.
2 Изберете „Персонализиране“ от подменюто „Ленти с инструменти“. 3 Щракнете върху раздела Ленти с инструменти, след което щракнете върху Ново... "(Ново).
3 Щракнете върху раздела Ленти с инструменти, след което щракнете върху Ново... "(Ново).  4 Въведете име за новата лента с инструменти в полето Име на лентата с инструменти.
4 Въведете име за новата лента с инструменти в полето Име на лентата с инструменти. 5 Изберете място за съхранение на лентата с инструменти в полето „Направете лентата с инструменти достъпна за“. Можете да запишете новата лента с инструменти в шаблон или да отворите документ. Щракнете върху „OK“, след като направите своя избор.
5 Изберете място за съхранение на лентата с инструменти в полето „Направете лентата с инструменти достъпна за“. Можете да запишете новата лента с инструменти в шаблон или да отворите документ. Щракнете върху „OK“, след като направите своя избор.  6 Изберете бутоните, които искате да поставите в новата лента с инструменти. Щракнете върху раздела Команди, след което изберете желаната категория за бутона. Плъзнете бутона към новата лента с инструменти.
6 Изберете бутоните, които искате да поставите в новата лента с инструменти. Щракнете върху раздела Команди, след което изберете желаната категория за бутона. Плъзнете бутона към новата лента с инструменти.  7 Кликнете върху „Затвори“.
7 Кликнете върху „Затвори“.
Метод 3 от 7: Добавяне на бутони на лентата с инструменти в Word 2003
 1 Щракнете върху бутона Още бутони от дясната страна на лентата с инструменти. Това е бутон със стрелка надолу, подобен на бутона със стрелка надолу вдясно от падащия списък с полета. Появява се само когато панелът е закачен.
1 Щракнете върху бутона Още бутони от дясната страна на лентата с инструменти. Това е бутон със стрелка надолу, подобен на бутона със стрелка надолу вдясно от падащия списък с полета. Появява се само когато панелът е закачен.  2 Поставете отметка в квадратчето до бутона, който искате да добавите в подменюто, което се показва.
2 Поставете отметка в квадратчето до бутона, който искате да добавите в подменюто, което се показва.
Метод 4 от 7: Промяна на бутоните на лентата с инструменти в Word 2003
 1 Покажете лентата с инструменти, която искате да промените, ако още не е показана. Ако искате да направите промени, които засягат повече от 1 лента с инструменти, трябва да покажете всички ленти с инструменти, които ще бъдат включени.
1 Покажете лентата с инструменти, която искате да промените, ако още не е показана. Ако искате да направите промени, които засягат повече от 1 лента с инструменти, трябва да покажете всички ленти с инструменти, които ще бъдат включени.  2 Изберете „Персонализиране“ от менюто „Инструменти“.
2 Изберете „Персонализиране“ от менюто „Инструменти“. 3 Следвайте процедурата за промените, които искате да направите.
3 Следвайте процедурата за промените, които искате да направите.- За да преместите бутон, плъзнете го на ново място в същата или друга лента с инструменти.
- За да копирате бутон, задръжте клавиша „Ctrl“ на клавиатурата си и плъзнете бутона на ново място в същата или друга лента с инструменти.
- За да премахнете бутон, изберете желания бутон за премахване и го плъзнете извън лентата с инструменти.
- За да възстановите изтрит бутон, следвайте стъпките в раздела „Добавяне на бутони към лентата с инструменти на Word 2003“.
- За да промените изображението на бутона, щракнете с десния бутон върху бутона, изберете „Редактиране на изображението на бутона“, след което направете необходимите промени в диалоговия прозорец „Редактиране на бутона“ и кликнете върху „OK“. (Тази процедура няма да работи за нито един бутон, който показва списък или меню, когато щракнете върху него.)
 4 Кликнете върху „Затвори“.
4 Кликнете върху „Затвори“.
Метод 5 от 7: Добавете командната лента към лентата с инструменти за бърз достъп в Word 2007 и 2010
 1 Щракнете върху желания раздел на лентата, за да се покаже лентата, като използвате командата, която искате да добавите към лентата с инструменти за бърз достъп.
1 Щракнете върху желания раздел на лентата, за да се покаже лентата, като използвате командата, която искате да добавите към лентата с инструменти за бърз достъп. 2 Щракнете с десния бутон върху командата, която искате да добавите към лентата с инструменти. Ще се появи изскачащо меню.
2 Щракнете с десния бутон върху командата, която искате да добавите към лентата с инструменти. Ще се появи изскачащо меню.  3 Изберете „Добавяне към лентата с инструменти за бърз достъп“ от изскачащото меню.
3 Изберете „Добавяне към лентата с инструменти за бърз достъп“ от изскачащото меню.- Word 2007 също ви позволява да щракнете с десния бутон, за да добавите някоя от опциите на бутона „Файл“ в лентата с инструменти за бърз достъп. Word 2010 обаче не позволява елементи от менюто от лявата страна на раздела Файл да се добавят към лентата с инструменти за бърз достъп.
Метод 6 от 7: Добавяне и премахване на бутони на лентите с инструменти за бърз достъп в Word 2007 и 2010
 1 Щракнете върху бутона Персонализиране на лентата с инструменти за бърз достъп от дясната страна на лентата с инструменти. Този бутон има стрелка надолу, подобна на стрелката надолу вдясно от падащия списък и вдясно от закачените ленти с инструменти в Word 2003. Показва се падащото меню Персонализиране на лентата с инструменти за бърз достъп.
1 Щракнете върху бутона Персонализиране на лентата с инструменти за бърз достъп от дясната страна на лентата с инструменти. Този бутон има стрелка надолу, подобна на стрелката надолу вдясно от падащия списък и вдясно от закачените ленти с инструменти в Word 2003. Показва се падащото меню Персонализиране на лентата с инструменти за бърз достъп.  2 Изберете Още команди. Появява се диалоговият прозорец Word Options с избрана опция Персонализиране.Централният панел показва 2 колони: лявата колона показва списък с наличните бутони, а дясната колона показва бутоните, които в момента са активирани.
2 Изберете Още команди. Появява се диалоговият прозорец Word Options с избрана опция Персонализиране.Централният панел показва 2 колони: лявата колона показва списък с наличните бутони, а дясната колона показва бутоните, които в момента са активирани.  3 Добавяйте, премествайте или премахвайте бутони или разделители, както желаете.
3 Добавяйте, премествайте или премахвайте бутони или разделители, както желаете.- За да добавите бутон или разделител към лентата с инструменти за бърз достъп, изберете го от списъка вляво и щракнете върху Добавяне.
- За да премахнете бутон или разделител от лентата с инструменти за бърз достъп, изберете го от списъка вдясно и щракнете върху бутона Премахване.
- За да преместите бутон в лентата с инструменти за бърз достъп, изберете го от списъка вдясно и щракнете върху бутона със стрелка нагоре, за да го преместите нагоре в списъка (и наляво на лентата с инструменти), или бутона със стрелка надолу, за да го преместите надолу списък (и вдясно в лентата с инструменти).
- За да възстановите настройките на лентата с инструменти по подразбиране, щракнете върху „Нулиране“ в Word 2007 или върху бутона „Нулиране по подразбиране“ на падащото меню и изберете „Нулиране само на лентата с инструменти за бърз достъп“ в Word 2010.
 4 Щракнете върху „OK“, за да затворите диалоговия прозорец.
4 Щракнете върху „OK“, за да затворите диалоговия прозорец.
Метод 7 от 7: Преместете лентата с инструменти за бърз достъп в Word 2007 и 2010
 1 Щракнете върху бутона Персонализиране на лентата с инструменти за бърз достъп от дясната страна на лентата с инструменти.
1 Щракнете върху бутона Персонализиране на лентата с инструменти за бърз достъп от дясната страна на лентата с инструменти. 2 Изберете „Показване под лентата“. Това ще промени местоположението на лентата с инструменти за бърз достъп под лентата на менюто.
2 Изберете „Показване под лентата“. Това ще промени местоположението на лентата с инструменти за бърз достъп под лентата на менюто.
Съвети
- Въпреки че можете да промените размера на бутоните на лентата с инструменти в Word 2003, подобни стъпки в Word 2007 и 2010 не са възможни за лентата с инструменти за бърз достъп, освен за намаляване на разделителната способност на екрана. И трите версии на Word позволяват персонализиране на техните менюта (или ленти от менюта за Word 2007 и 2010). Word 2007 и 2010 също ви позволяват да импортирате персонализирана лента с инструменти за бърз достъп или лента с менюта от вашето копие на всяка версия на Word на друг компютър със същата версия на Word, инсталирана на него. (Въпреки това импортираните ленти с инструменти или ленти отменят всички предишни настройки.)