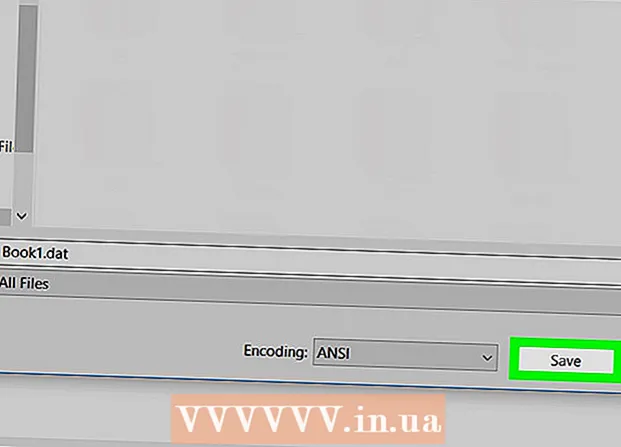Съдържание
Онлайн видео често буферира или предварително зарежда данните, които се възпроизвеждат, за гладко и непрекъснато гледане. Видеоклиповете в YouTube обаче ще заредят предварително само част от продължителността и това затруднява гледането при бавни връзки. Ако отворите YouTube, за да гледате видеото по-късно, данните за предварително зареждане ще консумират честотна лента и ще накарат други уебсайтове да се зареждат по-бавно. За да разрешите един от тези проблеми, трябва да инсталирате разширение на YouTube Center (добавка) за вашия браузър, защото не можем да променим тези настройки по подразбиране на страницата.
Актуализирано през декември 2015 г .: Разширението YouTube Center вече не работи на някои от най-новите версии на браузъра. Ако това ръководство не се прилага, можете да опитате да изтеглите версията за разработчици. Много потребители съобщават, че въпреки че проблемът е отстранен, тази версия не е напълно тествана и следователно ще се срине в някои браузъри. Трябва да приемете рисковете преди употреба.
Стъпки
Част 1 от 2: Настройки на YouTube Center
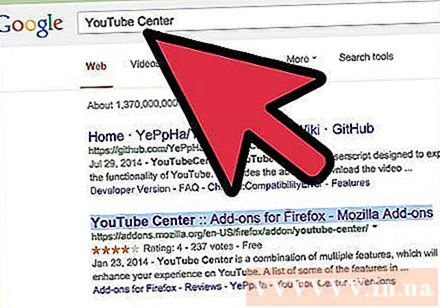
Вземете добавки за настройка на YouTube. YouTube Center е разширение за браузър, създадено от потребител. След като разширението се зареди, ще имате достъп до повече опции в YouTube, включително спиране на автоматичното предварително зареждане на данни и принуждаването на видеото да се зареди напълно, вместо да го разделя.- Добавката не идва от компанията браузър, а се създава от потребителя. По-специално YouTube Center може да бъде безопасен, но като цяло други добавки представляват риск от грешки или потенциален злонамерен софтуер.
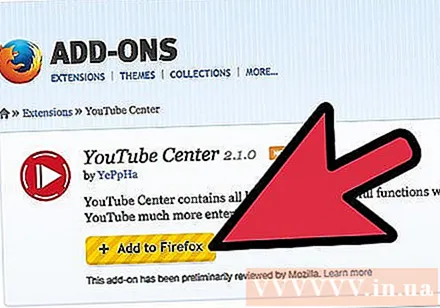
Изтеглете YouTube Center за браузъра. Щракнете върху една от следните връзки, за да изтеглите YouTube Center за вашия браузър. След като отворите файла, добавката ще се инсталира автоматично.- Добавки за Firefox.
- Добавки за Opera.
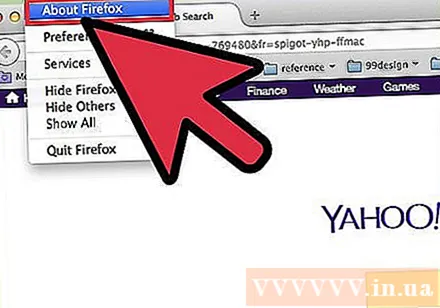
Актуализирайте браузъра си, ако добавката не работи. Отидете в YouTube и следвайте инструкциите в следващия раздел. Ако не виждате новите настройки, опитайте да актуализирате браузъра си. Обикновено можете да проверите за актуализации на браузъра, като използвате горното меню, като щракнете върху името на браузъра (например Firefox), след което изберете или Update или About (име на браузъра).
Намерете последните новини, ако използвате Chrome или Internet Explorer. От декември 2014 г. официалният YouTube Center вече не е достъпен с Chrome и Internet Explorer. Тъй като обаче беше достъпно в миналото, това разширение може да работи, ако Chrome или Internet Explorer го приемат. Потърсете ключовата дума „YouTube Center“ и името на вашия браузър онлайн. Ако добавката все още е недостъпна, може да се наложи да използвате различен браузър за достъп до тези настройки.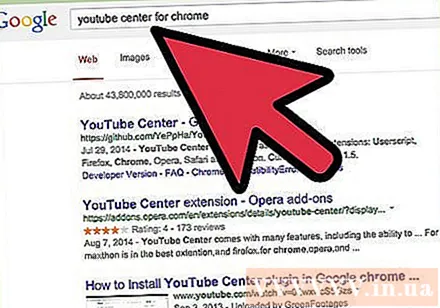
- С тези браузъри понякога се предлагат неофициални потребителски сценарии на YouTube Center, ако имате инсталиран бустер за сърфиране, като Greasemonkey или Tampermonkey. Тези добавки обаче не са строго тествани от магазина на браузъра или първоначалния създател на YouTube Center, така че са склонни към вируси и друг зловреден софтуер.
Част 2 от 2: Променете настройките на буфера в YouTube Center
Посетете YouTube. За достъп до новата настройка трябва да отворите началната страница на YouTube. Настройките могат да бъдат персонализирани, докато гледате видеоклипа, но промените няма да се прилагат, докато не презаредите страницата на YouTube.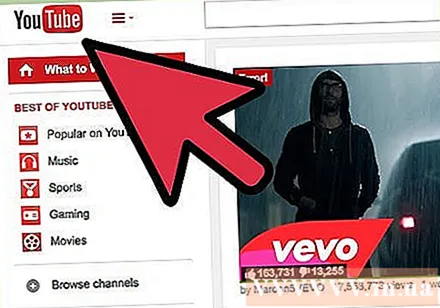
Отворете настройките на YouTube Center. На сайта на YouTube кликнете върху иконата на зъбно колело в горния десен ъгъл на уеб страницата. Ще се отвори страницата за настройка на YouTube Center.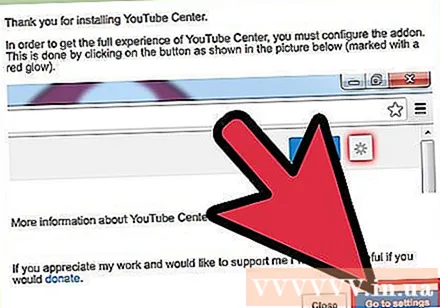
Щракнете върху опцията Player в лявото меню. Погледнете в лявата колона на менюто и щракнете върху елемента Player. Ще се отворят настройки и опции, свързани с буфера.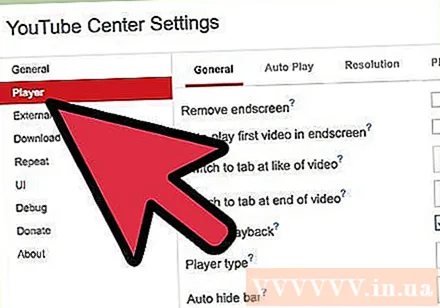
Настройте видеоклиповете в YouTube да се зареждат без спиране. Ако видеоклипът в YouTube спира често, за да се зареди, опитайте да деактивирате „DASH Playback“, като премахнете отметката от квадратчето до името на опцията. DASH Playback разделя видеото на секции и се зарежда едновременно, докато го възпроизвеждате, което може да доведе до прекъсване, ако вашата интернет връзка е лоша. Когато възпроизвеждането с DASH е деактивирано, YouTube ще зареди предварително цялото видео, независимо дали възпроизвежда или прави пауза.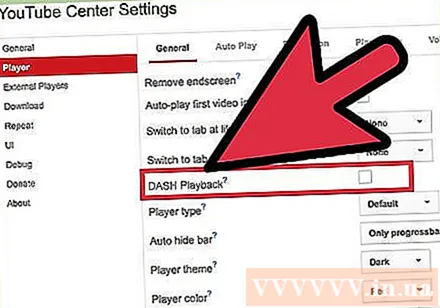
- YouTube не позволява изтегляне на видеоклипове с качество 1080p или 480p, когато възпроизвеждането с DASH е деактивирано.
- DASH означава Dynamic Adaptive Streaming over HTTP (гъвкав адаптивен стандарт за стрийминг по протокол HTTP).
Спрете автоматичното възпроизвеждане или предварително зареждане. Ако обикновено отваряте видеоклипове в YouTube, но не ги гледате веднага, спрете първо буферирането (зареждането) или играйте, докато не искате да гледате, така че ще можете да използвате честотната лента за други дейности. Опитайте се да проверите дали е избран елементът Player в левия списък, след което щракнете върху Auto-Play в горния ред от опции. Поставете отметка в едно или всички полета, за да деактивирате автоматичното предварително зареждане или автоматично пускане при различни обстоятелства.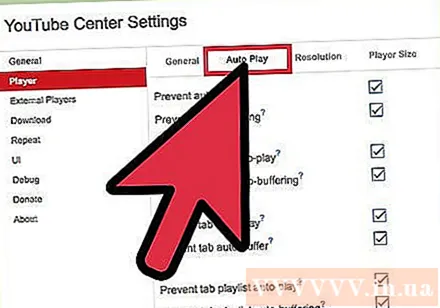
- Ако поставите отметка в квадратчето „Предотвратяване на автоматичното възпроизвеждане“, всички видеоклипове в YouTube, които започват да се възпроизвеждат, ще бъдат на пауза, докато не щракнете върху тях.
- Ако поставите отметка в квадратчето „Предотвратяване на автоматично буфериране“, целият видеоклип в YouTube при отваряне ще спре на пауза и няма да започне да се изтегля, докато не щракнете върху възпроизвеждане.
- Останалите опции са подобни, но само за конкретни видеоклипове. Опцията „плейлист“ ще попречи на автоматично възпроизвеждане на следващия видеоклип в плейлиста. Опцията "tab" ще попречи на автоматично възпроизвеждане на видеоклипове в раздели или прозорци, които не гледате.
Съвети
- Когато възпроизвеждането с DASH е деактивирано, можете да го поставите на пауза, докато видеото не зареди повечето или цялото съдържание. По този начин ще можете да гледате видеоклипа без прекъсване, дори ако връзката е лоша.
- Функции на YouTube Опции, подобни на YouTube Center, но тази добавка изисква месечен абонамент за използване.
Внимание
- Деактивирането на възпроизвеждането на DASH може да доведе до неправилно представяне, ако използвате HTML5 Player на YouTube. За да проверите дали използвате HTML5, посетете тази страница.