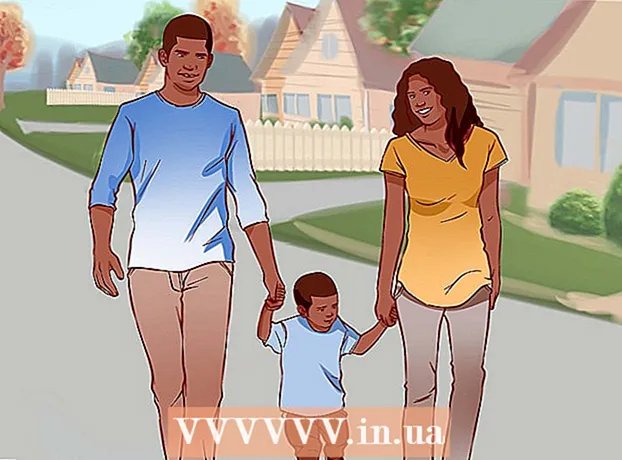Автор:
Robert Simon
Дата На Създаване:
18 Юни 2021
Дата На Актуализиране:
1 Юли 2024

Съдържание
Тази статия ви насочва към достъпа и управлението на вашия компютър от друг компютър, като инсталирате софтуер за дистанционно управление и на двата компютъра. След като и двата компютъра имат инсталирана програмата, можете да зададете един компютър като "сървър", така че да може да се контролира отвсякъде, стига и двата компютъра да имат интернет връзка, бъдете с отворен код и инсталирайте правилния софтуер. Програми като TeamViewer и Chrome Remote Desktop могат да бъдат инсталирани както на компютри с Windows, така и на Mac; Отдалеченият работен плот на Windows работи само на компютри с хост на Windows (използвайки операционна система Windows 10 Professional) и е достъпен от други компютри с Windows или Mac.
Стъпки
Метод 1 от 3: Използвайте програмата за отдалечен работен плот на Chrome
на хост компютъра. Щракнете върху логото на Windows в долния ляв ъгъл на екрана или натиснете клавиша Windows.
- Отдалеченият работен плот се използва само за свързване с компютри, използващи Windows 10 Pro. Ако отдалеченият компютър използва различна версия на Windows 10, като Windows 10 Home, ще трябва да използвате различен метод.

. Това е опцията в долния ляв ъгъл на менюто "Старт".
, внос връзка с отдалечен работен плот и кликнете върху приложението Връзка с отдалечен работен плот.
- Mac - Изтегли Отдалечен работен плот на Microsoft от App Store, отворете Launchpad и кликнете върху приложението Отдалечен работен плот на Microsoft Оранжево.

Въведете името на хост компютъра. Ще въведете информацията в полето "Компютър:" в горната част на прозореца на отдалечения работен плот.- На Mac първо щракнете Ново (+ New) в горния ляв ъгъл на прозореца на приложението, след което въведете името на компютъра си в полето "PC Name".
- Можете също да въведете IP адреса на хост компютъра в полето за име на компютъра.

Щракнете Свържете (Свързване). Това е опцията в долната част на прозореца на отдалечения работен плот. След като се свърже, екранът на хост компютъра ще се появи в прозореца на вашия компютър.- На Mac ще щракнете двукратно върху името на новосъздадената връзка в падащия списък Моите настолни компютри (Моят монитор).
Съвети
- Помислете дали да не деактивирате ограничението за време за заспиване или хибернация на хост компютъра, тъй като не можете да се свържете с компютъра, който е в този режим.
- Ако нямате парола на вашия компютър с Windows, когато искате да използвате Remote Desktop, трябва да създадете такава, преди да можете да използвате Remote Desktop.
Внимание
- Компютърът, до който искате да осъществите достъп от разстояние, трябва да бъде включен, за да може да се свърже друг компютър.