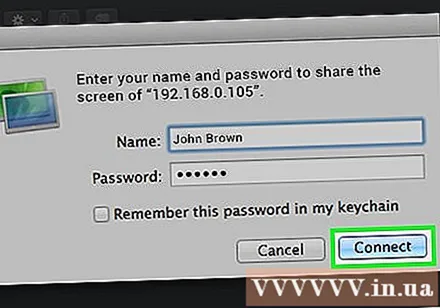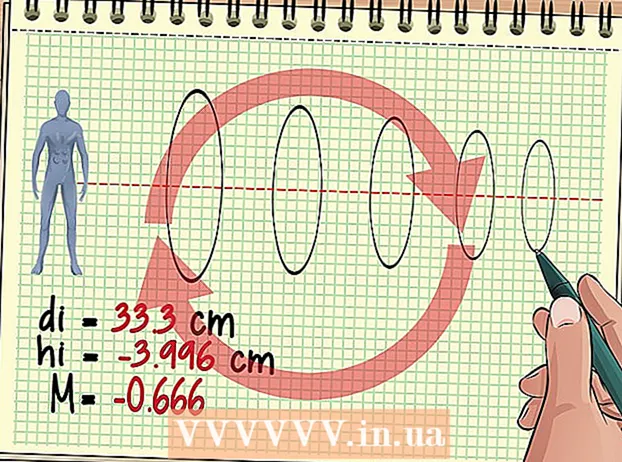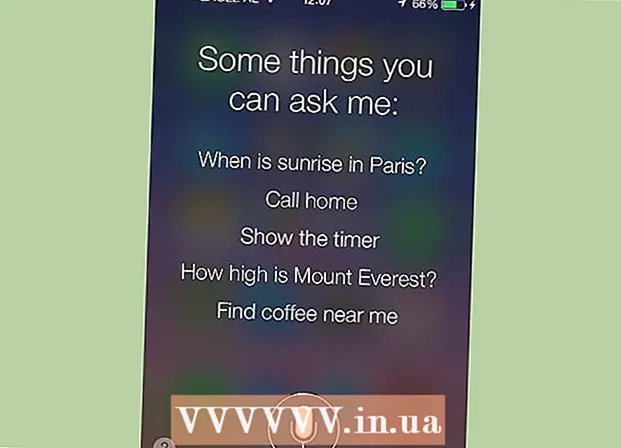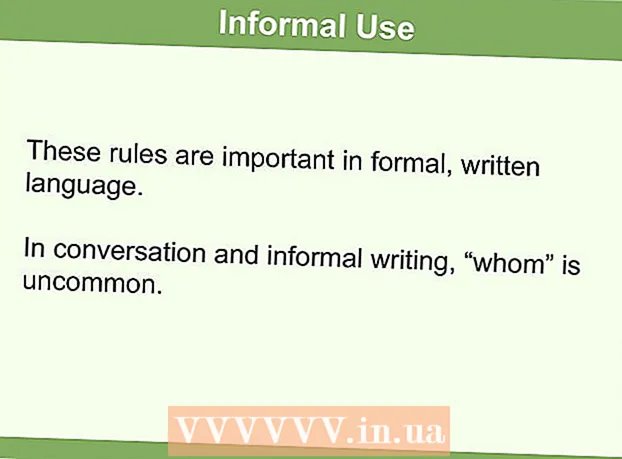Автор:
John Stephens
Дата На Създаване:
25 Януари 2021
Дата На Актуализиране:
29 Юни 2024

Съдържание
Тази wikiHow ви учи как да получите достъп до работния плот на друг компютър в същата мрежа, като използвате отдалечен работен плот на компютър с предварително инсталиран Windows Pro или споделяне на екрана за Mac. За достъп до друг компютърен екран трябва да активирате отдалечения работен плот на "хост" компютъра, след което ще можем да се свържем отдалечено с този компютър, използвайки друг компютър със същата операционна система. Ще ви е необходимо името или локалният IP адрес на компютъра, до който искате да осъществите достъп. Забележка: Windows 10 Home Edition не поддържа свързване с отдалечен компютър.
Стъпки
Част 1 от 4: Активиране на отдалечен работен плот под Windows
на хост компютъра. На компютъра, до който искате да осъществите достъп от разстояние, щракнете върху иконата на Windows в долния ляв ъгъл на лентата на задачите, за да отворите менюто „Старт“.
- За да приложите този метод, трябва да имате професионална версия на Windows.

Полето под реда "Разрешаване на отдалечени връзки". Опцията „Разрешаване на връзки само от компютри, работещи с отдалечен работен плот с удостоверяване на мрежово ниво“ просто ще направи нещата по-сложни и ненужни.
. Отидете до компютъра, който ще използвате за достъп до хост компютъра, и щракнете върху иконата на Windows, за да отворите менюто "Старт".
. Щракнете върху иконата на ябълка в горния ляв ъгъл на лентата с менюта в горната част на екрана. Ще се отвори менюто на Apple.

. Приложението има сини и бели усмивки, разположени в долния ляв ъгъл на лентата на Dock на Mac.
Щракнете Отивам (Отивам). Това е елемент от менюто, намиращ се в лентата с менюта в горната част на екрана. Ще се появи падащо меню.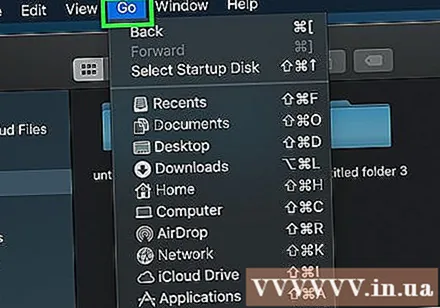
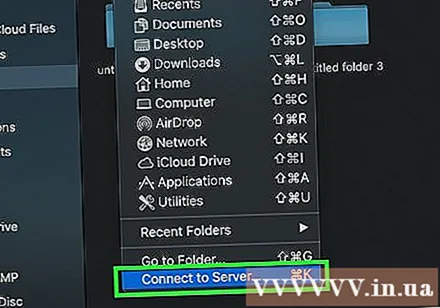
Щракнете Свържете се със сървъра (Свързване със сървър). Тази опция е в долната част на менюто "Go".
Въведете VNC адреса на Mac, с който искате да се свържете. Когато настроите споделяне на екрана на хост Mac, вече знаете VNC адреса, който трябва да свържете.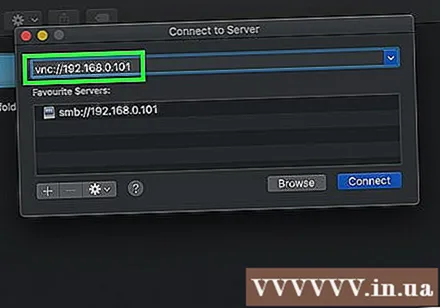
Щракнете Свържете (Connect) в долния десен ъгъл на прозореца Connect to Server.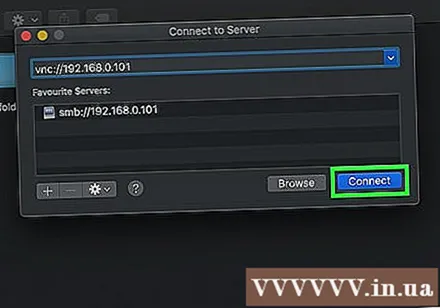
Въведете вашето потребителско име и парола, ако е необходимо. В зависимост от начина, по който сте настроили споделянето на екрана на другия си Mac, може да бъде поискано вашето потребителско име и парола за този Mac.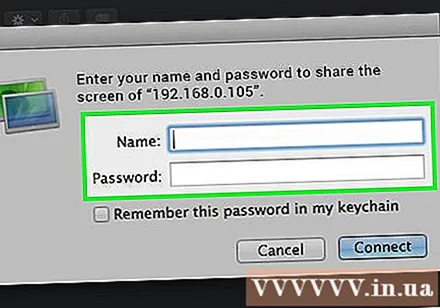
Щракнете Свържете. Ще се появи прозорец и ще се покаже екранът на хост компютъра. Сега можете да използвате показалеца на мишката за управление на хоста Mac. реклама