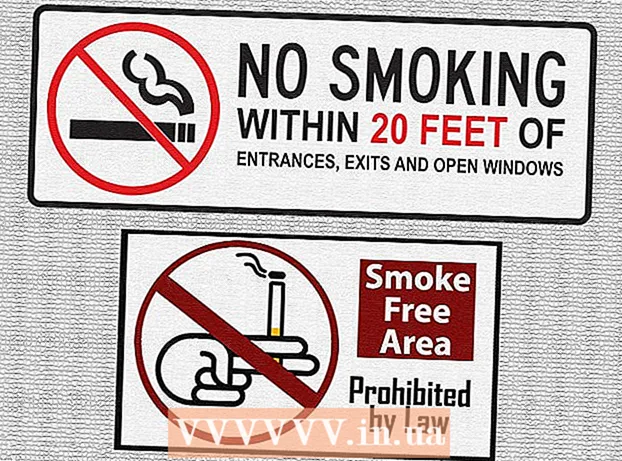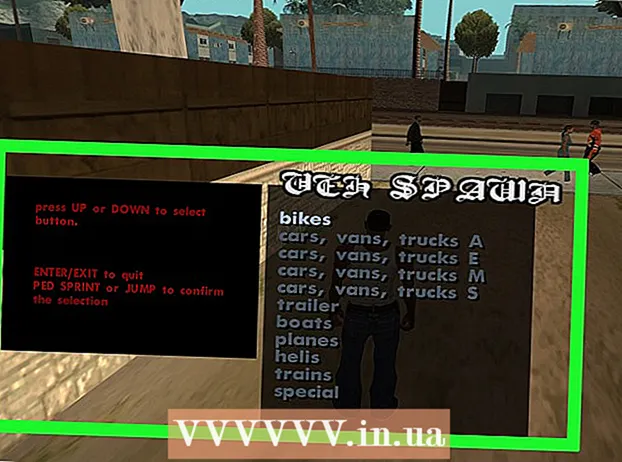Автор:
John Stephens
Дата На Създаване:
28 Януари 2021
Дата На Актуализиране:
1 Юли 2024

Съдържание
В тази статия wikiHow ви учи как да преглеждате, съхранявате и осъществявате достъп до файлове и данни в iCloud, облачните приложения и решения за съхранение на Apple. Всеки, който има акаунт в Apple, автоматично има 5 GB безплатно хранилище в iCloud. Можете също да споделите iCloud съхранение със Семейно споделяне.
Стъпки
Метод 1 от 3: Достъп до iCloud в мрежата
Достъп до iCloud уебсайт. Можете да направите това във всеки уеб браузър, компютър, който може да работи с Windows или Chromebook.

Въведете вашия Apple ID и парола.
Щракнете върху ➲. Иконата е вдясно от полето за парола.
- Ако сте активирали потвърждаването в две стъпки, щракнете или докоснете Позволява (Разрешаване) на друго устройство и въведете 6-символния код за потвърждение, който сте получили в прозореца на браузъра.

Достъп до данни. Уеб приложението iCloud ви позволява достъп или манипулиране на всички данни, съхранявани или синхронизирани в iCloud.- В iCloud са налични само данни и файлове, които се синхронизират или съхраняват в iCloud.
- Не може да се осъществи достъп до резервно копие на iPhone, iPad или компютър в iCloud. Те се използват само когато е необходимо да се възстановят настройките и данните на устройството.

Щракнете върху бутона Снимки (Изображение). Това е действието, което ви позволява да преглеждате, изтегляте или изтривате снимки на устройства с iCloud.- Щракнете Албуми за да видите снимки. Намира се в горния ляв ъгъл на прозореца.
- Щракнете Всички снимки (Всички снимки). Това е един от албумите, разположен в горния ляв ъгъл на екрана. След като устройството ви се синхронизира с iCloud, в него ще се появят снимки от устройството.
- За да изтеглите изображение, кликнете върху него и изберете изтегляне. Този бутон има икона на облак със стрелка, насочена надолу в горната част на екрана.
- Изберете къде да запазите картината в диалоговия прозорец, който се появява на екрана.
Щракнете iCloud Drive. Ще видите интерфейса на iCloud Drive, хранилището, което използвате за публикуване и изтегляне на документи и файлове.
- Щракнете и плъзнете документа, който искате да запазите, на екрана на устройството. Сега вашите документи се показват на всички синхронизирани устройства, включително iPhone и iPad.
Щракнете върху бутона Контакти (Контакт). Това са контактите, които синхронизирате с устройството. Всички промени, направени в приложението iCloud, веднага се препращат към синхронизираното устройство.
Щракнете Календар (Календар). Това са събитията и срещите, които правите бележки в приложението Календар на вашето устройство за синхронизиране. Ако добавите или редактирате събитие в приложението iCloud, промяната ще бъде приложена към устройствата за синхронизиране.
Щракнете Намери айфонът ми (Намери айфонът ми). Когато „Find My ...“ е включено на устройство на Apple, ще го проследявате в iCloud. Тази услуга се използва за намиране на iPhone, iPad, Mac и AirPods. реклама
Метод 2 от 3: Синхронизиране с iCloud на iPhone или iPad
Отворете Настройки. Това е приложение с икона на колело (⚙️), обикновено разположено директно на работния плот.
Кликнете върху Apple ID. Това е в горната част на менюто, показващо вашето име и снимка, ако сте ги добавили.
- Ако не сте влезли, докоснете Влезте в (Вашето устройство) (Влезте в [Вашето устройство]), въведете своя Apple ID и парола, след което докоснете Впиши се (Влизам).
- Ако използвате по-стара версия на iOS, тази стъпка не е необходима.
Щракнете icloud. Това е вторият елемент в менюто.
Изберете типовете данни, които искате да съхранявате в iCloud. Плъзнете бутона за управление до приложение под „Приложения, използващи iCloud“ до „Включено“ (зелено) или „Изключено“ (бяло).
- Превъртете надолу, за да видите пълния списък с приложения, които имат достъп до iCloud.
Щракнете Снимки. Тази опция е в горната част на заглавието „Приложения, използващи iCloud“.
- Включи iCloud Photo Library (ICloud Photo Library) за автоматично качване и съхраняване на снимки в iCloud. Когато се активира, можете да преглеждате всички снимки и видеоклипове в галерията на всяко мобилно устройство или компютър.
- Включи Моят фотопоток [Моите снимки] автоматично качва нови снимки в iCloud всеки път, когато се свържете с Wi-Fi.
- Включи iCloud споделяне на снимки (ICloud Photo Sharing), ако искате да създадете фотоалбум, до който приятелите ви да имат достъп от мрежата или техните устройства на Apple.
Щракнете icloud. Този бутон е в горния ляв ъгъл на екрана.
Превъртете надолу и изберете Ключодържател (Куп ключове). Тази опция е в долната част на раздела „Приложения, използващи iCloud“.
Плъзнете бутона "iCloud Keychain" надясно, режим "Включен". Бутонът ще светне в зелено. Това е действието за запазване на наличните пароли и информация за плащане на всяко устройство, на което сте влезли във вашия Apple ID.
- Apple няма достъп до тази криптирана информация.
Натисни бутона icloud. Този бутон е в горния ляв ъгъл на екрана.
Превъртете надолу и изберете Намери айфонът ми (Намери айфонът ми). Тази опция е в долната част на раздела „Приложения, използващи iCloud“.
Плъзнете бутона „Намери моя iPhone“ надясно, режим „Включен“. Това ще ви позволи да намерите устройството, като влезете във вашия акаунт в iCloud на друг компютър или телефон и щракнете Намери айфонът ми.
- Включи Изпращане на последното местоположение (Изпращане на последно местоположение), за да позволи на устройството да изпраща информацията за местоположението си до Apple, преди батерията да се изтощи.
Щракнете icloud. Този бутон е в горния ляв ъгъл на екрана.
Превъртете надолу и изберете iCloud Backup (ICloud Backup). Тази опция е в долната част на раздела „Приложения, използващи iCloud“.
Плъзнете бутона „iCloud Backup“ надясно, режим „On“. Това е активиране, което автоматично записва всички файлове, настройки, данни за приложения, снимки и музика в iCloud, когато устройството е включено, заключено или свързано с Wi-Fi. ICloud Backup ви позволява да възстановите данни от iCloud, ако замените или изтриете устройството си.
Плъзнете бутона "iCloud Drive" надясно, режим "Включен". Това е действието, което позволява на приложението да има достъп и да съхранява данни в iCloud Drive.
- Всички приложения, изброени в елемента iCloud Drive може да осъществи достъп до архивите, когато превключвателят е настроен на "Включен".
- Вече можете да осъществите достъп до iCloud чрез всяко от приложенията „Включено“, като iCloud Drive, снимки, календари или страници.
Метод 3 от 3: Синхронизиране с iCloud на Mac
Щракнете върху менюто на Apple. Това е иконата в горния ляв ъгъл на екрана.
Щракнете Системни предпочитания (Персонализиране на системата). Това е втората опция от падащото меню.
Щракнете icloud. Този бутон е в лявата част на екрана.
- Ако устройството не влезе автоматично, въведете своя Apple ID и парола.
Поставете отметка в квадратчето до „iCloud Drive“. Това е първата опция в десния панел. Сега можете да осъществявате достъп и да редактирате файлове и документи в iCloud.
- Кликнете върху който и да е диалогов прозорец „Запазване“ под „iCloud Drive“ или плъзнете файла iCloud Drive в левия панел на прозореца Finder.
- Изберете приложенията, които имат достъп до iCloud Drive, като щракнете върху бутона Настроики (По избор) до „iCloud Drive“ в диалоговия прозорец.
Изберете типовете данни за синхронизиране с iCloud. Поставете отметка в квадратчето под „iCloud Drive“. Например, поставете отметка в „Снимки“, ако искате да направите резервно копие и достъп до снимки в iCloud. Сега току-що избраните данни ще се съхраняват и ще се показват в iCloud.
- Може да се наложи да превъртите надолу, за да видите всички опции.
- Отсега нататък всеки път, когато използвате синхронизирано приложение като снимки, календари или страници на вашия Mac, те ще бъдат достъпни и синхронизирани с iCloud.
Съвети
- Получавате 5 гигабайта безплатно място за съхранение във вашия акаунт в iCloud. Ако искате да закупите още място за съхранение, отидете в Настройки> "Съхранение".
- Ако откриете, че имате нужда от повече място, можете да намерите начин да освободите място в iCloud, преди да купите.
- Ако направите снимка с активирана „На живо“, можете да видите версията на живо на свързаните снимки, като натиснете бутона „Възпроизвеждане“ в триъгълника в горния десен ъгъл на екрана, след като отворите изображението.
Внимание
- Ако вашият iPhone, iPad или Mac не работи с най-новата версия на iOS, може да имате проблеми при използването на функциите iCloud.
- Някои типове файлове се съхраняват в iCloud Drive, но не са съвместими или видими в iOS.