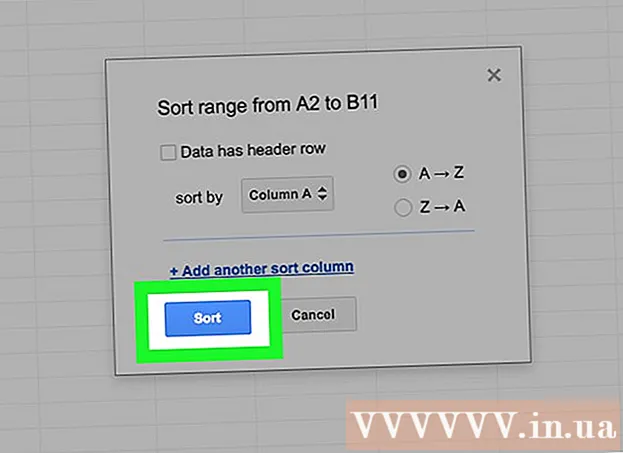Автор:
Louise Ward
Дата На Създаване:
11 Февруари 2021
Дата На Актуализиране:
1 Юли 2024

Съдържание
Пазарът на приложения се променя и променя непрекъснато, а историите за успех са достатъчно големи, за да привлекат вниманието на никого. Мислите ли, че имате следващата голяма идея за приложение за iPhone? По-лесно е да създавате, отколкото си мислите. Въпреки че ще трябва да се научите да кодирате малко, голяма част от работата по интерфейса може да бъде извършена в графична форма. Създаването на приложение отнема време, учене и търпение, но може би ще успеете да създадете следващия феномен Flappy Bird! Вижте стъпка 1 по-долу, за да започнете.
Стъпки
Част 1 от 5: Настройване на вашата среда за развитие
Изтеглете и инсталирайте Xcode. Xcode е средата за разработка, в която са съставени всички приложения за iPhone. Xcode е безплатен за изтегляне от Apple, но изисква инсталиране на OS X 10.8 или по-нова версия. Няма официален начин да стартирате Xcode на компютър с Windows или Linux. Това означава, че ако искате да разработите приложение за iPhone, но нямате Mac, ще трябва да го купите.
- За да разработите приложения за iOS 8, ще ви трябва Xcode 6.0.1 и инструментариумът за iOS 8 SDK, като и двете могат да бъдат изтеглени от Apple. SDK за iOS 8 съдържа значителен брой нови API, които ви позволяват да създавате всякакви нови приложения, включително интеграция на iCloud и Touch ID.
- За да разработите приложения на iOS 10, ще ви трябват Xcode 8 и инструментариумът за iOS 10 SDK, като и двете могат да бъдат изтеглени от Apple. В тази версия на Xcode има значителни промени в езика Swift и инструментите за SDK, за които трябва да знаете, но добрата новина е, че няма да има промени, които нарушават кода на езика Swift след издаването това.

Инсталирайте добър текстов редактор. Въпреки че можете да съставяте код изцяло с Xcode, ще ви е много по-лесно да работите с големи масиви от код, ако имате специален текстов редактор, посветен на програмирането на синтаксиса. TextMate и JEdit са две много популярни опции.
Инсталирайте програма за векторна графика. Ако планирате да създадете свои собствени произведения на изкуството и дизайн за вашето приложение, тогава ще трябва да инсталирате програма, която може да създава векторни графики. Векторната графика може да се увеличава и намалява, без да губи яснота, необходима за добре изглеждащо приложение. Популярните векторни програми включват CorelDraw, Adobe Illustrator, Xara Designer и Inkscape. Красива, безплатна програма за рисуване на векторна графика е DrawBerry. Той не е толкова мощен, колкото професионалните програми, но е подходящ за потребители за първи път или ако просто не искате да плащате за нещо, но за еднократна употреба.

Запознайте се с Objective-C. Objective-C е език за програмиране, използван за създаване на функционалност в приложенията за iPhone. Той обработва данни и манипулира обекти. Objective-C произлиза от езици на C-line и е обектно-ориентиран език. Ако вече имате основно разбиране за C или Java, в по-голямата си част Objective-C ще бъде доста лесно за разбиране.- По-нова опция е да се създават приложения, използващи езика Swift, който дойде след езика Objective-C. Суифт има по-приятелски синтаксис и по-модерно усещане.
- Въпреки че можете да създадете основно приложение, без да знаете Objective-C, не можете да изпълнявате някакъв вид усъвършенствана функционалност, без да кодирате сами с него. Без Objective-C всичко, което можете да направите, е да се движите напред-назад между екраните.
- Има много уроци, достъпни онлайн, както и богата информация, която можете да намерите под формата на книга на Objective-C. Ако разработването на приложения за iPhone е нещо, което искате да приемете сериозно, ще останете доволни, като имате на разположение някои полезни ресурси.
- Някои от най-популярните онлайн общности на Objective-C включват форума за разработчици на Apple, iPhoneSDK Google Group и StackOverflow.

Помислете за аутсорсинг на разработка на приложения. Ако просто нямате интерес към изучаването на Objective-C или нямате артистичен нюх във вас, има много фрийлансъри и екипи за разработки, които могат да се погрижат за тях. задайте много различни аспекти на проекта за вас. Аутсорсингът за разработка е сложен процес, но ще ви даде голямо облекчение, ако не сте от хората, които обичат да кодират. Уверете се, че всички участващи подписват споразумението за поверителност и че структурата на обезщетението е налице, преди да започне каквато и да е работа.- ODesk и Elance са две от най-популярните услуги на свободна практика в Интернет и и двете имат стотици разработчици и художници с всякакви умения.
Създайте акаунт за програмист. За да можете да разпространявате приложението си в App Store или да го предавате на други за тестване, ще трябва да се регистрирате за акаунт на Apple Developer. Сметката таксува $ 99 на година и изисква да бъде предоставена вашата данъчна идентификация и информация за банковата сметка.
- Можете да създадете акаунт на уебсайта на iOS Dev Center.
Изтеглете някои приложения, за да го тествате. След като се регистрирате за акаунт на програмист, ще имате достъп до ресурси за програмисти на Apple. Тези ресурси включват много примерни проекти, които могат да ви дадат широко разбиране за това как работи разработката на приложения. Намерете пример, свързан с типа на приложението, което искате да създадете, и се насладете на Xcode. реклама
Част 2 от 5: Планиране на кандидатстване
Определете вашата концепция. Преди да отворите Xcode за първи път, трябва да имате добре обмислен план за вашето приложение и неговите функции. Това включва дизайнерски документ, който очертава цялата функционалност на приложението, очертава потребителския интерфейс и потока на движение между екраните и основна идея за типовете системи, които трябва да бъдат. разполагане.
- Опитайте се да следвате проектната документация възможно най-отблизо, докато разработвате приложението си. Това ще ви помогне да се съсредоточите върху функциите, които искате да имате.
- Опитайте се да нарисувате поне една миниатюрна скица за всеки екран в приложението си.
Идентифицирайте потребителя на приложението. Потребителите на приложението ви ще имат много работа с интерфейса и функционалността на приложението. Например приложение за списък със задачи ще има много по-различна аудитория от кървава игра за стрелба. Това ще ви помогне.
Решете нуждите с приложението. Ако вашето приложение е от някаква помощна програма, то трябва да предостави решение на нерешен досега проблем или да направи по-добре от предишните опити. Ако вашето приложение е игра, то трябва да има една или повече уникални функции, които го подчертават и привличат определени играчи.
Помислете за съдържанието. Вашият потребителски интерфейс ще се определя от типа съдържание, което планирате да представите на потребителите на вашето приложение. Например, ако приложението обработва снимки, ще ви е необходим потребителски интерфейс, който прави преглеждането и разглеждането на снимки възможно най-лесно.
Практикувайте добри процеси за проектиране на потребителски интерфейс. Потребителският интерфейс никога не трябва да спира потребителя да предприема стъпки. Това означава, че опциите трябва да бъдат ясно показани и потребителят никога не трябва да пита за какво служи бутонът. Ако използвате икони, те трябва да представляват точната им функция. Разглеждането на приложения трябва да бъде гладко и естествено.
- Потребителският интерфейс е по-скоро изкуство, отколкото наука. Вероятно ще трябва да ревизирате дизайна си постоянно, докато проектът напредва.
Част 3 от 5: Създаване на приложения
Създайте нов проект в Xcode. Отворете Xcode и стартирайте нов проект от менюто File. Изберете „Приложение“ от заглавието „iOS“ в левия прозорец на прозореца. В раздела за шаблони изберете „Празно приложение“.
- Налични са много шаблони, всички проектирани за различни задачи. Започнете с празен шаблон, докато не се запознаете по-добре с процеса на разработка. Можете да изпробвате един или няколко сложни шаблона, след като свикнете с това как всичко работи.
- Ще трябва да предоставите име на продукта, самоличността на вашата компания и префикса на класа. Ако все още нямате фирмена идентичност от Apple, въведете я com.пример. За префикса на класа въведете enter XYZ.
- Изберете „iPhone“ от менюто „Устройства“.
Създайте сценарий на Storyboard. Раскадровките са визуални слайдшоута за всички екрани на вашите приложения. Той показва съдържанието на всеки екран, както и прехода между тях. Инструментът на Storyboard ще ви помогне да развиете потока на вашето приложение.
- Щракнете върху Файл → Ново → Файл.
- Под заглавието на iOS щракнете върху „Потребителски интерфейс“.
- Изберете Storyboard и след това щракнете върху Next.
- Изберете iPhone от менюто Devices, след което наименувайте файла "Main". Уверете се, че файлът е запазен на същото място като вашия проект.
Задайте Storyboard за вашия проект. След като създадете Storyboard, ще трябва да го зададете като основен интерфейс на приложението. Раскадровката ще се зареди, когато приложението ви бъде стартирано. Ако не зададете Storyboard, нищо не се случва, когато приложението се стартира.
- Щракнете върху името на вашия проект в лявото навигационно дърво.
- Потърсете заглавието Цели над основната рамка. Изберете вашия проект от списъка с цели.
- Придвижете се до раздела Информация за внедряване в раздела Общи.
- Вход Main.storyboard в текстовото поле "Основен интерфейс".
Добавете първия си монитор с помощта на драйвер за дисплей. Драйверите на дисплея указват как съдържанието се показва от потребителя. Предварително са инсталирани различни драйвери за дисплей, включително стандартни дисплеи и панели. Ще добавите драйвери за дисплей към вашата раскадровка, като уведомите приложението как да показва съдържанието на потребителя.
- Изберете файла "Main.storyboard" в менюто за навигация на проекта. Трябва да видите празно платно в прозореца на Interface Builder.
- Придвижете се до Object Library. Той е в долната част на десния прозорец и може да бъде избран чрез натискане на малкия бутон. Това ще зареди списък с обекти, които могат да бъдат добавени към вашето платно.
- Щракнете и плъзнете обекта "View Controller" върху платното. Първият ви екран ще се появи във фоновата рамка.
- Първата ви „Сцена“ е завършена. Когато приложението стартира, драйверът на дисплея ще зареди първия ви екран.
Добавете интерфейсни обекти към началния екран. След като настроите драйвера на дисплея, можете да започнете да запълвате екрана с необходимите интерфейсни обекти, като етикети, полета за въвеждане на текст и бутони. Интерфейсните обекти могат да бъдат намерени в списъка с библиотеки обекти, където ще намерите обекта View Controller.
- Щракнете и плъзнете обекти от списъка, за да ги добавите към вашия работен плот.
- Повечето обекти могат да бъдат преоразмерени чрез щракване и плъзгане на полетата на ръба на обекта. Когато преоразмерявате, на екрана ще се появяват водачи, за да можете да се уверите, че всичко е подравнено правилно.
Персонализирайте обектите, които добавяте. Можете да регулирате свойствата за всеки обект, позволявайки ви да създадете произволен и интуитивен интерфейс. Например можете да добавите текст на заместител в полето за въвеждане на текст, за да помогнете на потребителите как да пишат.
- Изберете обекта, който искате да персонализирате, и след това натиснете бутона "Инспектор на атрибутите" в горната част на десния прозорец. Този бутон изглежда като щит.
- Персонализирайте аудиторията си по ваш вкус. Можете да промените стила на шрифта, размера на шрифта, цвета на текста, ощипванията, фоновите изображения, заместващия текст, стила на границата и други.
- Наличните опции могат да се променят в зависимост от обекта, който персонализирате.
Добавете още екрани. С напредването на проекта най-вероятно ще трябва да добавите множество монитори, за да покажете цялото съдържание, необходимо за приложението, за да бъде полезно. Например, ако правите приложение за списък със задачи, ще ви трябват поне два екрана: един за влизане в задачи и един за показване на целия списък.
- Новите екрани се добавят чрез плъзгане и пускане на видимите контроли върху празните части на вашето платно. Ако не можете да намерите място, където да се отбиете, щракнете върху бутона „Намаляване“, докато намерите празно място.Не забравяйте да пуснете контролите, които се появяват на рамката, а не на текущия екран.
- Можете да преминете към началния екран, като изберете драйвера на дисплея, от който искате да поемете инициативата, от чернова на вашия проект. Щракнете върху бутона Attribute Inspector и след това поставете отметка в квадратчето, наречено „Controller е първоначален изглед“. Например, ако щяхте да създадете списък със задачи, бихте искали списъкът действително да се вижда от потребителя първо, когато отворите приложението.
Добавете лента за навигация. Сега, когато имате два екрана в приложението си, е време да се придвижите между тях. Можете да направите това чрез използването на навигационен контролер, който е специален драйвер за дисплей. Този драйвер добавя лента за навигация в горната част на приложението ви, за да позволи на потребителите да се движат напред-назад между екраните.
- Вашият навигационен драйвер трябва да бъде добавен към оригиналния изглед, за да може да контролира всички следващи монитори.
- Изберете първоначален дисплей от чернова на проекта.
- Щракнете върху Редактор → Вграждане → Навигационен контролер.
- Трябва да видите сива навигационна лента в горната част на екрана, където добавяте драйвера.
Добавете функционалност към лентата за навигация. След като добавихте навигационна лента, вече можете да започнете да добавяте навигационни инструменти към нея. Това позволява на вашите потребители да се движат напред-назад между екраните.
- Добавете заглавие към лентата за навигация. Щракнете върху елемента за навигация под контролера на дисплея, към който сте го присвоили. Отворете Инспектора на атрибутите и въведете заглавието на текущия екран в полето Заглавие.
- Добавете бутон за навигация. Отворете библиотеката на обектите (ако все още не е отворена) и потърсете елемента Bar Button Item. Щракнете и го пуснете в лентата за навигация. Обикновено бутоните "напред" в приложението са поставени от дясната страна, докато бутоните за движение "назад" са поставени отляво.
- Задайте свойства на бутона. Бутоните могат да бъдат конфигурирани да имат свои собствени атрибути, които ги правят по-адаптивни към конкретни обстоятелства. Например, ако създадете списък със задачи, ще искате да добавите бутон „Добавяне“, за да създадете нова работа. Изберете бутона и отворете панела "Инспектор на атрибутите". Придвижете се до менюто Идентификатор, след което изберете „Добавяне“. Бутонът ще се промени на символ "+".
Свържете новия бутон със съществуващ дисплей. За да работи вашият бутон, ще трябва да го свържете с друг монитор. В нашия пример със списък със задачи бутонът е поставен в главния списък и трябва да бъде свързан с екрана за въвеждане. За да свържете бутон, задръжте Ctrl и плъзнете бутона на втория екран.
- Когато отпуснете бутона на мишката, ще се появи менюто Action Segue със списък с опции. Изберете „Push“, за да използвате натискане на преход при преместване между екрани. Можете също да изберете “Modal”, за да отворите екрана като самостоятелно действие, а не като последователност.
- Ако изберете Push, навигационната лента ще се добави автоматично към втория ви монитор и автоматично ще се генерира бутон „отмяна“. Ако изберете Modal, ще трябва ръчно да добавите втора лента за навигация, както и да добавите бутон „Отказ“ и „Готово“ (за списък със задачи, бутони за бутона Пресата ви ще варира в зависимост от нуждите на вашето приложение).
- Бутоните "Отказ" и "Готово" могат да бъдат създадени по същия начин, по който сте създали бутона "Добавяне". Просто изберете "Отказ" или "Готово" от менюто Идентификатор в Инспектора на атрибутите.
Добавете възможности за обработка на данни. Досега бихте могли да създадете основен интерфейс за навигация, без да пишете никакъв код. Ако искате да добавите разширена функционалност, като съхранение на данни и обработка на въведени от потребителя, ще трябва да замърсите ръцете си и да кодирате. Кодирането е извън обхвата на този урок, но има много уроци по Objective-C онлайн.
- Можете да използвате своя прототип на навигационен интерфейс, за да ви помогне да наемете разработчик. Наличието на активен интерфейс ви улеснява да обясните какво ви е необходимо по отношение на кодирането на нещата.
Част 4 от 5: Тестване на приложения
Стартирайте iOS Simulator. Xcode се предлага с iOS емулатор, който ви позволява да тествате приложението си на различни емулирани iOS устройства. За да отворите симулатора, изберете „Симулатор и отстраняване на грешки“ от падащото меню в горната част на прозореца Xcode, след което изберете устройството, на което искате да тествате.
Изградете приложението. Щракнете върху бутона Build, който прилича на традиционен бутон Play, за да компилирате приложението и да го стартирате. Изграждането на приложението може да отнеме няколко минути. Можете да проследите напредъка в лентата с инструменти. След като компилацията завърши, iOS Simulator ще се отвори и можете да започнете да тествате приложението си.
Тествайте приложението на вашия iPhone. Преди да разпространите приложението си за тестване, можете да го тествате направо на устройството си (ако имате такова). Преди всичко включете устройството си в компютъра чрез USB порт. Затворете iTunes, ако се отвори. Изберете „Устройство и отстраняване на грешки“ от падащото меню, след което щракнете върху бутона Изграждане. След няколко секунди приложението ще започне да работи на iPhone. Тествайте цялата функционалност, преди да затворите приложението.
Коригиране на грешки за приложението. Ако приложението ви се срине, трябва да започнете да разберете какво се е случило и защо. Това е широка тема и има много причини приложението ви да се срине. Отворете конзолата за коригиране на грешки и прочетете съобщенията за грешки. В по-голямата си част те са доста объркващи. Ако не разбирате грешката, опитайте да потърсите съобщението за грешка с Google. Шансовете са, че ще намерите публикация във форума за разработчици на Apple, където опитен и приятелски настроен разработчик отговори на молбите на членовете за помощ.
- Коригирането на грешки може да отнеме много време и да ви досади. Ако не се откажете и не издържите, ще дойде момент, в който ще се оправите с това. Ще започнете да разпознавате грешките, да ги проследявате по-бързо и понякога дори да знаете кога са възникнали. Често срещана грешка е да освобождавате обект от паметта повече от веднъж. Друга грешка е забравянето за разпределяне на паметта и създаване на екземпляр на обект, преди да се опитате да го добавите или присвоите. С всяко приложение вашите грешки постепенно ще стават по-малко.
Проверете използването на паметта. iPhone има много ограничен обем памет. Всеки път, когато разпределяте място в паметта на даден обект, трябва да го освободите, когато приключите с обекта и да върнете количеството памет. Instruments е инструментът на iPhone SDK за преглед и анализ на използването на паметта наред с други неща.
- Отидете до опцията Device and Debug по-горе, изберете Run → Run with Performance Tool → Leaks. Това ще включи Инструменти и ще стартира приложението на вашето устройство. Просто продължете да използвате приложението както обикновено. Понякога приложението ще замръзне, когато Instruments записва и анализира използването на паметта ви. Всяка загуба ще създаде червен скок на напредъка на Leaks. Изгубената мощност ще се покаже в долната половина на екрана.
- Двойното щракване върху изгубения обект ще ви отведе до отговорния фрагмент или щракването върху малката стрелка в адресната колона ще ви покаже историята на загубите. Понякога мястото, където се открива загубата, не е задължително мястото, където е възникнала.
- Ако ви се струва наистина объркващо, опитайте процедурата за елиминиране. Коментирайте и / или внимателно пропуснете кодовите области и го стартирайте. Понякога можете да стесните общия обхват и след това дори да локализирате реда на отговорния код. След като разберете къде се намира, можете да го поправите или пренапишете. Не забравяйте, че използването на Google обикновено ви дава най-бързите преки връзки към вътрешни форуми на Apple или към документ, който решава проблема ви.
Разпространете приложението си, така че другите да могат да го тестват. Докато тестването на приложението ви в режим на емулатор е добър начин да се уверите, че приложението работи и интерфейсът изглежда добре, нищо не е по-добро от тестването от различни потребители освен вас. . Просто се уверете, че сте решили най-големите грешки, преди да се заемете с това. За да разпространите приложението си за тестери, ще трябва да създадете Ad-Hoc сертификат на сайта на Dev Center на iOS.
- Външните тестери могат да предоставят много отзиви, които никога не сте очаквали. Това може да бъде особено полезно, ако имате сложно приложение.
- За да упълномощите тестерни устройства, ще ви е необходим UDID на всяко устройство.
- Изберете Device от падащия списък и щракнете върху иконата "Build". В раздела Finder намерете папката на вашия проект, след което намерете папката "Ad-Hoc-iphoneos". Вътре ще има приложение. Копирайте сертификата "AdHoc.mobileprovision", който имате от iOS Dev Center в същата директория. Изберете приложението и сертифицирайте и след това ги компресирайте. Този архив може да бъде предаден на вашия външен тестер. Ще трябва да създадете отделен архив за всеки Ad-Hoc сертификат.
Част 5 от 5: Публикуване на вашия проект
Създайте вашата дистрибуция. Изберете Device and Release от падащото меню. Щракнете върху иконата "Build". В раздела Finder намерете директорията на вашия проект и намерете папката „Release-iphoneos“. Вътре ще има приложение. Компресиран в компресиран файл.
- За да могат новите приложения да получат сертификат на Apple, те ще трябва да бъдат оптимизирани за iOS 8 и Retina дисплея.
Отворете таблото за управление на iTunes Connect. Можете да получите достъп до този панел от iOS Dev Center. Ако имате някакви незавършени стъпки за завършване на инсталацията, те ще бъдат изброени в горната част на страницата. Уверете се, че всички ваши банкови данни и данъчен идентификационен номер са въведени правилно.
Въведете информацията за вашето приложение. Щракнете върху „Управление на вашите приложения“, след което изберете „Добавяне на ново приложение“. Попълнете името на приложението, номера на артикула и изберете ID за плана. Изберете пакета за приложение от падащото меню.
- Попълнете формуляри, които предоставят описание на приложението, ключови думи, страници за поддръжка, категории, имейли за контакт, авторски права ...
- Попълнете формулярите за разрешение и цена.
- Подгответе своите произведения на изкуството за iTunes. Ще ви трябва голяма икона с размер 512x512, както и няколко екранни снимки на вашето приложение. Снимките на екрана могат да бъдат направени от софтуера за емулатор на iPhone, като използвате Command + Shift + 4 и след това плъзнете курсора на кръста (визьора на косата) върху селекцията. Уверете се, че са с размер 320x480 за iPhone. Снимките на екрана са много важна част от маркетинга на вашите приложения, така че се уверете, че те представляват най-важните части.
Качете приложението си. Кликнете върху „Готов за качване на двоичен файл“ и ще бъдете отведени до екран, който ще ви насочи към изтеглянето на програмата за качване на приложения. Изтеглете го и натиснете Готово.
- Инсталирайте инструмента за качване на приложения и го стартирайте. При първото стартиране на програмата ще поискате вашите идентификационни данни за iTunes.
- Инструментът за качване на приложения ще провери вашия акаунт в iTunes Connect и ще намери всички приложения, които сте готови да качите в двоичен файл. Те ще бъдат показани в падащото меню. Изберете желаното от вас приложение, изберете компресираната дистрибуция, която сте създали по-рано, и качете. Инструментът за качване ще провери нещо вътре в пакета и ще отчете грешка, ако открие нещо неправилно, например някои неправилни версии, липсващи икони ... Ако всичко върви добре, ще се зареди цип и готово.
Изчаква се оценка. Сега няма какво да направите, освен да изчакате процеса на оценка. Apple ще ви уведоми след няколко дни или седмици по имейл, ако състоянието на приложението ви се промени на „В преглед“. Веднъж включен в оценката, процесът ще бъде много бърз. Ако не успеете да преминете първоначалния рейтинг, ще получите неодобрително писмо, в което се обяснява защо сте и Apple ще предложи предложения за поправянето му. Ако приложението ви премине теста, Apple ще ви изпрати имейл, който ви уведомява, че приложението ви е готово за продажба. Вашето приложение сега ще се появи в магазина за приложения на iTunes.

Рекламирайте за приложението си. Сега, когато чисто новото ви приложение е достъпно за закупуване, е време да започнете да го популяризирате. Използвайте социални медии, изпращайте съобщения за пресата до сайтове, специфични за приложения, създавайте видеоклипове в YouTube и правете всичко възможно, за да накарате хората да говорят за вашето приложение.- Можете да изпращате безплатни копия на рецензенти, които ще пишат за вашето приложение на уебсайта си или ще го оценяват на своя канал в YouTube. Преименувайте отзивите, това може да доведе до увеличаване на продажбите на приложения.

Проследявайте продажбите. Изтеглете безплатното приложение iTunes Connect Mobile за вашия iPhone. Влизайте всеки ден и проверявайте продажбите, пазара и държавата на продажба. Това е страхотната част! Apple периодично ще ви изпраща имейл с връзка към последните ви данни за продажбите. Можете да го изтеглите за запис. Късмет! реклама
Съвети
- Създайте свои собствени уникални, не копирайте приложения, които вече са в App Store. Проучете целия App Store, за да разберете какво е на разположение. Разбира се, ако вашата идея е по-добра, тогава го направете.
- Винаги търсете начини да подобрите приложението си.
- Опитайте се да актуализирате приложението редовно.
- Ако харесвате справочници, посетете Amazon.com, за да намерите някои книги за развитието на iPhone.
- Опитайте да тествате на възможно най-много различни iDevices. Още по-добре, те инсталират различни версии на iOS.
- Ако наемете разработчик на iOS и искате да сте сигурни, че приложението за iOS изглежда така, както сте го замислили, можете да проектирате интерфейса на приложението в Photoshop и да използвате инструмент, за да го конвертирате в приложение Работи с Xcode / iOS.
- Ако научавате как да кодирате, блокирайте структурирани езици или онлайн класовете могат да ви помогнат.
Внимание
- Наборът от инструменти за iPhone SDK се променя непрекъснато с развитието на устройствата. Ако има надстройка на SDK по време на проекта, не забравяйте да прочетете новите функции и промени, преди да преминете към него. Освен ако Apple не ви каже, че новите документи трябва да бъдат компилирани с новия SDK, понастоящем нямате нужда от него. Ако надстроите, някои от методите, които сте използвали в миналото, може вече да не работят и въпреки че е малко вероятно да генерират предупреждение за компилатор, трябва да бъдете внимателни.
- Няма гаранция, че ще получите много продажби или много изтегляния, но не се обезсърчавайте.
- Когато успеете и получите приложение в App Store, не се оставяйте да бъдете сплашени от злонамерените момчета, които пишат злонамерени отзиви. Някои хора ви дават полезна обратна връзка, а други просто обичат да бъдат груби.
- Това води до пристрастяване; Вероятно няма да можете да спрете.