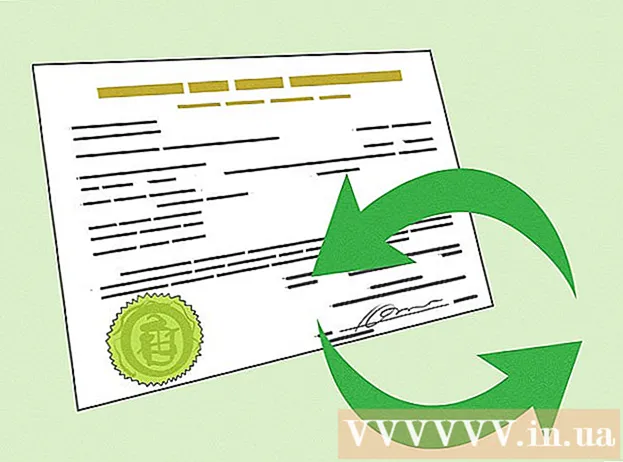Автор:
John Stephens
Дата На Създаване:
21 Януари 2021
Дата На Актуализиране:
29 Юни 2024

Съдържание
За да получавате поща в имейл клиенти като Outlook, Thunderbird или имейл клиент на вашето устройство, трябва да съберете информация за входящия пощенски сървър, включително адреса на входящия пощенски сървър, софтуерния порт и типа протокол. сървър (POP3 или IMAP). Звучи трудно, но всъщност всичко е достъпно и много лесно за намиране, след като разберете къде са скрити.
Стъпки
Метод 1 от 5: С имейл, предоставен от вашия доставчик на интернет услуги
Отидете на уебсайта на вашия доставчик на интернет услуги (ISP). Това е уебсайт на компания, която предоставя интернет връзка и услуга за електронна поща за вас. Имайте предвид, че този метод е само за потребители на имейли, предоставени от техния оператор, и не се прилага за уеб базирани услуги за електронна поща (като Hotmail или Gmail).
- Например, ако използвате имейл адреса, предоставен от Comcast Xfinity (например [email protected]), отидете на http://www.xfinity.com. Потребителите на Centurylink ще посетят http://www.centurylink.com.
- Възможно е вашият оператор да не предоставя имейл адрес на своите потребители. Това обикновено се посочва на техния уебсайт.
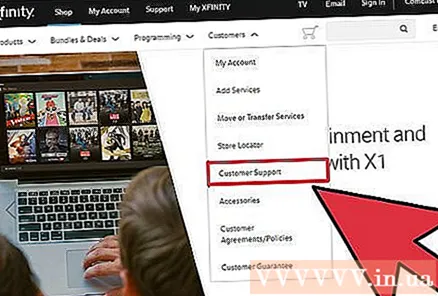
Щракнете върху връзката "Помощ" или "Поддръжка". Тези връзки обикновено се намират на видно място в уебсайтовете на повечето превозвачи.
Намерете „имейл“. Тип
имейл в полето за търсене и натиснете ↵ Въведете. Намерете връзката с нещо подобно на „Настройване на имейл софтуер“ сред върнатите резултати.- Ако няма обща връзка „софтуер за електронна поща“, щракнете върху една от по-специфичните връзки, като „Настройване на Outlook“ или „Настройка на Mac Mail“ (Настройки на Mac Mail) ). Всеки файл, който поддържа инструкции за настройка на имейл, съдържа информация за входящия пощенски сървър.
- Потребителите на Xfinity могат да кликнат върху връзката "Интернет", след това върху "Имейл и сърфиране в мрежата". В резултатите от търсенето кликнете върху „Използване на клиентски програми за електронна поща с Comcast Email“.
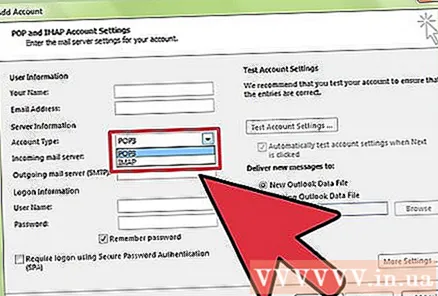
Решете дали да използвате POP3 или IMAP. Възможно е превозвачът да има и двете опции, POP3 и IMAP. Ако проверявате пощата си на множество устройства (като телефони и компютри), използвайте IMAP. Ако проверявате поща само на един компютър или телефон, трябва да използвате POP3.- Въпреки че почти всички превозвачи предлагат протокола POP3, много от тях не поддържат IMAP. Centurylink например поддържа само протокол POP3 за домашни потребители.
- Ако целта ви е да получавате съобщения, изпратени на имейл адрес, предоставен от вашия оператор, чрез уеб базиран имейл клиент като Gmail или Outlook, използвайте POP3. Повечето оператори ограничават квотата на пощенските кутии в даден момент и POP3 поддържа пощенската ви кутия празна, като изтрива дубликати на сървърите на вашия оператор.

Въведете адреса на порта и пощенския сървър във вашия имейл клиент. Повечето оператори използват стандартен POP3 порт (110) за входяща поща. Ако вашият оператор поддържа защитен POP, портът обикновено е 995. За вашия оператор, който поддържа защитен IMAP, този порт обикновено е 993.- Например POP3 сървърът на Comcast Xfinity е
mail.comcast.net и неговият порт е 110. Ако пощенският софтуер го поддържа, можете също да използвате защитения POP протокол, като превключите към порт 995. - Comcast Xfinity също предлага IMAP както в конвенционален, така и в сигурен формат. Сървърът е
imap.comcast.net и портът е 143 (или 993 в случай на IMAP защитен).
- Например POP3 сървърът на Comcast Xfinity е
Метод 2 от 5: В Gmail
Изберете между POP и IMAP. Gmail поддържа както POP, така и IMAP. По този начин можете да проверите Gmail в други приложения.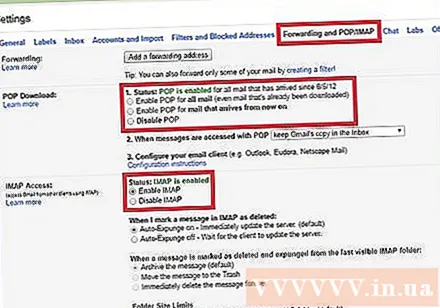
- IMAP се препоръчва за Gmail, защото можете да проверявате имейл на gmail.com, а също и пощенски клиент.
- Можете да използвате POP, но имайте предвид, че след като четецът на поща ви покаже съобщение от Gmail, няма да можете да влезете в Gmail от браузъра си, за да го четете и да отговаряте на него.
Включете POP или IMAP в Gmail. Влезте в Gmail (във вашия уеб браузър) и отворете менюто Настройки. Кликнете върху връзката „Препращане и POP / IMAP“, след което изберете „Активиране на IMAP“ или „Активиране на POP“, в зависимост от вашите нужди. Щракнете върху „Запазване на промените“, когато приключите.
Въведете името и порта на сървъра за входяща поща във вашия имейл софтуер. IMAP сървърът е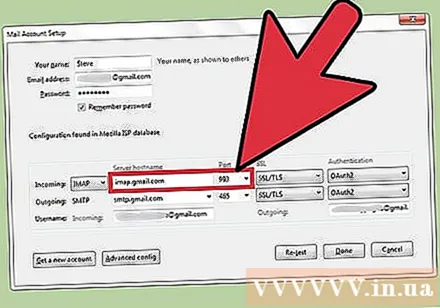
imap.gmail.com и порт са 993. POP сървърът еpop.gmail.com и порт 995.- Потребителското име и паролата за настройка на пощата е същото потребителско име и парола, които използвате за влизане в Gmail.
- Gmail предлага само защитени POP и IMAP.
Метод 3 от 5: На Hotmail / Outlook, Yahoo! Mail или iCloud Mail
Изберете между POP3 и SMTP. Hotmail / Outlook и Yahoo! И пощата има POP3 и IMAP входящи пощенски сървъри. iCloud поддържа само IMAP.
- Изберете POP3, ако планирате да проверявате имейли само на едно място (например приложение на вашия компютър или телефон).
- Използвайте IMAP, ако искате да четете имейли в множество приложения (или и двете искат да четат имейли в имейл клиент, и искате да използвате уеб версията му (като http://www.hotmail.com) за четене и отговор) .
Конфигурирайте настройките на POP3 за Hotmail / Outlook. IMAP, iCloud и Yahoo! Пощата може да пропусне тази стъпка. Ако искате да използвате POP3, влезте в Hotmail / Outlook в мрежата, щракнете върху зъбния колел Options и изберете „Options“ от менюто. Отидете на „Управление на вашия акаунт“ и кликнете върху „Свързване на устройства и приложения с POP“. Изберете „Enable“ под POP полето и щракнете върху „Save“.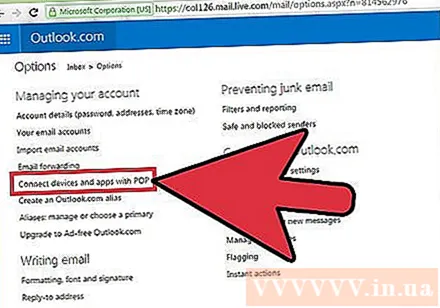
Въведете порта и адреса на сървъра за входяща поща във вашия четец на поща. За ваша безопасност Outlook, iCloud и Yahoo! всички използват само сигурни POP3 и IMAP връзки.
- Hotmail / Outlook POP3:
pop-mail.outlook.com порт 995 - Hotmail / Outlook IMAP:
imap-mail.outlook.com порт 993 - Yahoo! POP3:
pop.mail.yahoo.com порт 995 - Yahoo! IMAP:
imap.mail.yahoo.com порт 993 - iCloud IMAP:
imap.mail.me.com порт 993
- Hotmail / Outlook POP3:
Метод 4 от 5: С лични имена на домейни
Отидете на уебсайта на хостинг хостинг услугата си - вашия уеб хостинг. Ако имате собствено име на домейн, хоствано на сървъра на уеб хостинг доставчик, отидете на техния уебсайт с помощта на вашия браузър.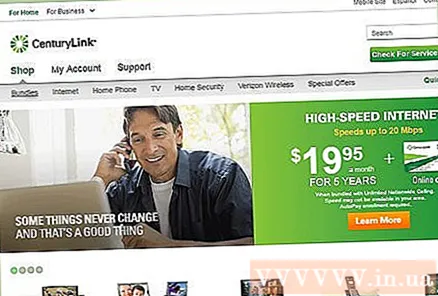
Кликнете върху връзката "Помощ" или "Поддръжка". Можете лесно да намерите местоположението на сървъра за входяща поща на вашия доставчик на услуги на страницата за поддръжка.
Търсете с фразата „сървър за входяща поща“. Намерете резултатите, върнати нещо подобно на „Настройване на вашия имейл софтуер“ и го докоснете: Той ще включва настройките на входящия и изходящия пощенски сървър.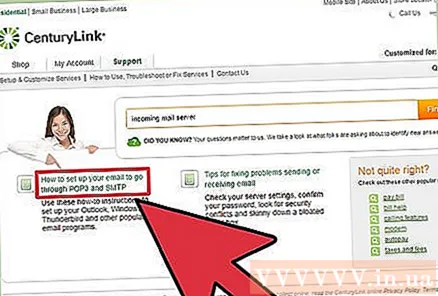
- Ако използвате Hostgator или Bluehost (както и повечето други доставчици на уеб хостинг), вашият сървър за входяща поща е mail.yename.com (заменете „yourname.com“ с името на вашия домейн). POP3 портът е 110, а IMAP портът е 143.
- За да използвате защитения протокол POP или IMAP на Hostgator, ви е необходимо името на хоста на хоста, който изпълнява вашия сайт. Влезте в Hostgator и стартирайте Cpanel. Намерете името на сървъра до полето „Име на сървъра“ в лявата част на екрана. Ако името на хоста е
gator4054, вашият защитен сървър за входяща поща ще бъдеgator4054.hostgator.com. За защитен протокол POP използвайте порт 995. Защитеният IMAP използва порт 933. - Bluehost използва your.yename.com за сигурен POP и IMAP. За сигурен POP използвайте порт 995. Защитен IMAP използва порт 993.
Метод 5 от 5: Проверете вашия сървър за входяща поща
Самоизпращащо се тестово писмо. След като въведете порта и адреса на входящия пощенски сървър, изпратете тестово съобщение на вашия имейл адрес. Ако вашият имейл четец има бутон, наречен „Тестване на настройките на акаунта“, както в Outlook, вместо да правите този урок, можете просто да кликнете върху този бутон.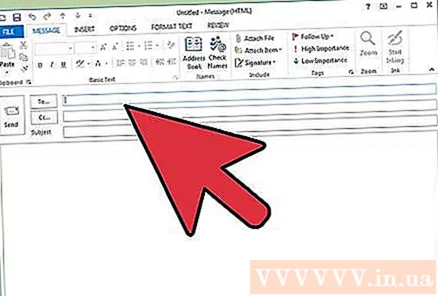
Проверявате електронната си поща. Изчакайте известно време, след като изпратите имейла сами и проверите за входяща поща.
- Ако използвате Gmail за получаване на IMAP или POP съобщения от друга услуга, пощата ще пристига по-бавно, защото Gmail проверява съобщенията от други услуги само веднъж на час.За да ускорите, отворете настройките на Gmail и кликнете върху „Акаунти и импортиране“, превъртете надолу до настройките си за POP3 или IMAP и изберете „Проверка на пощата сега“.
- Ако е възникнала грешка при изпращането на пощата, настройката на вашия изходящ (SMTP) сървър вероятно е проблематична. Проверете порта и SMTP адреса, като се върнете там, където да намерите адреса на входящия пощенски сървър, и проверете дали сте въвели в своя имейл клиент.
- SMTP адресът на Gmail е
smtp.gmail.com, порт 587 (или 465 за сигурна връзка). - SMTP адресът на Hotmail / Outlook е
smtp.live.com, порт 25. Няма специален порт за защита. - SMTP адресът на Yahoo е
smtp.mail.yahoo.com, порт 465 или 587 (и двата защитени). - SMTP адресът на ICloud е
smtp.mail.me.com, порт 587. Няма специален порт за защита.
- SMTP адресът на Gmail е
Потърси помощ. Ако получите грешка при опит за изпращане или получаване на имейл, намирането на грешката онлайн може да помогне. Има много причини, поради които получавате грешката, като неправилно конфигуриране на име на домейн или проблеми с удостоверяването. Ако имате проблеми с вашия оператор или име на личен домейн, обадете се на техническата поддръжка или потърсете съобщения за грешки, които получавате на уебсайта на доставчика на услуги. реклама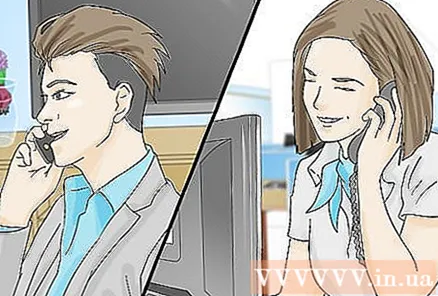
Съвети
- Ако използвате устройство или услуга, които получават незабавен имейл или имейл в облак, има вероятност сървърът за входяща поща да е IMAP.
- Свържете се с вашия оператор или вашия доставчик на уеб хостинг услуги, ако имате проблеми с свързването с техния пощенски сървър.