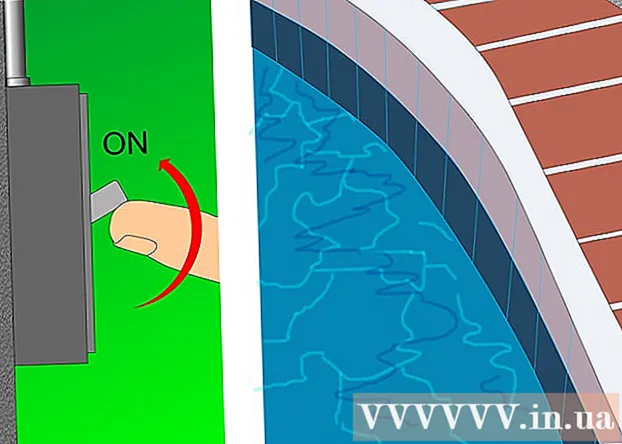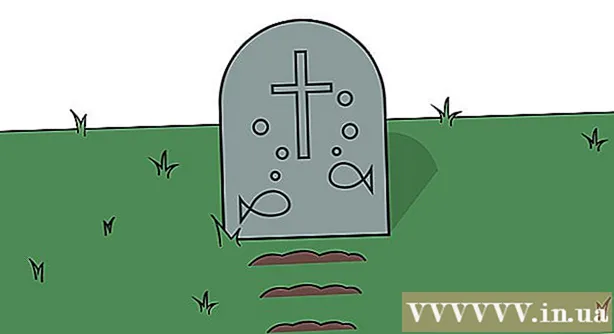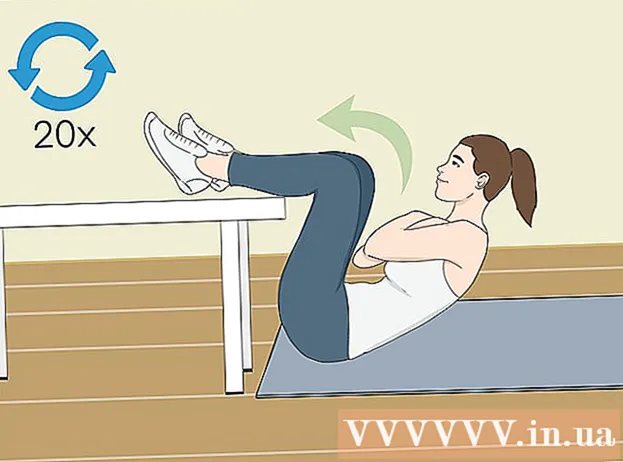Автор:
Randy Alexander
Дата На Създаване:
23 Април 2021
Дата На Актуализиране:
1 Юли 2024

Съдържание
Мрежата е разделена на много подмрежи (подмрежи) за по-бързо предаване на данни и по-лесно управление. Маршрутизаторите правят това, като присвояват маски на подмрежи, поредица от числа, които представляват къде да се търси в IP адреса, за да могат да се идентифицират подмрежите. В повечето случаи намирането на маската на подмрежата на вашия компютър е съвсем просто. На други устройства обаче може да е по-сложно. Ако другото устройство изисква да въведете маска на подмрежата, можете да използвате повторно параметрите, както на вашия компютър.
Стъпки
Метод 1 от 4: В Windows
Отворете командния ред. Натиснете клавиша Windows и R едновременно с това да отворите прозорец на командния ред.
- Ако командният ред не се отвори, щракнете върху бутона Старт или логото на Windows в долния ляв ъгъл на екрана.След това въведете "command prompt" в лентата за търсене и щракнете двукратно върху иконата, която се появява. Може да се наложи първо да натиснете бутона за търсене, за да влезете в лентата за търсене.
- Ако в долния ляв ъгъл на сензорния екран няма икони, преместете показалеца на мишката надолу в долния десен ъгъл и плъзнете нагоре или плъзнете отдясно.

Въведете командата ipconfig. Моля, въведете правилно командата ipconfig / всички включете централното пространство, след това натиснете ↵ Въведете. Windows ipconfig е програма, която проследява всички мрежи и тази команда ще отвори списък, съдържащ цялата информация за мрежата.
Намерете маската на подмрежата. Тази опция се намира в раздела „Локална връзка на Ethernet адаптер“. Потърсете реда, който започва с "Маска на подмрежата", и погледнете внимателно, за да идентифицирате маската на подмрежата. Повечето маски на подмрежата са числа, които започват с 255, като 255.255.255.0.
Или можете да го намерите в контролния панел. Ето още един начин да намерите тази информация:
- Отидете на Контролен панел → Мрежа и интернет (Интернет и мрежи) → Център за мрежи и споделяне.
- В повечето по-нови операционни системи Windows кликнете върху „Промяна на настройките на адаптера“ отляво. За Windows Vista щракнете върху „Управление на мрежовите връзки“.
- Щракнете с десния бутон на мишката върху „Local Area Connection“ и изберете „Status“. След това щракнете върху „Подробности“ в изскачащия прозорец и потърсете параметъра на маската на подмрежата
Метод 2 от 4: На Mac

Щракнете върху иконата "Системни предпочитания" в Dock. Ако лентата на Dock няма тази икона, щракнете върху логото на Apple в горния ляв ъгъл на екрана и изберете "System Preferences".
Щракнете върху иконата "Мрежа". В повечето версии на Mac OS X иконата на сивата сфера на мрежата обикновено е в прозореца „Системни предпочитания“. Ако не можете да го намерите, въведете Network в лентата за търсене горе вдясно на прозореца System Preferences.
Изберете вашата интернет връзка от списъка вляво. Щракнете върху името на мрежата, което показва зелената точка и състоянието "Свързан" по-долу.
Щракнете върху „Разширени“, ако използвате WiFi. Тази опция е в долния десен ъгъл на прозореца. За повечето видове връзки ще видите параметъра Subnet Mask показан в дясната част на екрана.
Изберете раздела TCP / IP в прозореца "Разширени". TCP / IP на Mac определя протокола за достъп до мрежата.
Намерете маската на подмрежата. Маската на подмрежата ще бъде обозначена като "Маска на подмрежата" и ще започне с 255.
- Ако единствените номера, които виждате, са в долната половина на екрана, под заглавието „Конфигуриране на IPv6“ се свързвате с локална мрежа IPv6, която не се използва. маска на подмрежата. Ако искате да влезете онлайн, ще трябва да изберете „Използване на DHCP“ от менюто „Конфигуриране на IPv4“ и след това да щракнете върху Подновяване на DHCP лизинг.
Метод 3 от 4: В Linux
Отворете командния ред. Ако не знаете как да отворите командния ред, трябва да проверите инструкциите, специфични за дистрибуцията на Linux на вашата машина. Трябва също да се запознаете със средата на командния ред, преди да продължите.
Въведете командата ifconfig. В прозореца на командния ред въведете ifconfig след това натиснете ↵ Въведете.
- Ако нищо не се случи освен да кажете, че трябва да сте администратор, следвайте това ръководство, за да получите root достъп.
Намерете маската на подмрежата. Тази информация ще бъде обозначена като „Маска“ или „Маска на подмрежата“ и ще започне с цифрата 255. Рекламирайте
Метод 4 от 4: Настройте телевизор или друго устройство
Използвайте същите параметри като на компютъра. Когато настройвате вашия смарт телевизор или друго устройство, може да се наложи да въведете маска на подмрежата. Този параметър е посочен за локалната мрежа. Ако искате най-добри резултати, следвайте инструкциите по-горе, за да намерите маската на подмрежата на вашия компютър. Този параметър може да се отнася и за други устройства в мрежата.
- Ако устройството все още не се свързва, отворете информацията на вашия компютър, за да се позовете и да промените настройките на устройството.
- Ако не можете да намерите маската на подмрежата на вашия компютър, можете да опитате последователността 255.255.255.0. Това е често срещана маска на подмрежата за повечето домашни мрежи.
Променете IP адреса. Ако устройството все още не може да се свърже онлайн, ще трябва да проверите IP адреса. Тази информация се намира и в прозореца за настройки на маската на подмрежата. Можете да приложите всякакъв начин за намиране на маска на подмрежата и да сравните този адрес с IP адреса на компютъра. След това копирайте целия IP адрес на компютъра, с изключение на последния номер или група номера след последния период и го заменете с по-големия номер (но той трябва да е по-малък от 254). Трябва да го замените с число, по-голямо от поне 10, тъй като по-близките номера може вече да се използват от друго допълнително оборудване в мрежата.
- Например, ако IP адресът на вашия компютър е 192.168.1.3, можете да зададете IP адреса на устройството на 192.168.1.100.
- Ако не можете да намерите IP адреса на компютъра си, можете да проверите етикета на вашия рутер или да потърсите ключови думи, които включват марката на маршрутизатора, свързана с „IP адрес“ или „IP адрес“ в мрежата. След това сменете последната група от адреса и го използвайте за новото устройство.
- Ако все още не можете да намерите информацията, можете да опитате номерата 192.168.1.100, 192.168.0.100, 192.168.10.100 или 192.168.2.100.
Настройка на шлюз. Тази стойност на шлюза трябва да бъде настроена на същата като на компютъра, това е и IP адресът на рутера. Тази стойност е почти същата като IP адреса на устройството, само различна в последната група номера (заменена с 1).
- Например, ако нещо в мрежата има IP адрес 192.168.1.3, можете да зададете стойността 192.168.1.1 на Шлюз.
- Във всеки браузър въведете http: // заедно със стойността на порта на Gateway. Ако шлюзът е правилен, ще се отвори страницата с информация за рутера.
DNS настройки. Можете да използвате повторно DNS настройките на вашия компютър или стойността на шлюза. Освен това можете също да търсите ключовата дума „публичен DNS“ или „публичен DNS“ в Интернет, за да видите повече опции.
Свържете се с производителя. Ако устройството все още не може да се свърже след настройка, трябва да се свържете с техническата поддръжка на производителя. реклама
Съвети
- Ако маската на подмрежата показва всички нули (например 0.0.0.0), може да сте офлайн.
- Маската на подмрежата ще се покаже на активния адаптер. Например, ако използвате Wi-Fi карта, маската на подмрежата ще се появи под картата на безжичната мрежа. Ако компютърът ви има множество адаптери като Wi-Fi карта и мрежова карта, може да се наложи да превъртите нагоре или надолу, за да намерите това поле.
- IPv6 мрежите не използват маска на подмрежата. IP подмрежата винаги е интегрирана в IP адреса. Четвъртата група символи, разделени с точка и запетая (или двоична стойност 49–64), е параметър, представляващ подмрежата.
Внимание
- Когато маската на подмрежата се смени, интернет връзката може да бъде загубена.