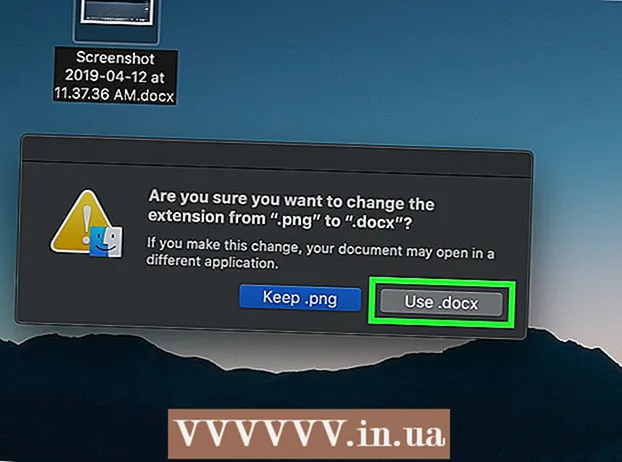Автор:
Robert Simon
Дата На Създаване:
16 Юни 2021
Дата На Актуализиране:
1 Юли 2024
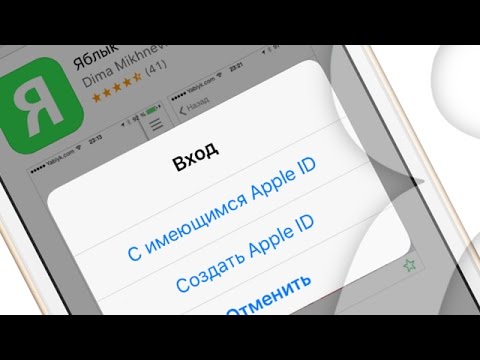
Съдържание
Това е статия, която ви води чрез идентифициране или възстановяване на вашия Apple ID.
Стъпки
Метод 1 от 2: Използвайте iPhone или iPad
Отворете Настройки. Това е приложение със сива икона на зъбно колело (⚙️), обикновено на началния екран.

Избирам Влезте в (Вашето устройство) (Влезте в (Вашето устройство) над менюто Настройки.- Ако сте влезли в устройството и виждате името си в горната част на екрана, ще докоснете името, за да отидете на друга страница с имейл адрес под вашето име. Този имейл адрес е вашият Apple ID.
- Ако използвате по-стара версия на iOS, ще изберете iCloud и ще погледнете в горната част на екрана, за да видите дали сте влезли в устройството си. Ако сте влезли, ще видите имейл адрес, показан под вашето име. Този имейл адрес е вашият Apple ID.

Избирам Нямате Apple ID или сте го забравили? (Няма Apple ID или забравен?) под полето за парола.- Ако имате по-стара версия на iOS, изберете Забравена Apple ID или парола? (Забравена Apple ID или парола?).
Избирам Забравих Apple ID (Забравена парола) в средата на изскачащото меню.

Избирам Забравихте Apple ID? (Забравена Apple ID?) под полето "Apple ID".
Въведете вашата информация. Въведете собственото си име, фамилия и имейл адрес в съответните полета.
Избирам следващия (Продължи) в горния десен ъгъл на екрана.
Въведете Вашият телефонен номер. Въведете телефонния номер, свързан с вашия Apple ID, последните два номера ще се покажат на екрана.
Избирам следващия (Продължи) в горния десен ъгъл на екрана.
Избирам Нулирайте с телефонен номер (Нулиране с телефонен номер) в долната част на екрана.
- Код за потвърждение ще бъде изпратен чрез текстово съобщение. Ако кодът за потвърждение не е въведен автоматично, ще го въведете и ще го изберете следващия (Продължи).
- Ако няма връзка с телефонния номер, ще изберете Нямате достъп до доверения си номер? (Няма връзка с удостоверен телефонен номер?) В долната част на екрана и следвайте заявката за възстановяване на вашия Apple ID.
Въведете паролата. Въведете паролата, която използвате, за да отключите екрана.
Въведете новата си парола. Въведете паролата си в съответното поле и отново въведете паролата си в полето по-долу.
- Паролата ви трябва да съдържа поне 8 знака (включително цифри, малки букви и поне един главен знак) без интервали. Освен това паролата не може да има 3 последователни еднакви знака (например ggg), Apple ID и паролата, използвани през предходната година, не могат да се използват като нова парола.
Избирам следващия (Продължи) в горния десен ъгъл на екрана.
Избирам Съгласен (Съгласен). Ако не сте автоматично влезли в iCloud, ще трябва да въведете нова парола.
- Вашият Apple ID ще се покаже в полето "Apple ID".
Избирам Впиши се (Вход) в горния десен ъгъл на екрана.
- На екрана ще се покаже съобщение „Влизане в iCloud“ (Влизане в iCloud), когато системата осъществява достъп до вашите данни по време на процеса на влизане.
Въведете вашата парола за iPhone. Това е паролата, която сте настроили за отключване на екрана.
Консолидация на данни. Ако имате лична информация за календара, напомняния, контакти, бележки или други данни на вашия iPhone и трябва да се обединят с вашия акаунт в iCloud, изберете Обединяване (Консолидация) или Дон и Мердж (Не обединявайте), когато не се изисква.
- Apple ID е имейл адресът, който се показва под вашето име в горната част на екрана.
Метод 2 от 2: Използвайте калкулатор
Отворете менюто на Apple. Щракнете върху черното лого на Apple в горния ляв ъгъл на екрана.
Щракнете Системни предпочитания (Системни предпочитания) е в горната част на изскачащото меню.
Избирам icloud. Това е икона на син облак от лявата страна на прозореца.
- Ако сте влезли във вашия Mac с акаунт на Apple ID, имейл адресът под вашето име, показан в лявата част на прозореца, е вашият Apple ID.
- Ако не сте влезли, ще бъдете подканени да въведете своя Apple ID и парола.
Избирам Забравили сте Apple ID или парола? (Забравена Apple ID или парола?) под полето за парола в показания диалогов прозорец.
Избирам Забравих Apple ID (Забравен Apple ID) е в долната част на диалоговия прозорец.
Щракнете върху страницата iforgot.apple.com. Тази опция се появява в информационната секция на диалоговия прозорец или въведете iforgot.apple.com в уеб браузър.
Въведете вашата информация. Ще трябва да въведете собственото, фамилното име и имейл адреса, свързан с Apple ID. Можете да въведете всички имейл адреси, които преди са били свързани, но това не е необходимо.
- Щракнете следващия (Продължи), когато приключите с въвеждането на информацията.
- Може би имейл адресът, който сте въвели, е вашият Apple ID.
Проверете датата си на раждане. Ще трябва да въведете датата си на раждане, преди да продължите да намирате своя Apple ID.
Изберете как искате да си върнете Apple ID. Има две възможности за връщане на вашия Apple ID: можете да получите данните си за вход по имейл или да отговорите на няколко тайни въпроса, така че информацията да се показва в браузъра.
- Ако решите да изпратите информация по имейл, тя ще бъде изпратена на имейл адреса, който сте въвели, и на други имейли, свързани с акаунта, който искате да възстановите.
- Ако решите да отговорите на тайните въпроси, ще трябва да отговорите на двата въпроса, които сте задали при създаването на акаунта си.
Нулиране на паролата. Ако решите да отговорите на тайния въпрос, вашият Apple ID ще се покаже на следващата страница. Освен това от вас се изисква да създадете нова парола за вашия Apple ID. Ако поискате да си върнете информацията за Apple ID по имейл, ще получите имейл с връзка за нулиране на паролата. Имейл адресът, на който се получава информацията, е вашият Apple ID. реклама