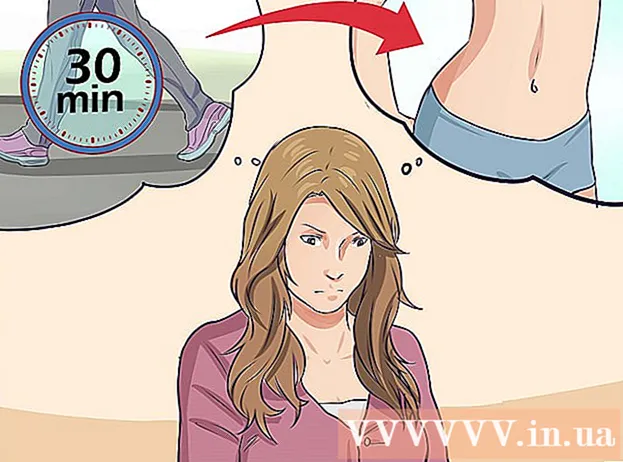Автор:
Roger Morrison
Дата На Създаване:
3 Септември 2021
Дата На Актуализиране:
21 Юни 2024

Съдържание
- Стъпвам
- Метод 1 от 4: Използване на онлайн програма
- Метод 2 от 4: Използване на Notepad за Windows
- Метод 3 от 4: Променете разширенията на файлове в Windows
- Метод 4 от 4: Променете разширенията на файлове на Mac
- Предупреждения
Тази wikiHow ви учи как да се преструвате, че документ на Microsoft Word е повреден, така че да не може да бъде отворен.
Стъпвам
Метод 1 от 4: Използване на онлайн програма
 Отидете на https://corrupt-a-file.net в уеб браузър. Corrupt-a-File е безплатен инструмент, който ще повреди всеки документ, който качите.
Отидете на https://corrupt-a-file.net в уеб браузър. Corrupt-a-File е безплатен инструмент, който ще повреди всеки документ, който качите. 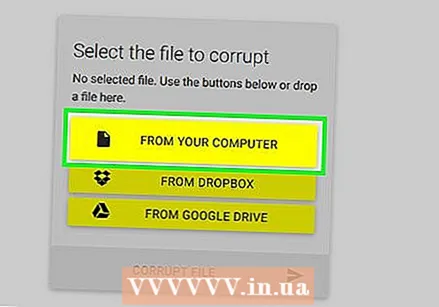 кликнете върху От вашия компютър. Това е под „Изберете файла за повреда“. Отваря се прозорецът на Explorer на компютъра.
кликнете върху От вашия компютър. Това е под „Изберете файла за повреда“. Отваря се прозорецът на Explorer на компютъра.  Изберете документа на Word и щракнете Отворете. Името на файла се появява под текста "Изберете файла, който да се повреди".
Изберете документа на Word и щракнете Отворете. Името на файла се появява под текста "Изберете файла, който да се повреди".  кликнете върху Повреден файл. Това ще качи файла и ще го повреди.
кликнете върху Повреден файл. Това ще качи файла и ще го повреди.  кликнете върху Изтеглете повредения си файл. Ще видите тази опция, след като файлът е готов.
кликнете върху Изтеглете повредения си файл. Ще видите тази опция, след като файлът е готов.  Дайте име на файла и кликнете Запазете. Това ще изтегли повредения файл на вашия компютър.
Дайте име на файла и кликнете Запазете. Това ще изтегли повредения файл на вашия компютър.  Опитайте да отворите файла в Word. Ако имате Word на компютъра си, щракнете двукратно върху него, за да го отворите. След това ще получите съобщение за грешка относно проблем със съдържанието. кликнете върху добре да продължи, след което Word ще се опита (неуспешно) да възстанови или извлече съдържанието.
Опитайте да отворите файла в Word. Ако имате Word на компютъра си, щракнете двукратно върху него, за да го отворите. След това ще получите съобщение за грешка относно проблем със съдържанието. кликнете върху добре да продължи, след което Word ще се опита (неуспешно) да възстанови или извлече съдържанието.
Метод 2 от 4: Използване на Notepad за Windows
 Отворете Notepad за Windows. Можете да го намерите в менюто "Старт" в меню, наречено Аксесоари за Windows.
Отворете Notepad за Windows. Можете да го намерите в менюто "Старт" в меню, наречено Аксесоари за Windows.  Щракнете върху менюто Файл и изберете Да отвориш. Файловият изследовател се отваря.
Щракнете върху менюто Файл и изберете Да отвориш. Файловият изследовател се отваря.  Изберете Всички файлове от падащото меню. Той се намира в долния десен ъгъл на файловия изследовател и е зададен по подразбиране Текстови документи ( *. Txt).
Изберете Всички файлове от падащото меню. Той се намира в долния десен ъгъл на файловия изследовател и е зададен по подразбиране Текстови документи ( *. Txt).  Изберете документа и щракнете Да отвориш. На екрана на Notepad се появява куп глупости.
Изберете документа и щракнете Да отвориш. На екрана на Notepad се появява куп глупости. - Можете да използвате всеки документ на Word, който искате - съдържанието няма значение, защото никой няма да може да отвори файла.
 Изтрийте няколко реда текст. Седем или осем реда трябва да са достатъчни.
Изтрийте няколко реда текст. Седем или осем реда трябва да са достатъчни.  Щракнете върху менюто Файл и изберете Запази като. Появява се прозорецът „Запазване като“.
Щракнете върху менюто Файл и изберете Запази като. Появява се прозорецът „Запазване като“.  Изберете Всички файлове от менюто „Запазване като“. Можете да намерите това в долната част на прозореца.
Изберете Всички файлове от менюто „Запазване като“. Можете да намерите това в долната част на прозореца. 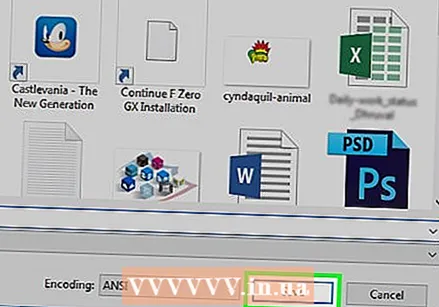 Дайте име на файла и кликнете Запазете. Тази версия на файла вече е повредена.
Дайте име на файла и кликнете Запазете. Тази версия на файла вече е повредена.  Опитайте се да отворите повредения файл в Word. Ако имате Word на компютъра си, трябва да опитате да отворите файла в тази програма, като щракнете двукратно върху него. Трябва да видите грешка, в която се казва, че има проблем със съдържанието. кликнете върху добре да продължи и след това Word ще се опита (и не успее) да поправи или възстанови съдържанието.
Опитайте се да отворите повредения файл в Word. Ако имате Word на компютъра си, трябва да опитате да отворите файла в тази програма, като щракнете двукратно върху него. Трябва да видите грешка, в която се казва, че има проблем със съдържанието. кликнете върху добре да продължи и след това Word ще се опита (и не успее) да поправи или възстанови съдържанието.
Метод 3 от 4: Променете разширенията на файлове в Windows
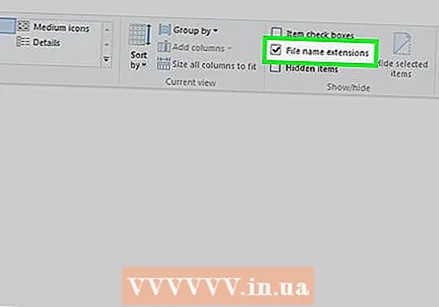 Уверете се, че разширенията на файлове са видими. Файловите разширения не се показват по подразбиране. Можете да активирате това по следния начин:
Уверете се, че разширенията на файлове са видими. Файловите разширения не се показват по подразбиране. Можете да активирате това по следния начин: - Отворете лентата за търсене в Windows и въведете опции за файлове.
- кликнете върху Опции на Explorer в списъка с резултати.
- Щракнете върху раздела Дисплей в горната част на прозореца.
- Премахнете отметката от „Скриване на разширения за известни типове файлове“ под „Разширени настройки“.
- кликнете върху Добре.
 Намерете файл, който не е Word или текстов документ. Трябва да започнете с файл, който не може да бъде отворен в Word, например файл с изображение (напр. .Jpeg, .gif, .png) или звуков клип (напр. .Wav, .mp3, .ogg). Използвате този файл, за да създадете повреден документ на Word.
Намерете файл, който не е Word или текстов документ. Трябва да започнете с файл, който не може да бъде отворен в Word, например файл с изображение (напр. .Jpeg, .gif, .png) или звуков клип (напр. .Wav, .mp3, .ogg). Използвате този файл, за да създадете повреден документ на Word. - Тъй като ще повредите файла, трябва да изберете тези, които иначе бихте изхвърлили. Можете също да направите копие на файла, преди да промените разширението му, ако искате да го запазите.
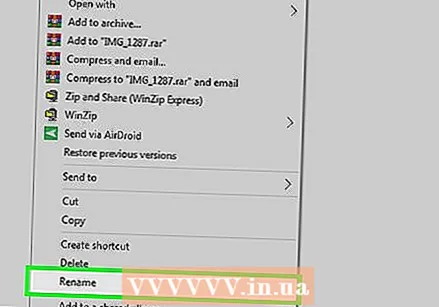 Щракнете с десния бутон върху файла и изберете Преименуване. Това ще избере името на файла, което означава, че вече може да се редактира.
Щракнете с десния бутон върху файла и изберете Преименуване. Това ще избере името на файла, което означава, че вече може да се редактира.  Заменете текущото разширение с .docx. Например, ако работите с файл, наречен file.webp, заменете ".webp" с .docx.
Заменете текущото разширение с .docx. Например, ако работите с файл, наречен file.webp, заменете ".webp" с .docx.  Натиснете ↵ Въведете. Ще видите изскачащ прозорец, който пита дали сте сигурни, че искате да преименувате файла.
Натиснете ↵ Въведете. Ще видите изскачащ прозорец, който пита дали сте сигурни, че искате да преименувате файла.  кликнете върху Да. Файлът вече се записва като .docx файл. Ако се опитате да отворите файла в Word, ще видите грешка, в която се казва, че е повреден.
кликнете върху Да. Файлът вече се записва като .docx файл. Ако се опитате да отворите файла в Word, ще видите грешка, в която се казва, че е повреден. - Ако искате отново да скриете разширенията на файлове, върнете се в раздела Дисплей в Опции на Explorer и поставете отметка в квадратчето „Скриване на разширенията за известни типове файлове“.
Метод 4 от 4: Променете разширенията на файлове на Mac
 Уверете се, че разширенията на файловете са видими. Файловите разширения не се показват по подразбиране. Ето как да ги активирате:
Уверете се, че разширенията на файловете са видими. Файловите разширения не се показват по подразбиране. Ето как да ги активирате: - Отворете Търсачка
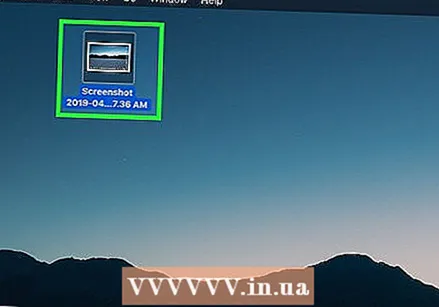 Намерете файл, който не е Word или текстов документ. Започнете с файл, който не може да се отвори в Word, например файл с изображение (напр. .Jpeg, .gif, .png) или звуков клип (напр. .Wav, .mp3, .ogg). Използвате този файл, за да създадете повреден документ на Word.
Намерете файл, който не е Word или текстов документ. Започнете с файл, който не може да се отвори в Word, например файл с изображение (напр. .Jpeg, .gif, .png) или звуков клип (напр. .Wav, .mp3, .ogg). Използвате този файл, за да създадете повреден документ на Word. - Тъй като увреждате файла, изберете такъв, от който иначе бихте се отървали. Можете също да направите копие на файла, преди да промените разширението му, ако искате да запазите оригинала.
 Щракнете веднъж върху файла, за да го изберете и натиснете ⏎ Връщане. Сега името на файла трябва да бъде избрано в синьо, което означава, че може да се редактира.
Щракнете веднъж върху файла, за да го изберете и натиснете ⏎ Връщане. Сега името на файла трябва да бъде избрано в синьо, което означава, че може да се редактира. 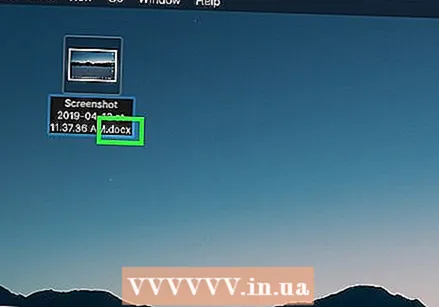 Заменете текущото разширение с .docx. Например, ако работите с файл, наречен file.webp, заменете ".webp" с .docx.
Заменете текущото разширение с .docx. Например, ако работите с файл, наречен file.webp, заменете ".webp" с .docx.  Натиснете ⏎ Връщане. Ще видите съобщение с въпрос дали сте сигурни, че искате да промените разширението на файла.
Натиснете ⏎ Връщане. Ще видите съобщение с въпрос дали сте сигурни, че искате да промените разширението на файла.  кликнете върху Използвайте .docx. Файлът вече се записва като .docx файл. Ако се опитате да отворите файла в Word, ще видите грешка, в която се казва, че е повреден.
кликнете върху Използвайте .docx. Файлът вече се записва като .docx файл. Ако се опитате да отворите файла в Word, ще видите грешка, в която се казва, че е повреден. - Ако искате да скриете файловите разширения във Finder, върнете се към Finder> Предпочитания> Разширени и премахнете отметката от „Показване на всички разширения на файлове“.
- Отворете Търсачка
Предупреждения
- Не използвайте файлове, които може да са ви необходими по-късно, тъй като повредените файлове са доста трудни за възстановяване. Винаги създавайте фиктивен файл или използвайте копие на реален документ.
- Ако искате да повредите даден файл, така че да не се налага да изпращате нищо за задание от вашето училище или висше образование, попитайте се отново какво правите. Училищата стават все по-наясно с този трик и някои учители веднага ще ви дадат нула за подаване на повреден документ. В случай на непреодолима сила е по-добре да информирате учителя и не оставяйте да зависи от политиката на вашето училище дали поемате такива рискове.