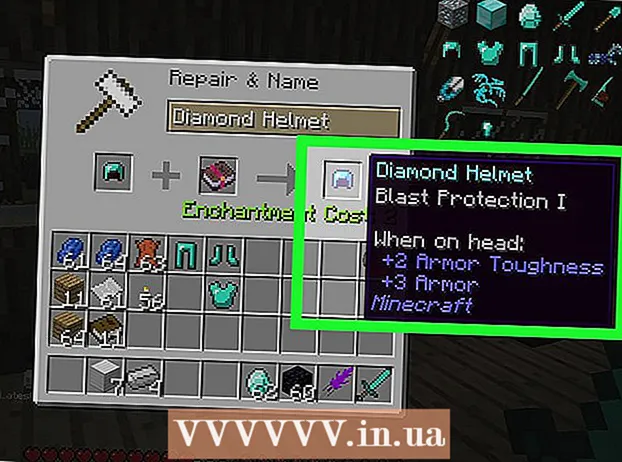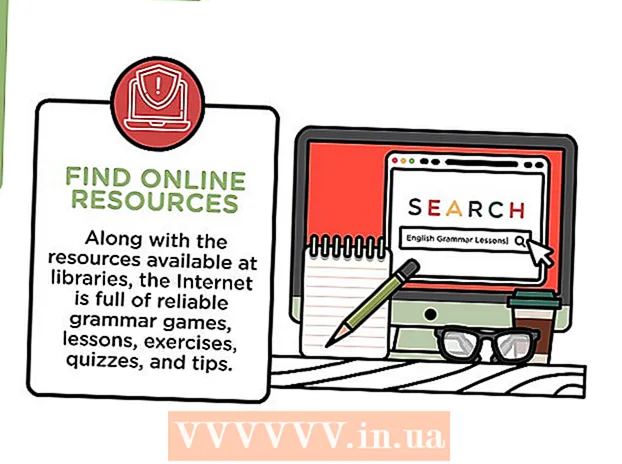Автор:
Eugene Taylor
Дата На Създаване:
7 Август 2021
Дата На Актуализиране:
1 Юли 2024

Съдържание
Като цяло има ограничено количество вградена памет за инсталиране на приложения за Android, така че трябва да сте наясно колко място е налично на вашето устройство. Също така трябва да наблюдавате паметта на външната / SD картата, за да не остане място за вашите снимки, видеоклипове и музика. За щастие, проверката на вашето хранилище на Android е доста лесна.
Стъпвам
 Отворете менюто с настройки. Това има икона, която прилича на зъбно колело. Той може да бъде намерен в менюто ви с приложения.
Отворете менюто с настройки. Това има икона, която прилича на зъбно колело. Той може да бъде намерен в менюто ви с приложения. 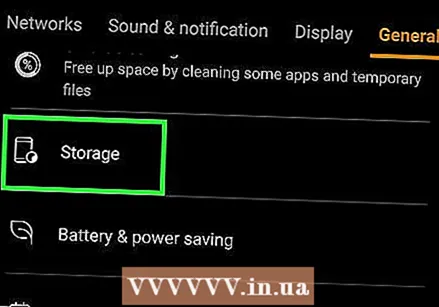 Натисни Съхранение. Това е в списъка с резултати от търсенето под лентата за търсене.
Натисни Съхранение. Това е в списъка с резултати от търсенето под лентата за търсене. - Ако не виждате „Storage“ в менюто с настройки, докоснете иконата на лупа в горния десен ъгъл и напишете съхранение в лентата за търсене, за да търсите в менюто с настройки на вашето устройство за менюто за съхранение.
 Проверете общото и наличното място за съхранение на телефона. В горната част на екрана той показва общото количество пространство, което вашето устройство с Android има, общото количество използвано в момента потребителско / системно пространство и общото количество пространство, налично на вашето устройство с Android.
Проверете общото и наличното място за съхранение на телефона. В горната част на екрана той показва общото количество пространство, което вашето устройство с Android има, общото количество използвано в момента потребителско / системно пространство и общото количество пространство, налично на вашето устройство с Android. - Паметта на устройството с Android също е разделена на различни секции за съхранение, така че можете да видите колко място заема всеки тип файл на вашето устройство.
 Проверете хранилището, използвано от Приложенията. Количеството пространство, използвано от приложенията, се показва отдясно на „Приложения“ в менюто за съхранение. Натисни Приложения или Приложения в менюто за съхранение, за да видите списък с приложения, инсталирани на вашето устройство с Android.
Проверете хранилището, използвано от Приложенията. Количеството пространство, използвано от приложенията, се показва отдясно на „Приложения“ в менюто за съхранение. Натисни Приложения или Приложения в менюто за съхранение, за да видите списък с приложения, инсталирани на вашето устройство с Android. - За да премахнете ненужните приложения в менюто Приложения, докоснете квадратчето за отметка или кръглия бутон до приложение в менюто Приложения. След това докоснете в горния десен ъгъл Изтрий.
 Проверете хранилището, използвано от снимки и изображения. Количеството място за съхранение, използвано от снимките на вашия телефон, се показва вдясно от „Картини“ или „Снимки“ в менюто за запазване. Натисни Снимки или Снимки за да видите списък с всички изображения на вашето устройство с Android. Това ще покаже списък с всички изображения на вашето устройство с Android.
Проверете хранилището, използвано от снимки и изображения. Количеството място за съхранение, използвано от снимките на вашия телефон, се показва вдясно от „Картини“ или „Снимки“ в менюто за запазване. Натисни Снимки или Снимки за да видите списък с всички изображения на вашето устройство с Android. Това ще покаже списък с всички изображения на вашето устройство с Android. - За да изтриете изображения, докоснете изображението, което искате да изтриете. След това докоснете Изтрий в горния десен ъгъл.
- Преди да изтриете елементи, за да освободите място за съхранение, можете да направите резервно копие на устройството си с Android.
 Проверете хранилището, използвано от видеоклиповете. Количеството съхранение, използвано от видео файловете, се показва вдясно от „Видеоклипове“ в менюто за запазване. Натисни Видеоклипове в менюто за запазване, за да видите списък с видеоклипове.
Проверете хранилището, използвано от видеоклиповете. Количеството съхранение, използвано от видео файловете, се показва вдясно от „Видеоклипове“ в менюто за запазване. Натисни Видеоклипове в менюто за запазване, за да видите списък с видеоклипове. - За да изтриете нежелани видеоклипове, докоснете квадратчето за отметка или кръглия бутон до видеоклипа, който не искате да запазите. След това докоснете Изтрий в горния десен ъгъл.
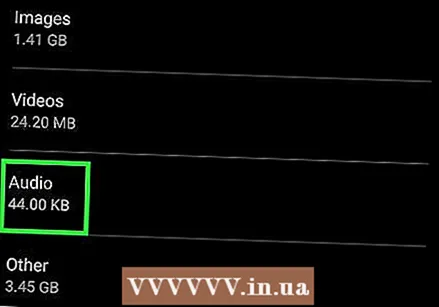 Проверете хранилището, използвано от аудио файлове. Количеството съхранение, използвано от аудио файловете, се показва до „Аудио“ в менюто за съхранение. Натисни Аудио за да видите списък с всички аудио файлове на вашия телефон.
Проверете хранилището, използвано от аудио файлове. Количеството съхранение, използвано от аудио файловете, се показва до „Аудио“ в менюто за съхранение. Натисни Аудио за да видите списък с всички аудио файлове на вашия телефон. - За да изтриете аудио файлове от телефона си, докоснете квадратчето за отметка или кръглия бутон до аудио файла, който не искате да запазите. След това докоснете Изтрий в горния десен ъгъл.
 Проверете хранилището, използвано от документите. Количеството съхранение, използвано от документите, се показва вдясно от „Документи“ в менюто за запазване. Натисни Документи за да видите колко място се използва от файловете на приложенията. Документите могат да включват PDF файлове, текстови документи или да записват файлове от други приложения.
Проверете хранилището, използвано от документите. Количеството съхранение, използвано от документите, се показва вдясно от „Документи“ в менюто за запазване. Натисни Документи за да видите колко място се използва от файловете на приложенията. Документите могат да включват PDF файлове, текстови документи или да записват файлове от други приложения. - За да изтриете документи в менюто Документи, докоснете квадратчето за отметка или кръглия бутон до файловете, които искате да изтриете, и докоснете Премахване в горния десен ъгъл.
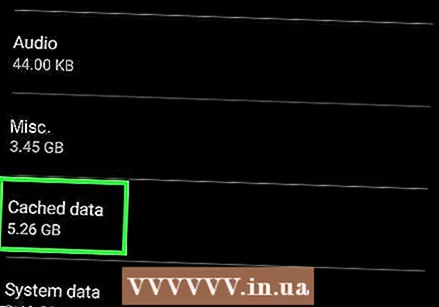 Проверете хранилището, използвано от кешираните данни. Този раздел съдържа количеството пространство, заето от временни файлове или кеширани данни на вашето устройство. Количеството данни, използвано от временни или кеширани данни, се показва вдясно от този раздел в менюто за запазване. Това са данните, които вашите приложения изтеглят от интернет, например снимки на профила, и се съхраняват временно, така че да не се налага да ги изтегляте следващия път, когато сте онлайн. Чрез докосване на раздела „Кеширани данни“ ще бъдете подканени да изчистите кешираната памет. Докоснете „OK“, за да изчистите паметта, или „Cancel“, за да се върнете към екрана на паметта на устройството.
Проверете хранилището, използвано от кешираните данни. Този раздел съдържа количеството пространство, заето от временни файлове или кеширани данни на вашето устройство. Количеството данни, използвано от временни или кеширани данни, се показва вдясно от този раздел в менюто за запазване. Това са данните, които вашите приложения изтеглят от интернет, например снимки на профила, и се съхраняват временно, така че да не се налага да ги изтегляте следващия път, когато сте онлайн. Чрез докосване на раздела „Кеширани данни“ ще бъдете подканени да изчистите кешираната памет. Докоснете „OK“, за да изчистите паметта, или „Cancel“, за да се върнете към екрана на паметта на устройството. - На някои устройства това може да се показва като „Данни от приложението“. Количеството данни за приложението се показва до всяко отделно приложение в раздела "Данни за приложения" в менюто за съхранение.
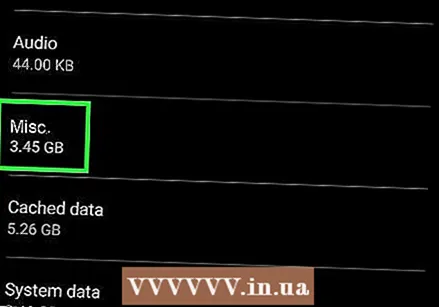 Проверете хранилището, използвано от Други файлове. Разделът „Други“ показва количеството памет, използвано от други файлове, като миниатюри и плейлисти. Докосването на този раздел отваря екрана Други файлове. Докоснете отметките в списъка, за да изберете файловете, които искате да изтриете, и докоснете иконата за изтриване в горния десен ъгъл на екрана, за да освободите място.
Проверете хранилището, използвано от Други файлове. Разделът „Други“ показва количеството памет, използвано от други файлове, като миниатюри и плейлисти. Докосването на този раздел отваря екрана Други файлове. Докоснете отметките в списъка, за да изберете файловете, които искате да изтриете, и докоснете иконата за изтриване в горния десен ъгъл на екрана, за да освободите място. - Това не е налично на всички устройства с Android.
 Проверете съхранението на външната или SD картата, ако имате такава. Ако имате инсталирана SD карта на телефона си, можете да проверите използването на паметта на вашата SD карта, като щракнете върху SD карта от менюто за съхранение. Това показва отделно меню за съхранение на вашата SD карта. Можете да видите общото количество пространство на вашата SD карта, както и използваното в момента място и наличното пространство на вашата SD карта. [Изображение: Проверете вашето хранилище на вашия Android Step 9.webp | център]]
Проверете съхранението на външната или SD картата, ако имате такава. Ако имате инсталирана SD карта на телефона си, можете да проверите използването на паметта на вашата SD карта, като щракнете върху SD карта от менюто за съхранение. Това показва отделно меню за съхранение на вашата SD карта. Можете да видите общото количество пространство на вашата SD карта, както и използваното в момента място и наличното пространство на вашата SD карта. [Изображение: Проверете вашето хранилище на вашия Android Step 9.webp | център]] - Можете също да проверите размера на пространството, използвано от приложенията, да изтриете изображения, видеоклипове, аудио файлове и документи и файлове в менюто за съхранение на SD картата. Точно както бихте направили с менюто за вътрешно съхранение на вашето устройство с Android.