Автор:
Monica Porter
Дата На Създаване:
22 Март 2021
Дата На Актуализиране:
1 Юли 2024
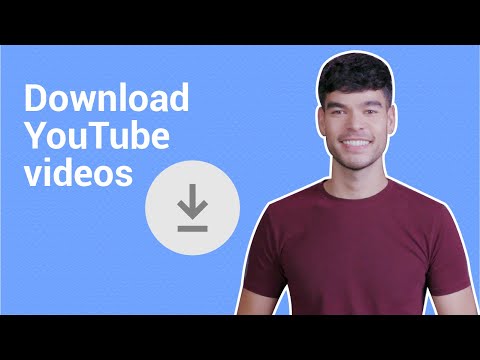
Съдържание
Тази статия ви показва как да изтеглите видеоклипове от YouTube за гледане на iPad. Използването на приложение на трета страна за изтегляне на видеоклип нарушава условията на потребителското споразумение на YouTube и също така нарушава законите за авторското право, така че повечето приложения с тази функционалност се премахват от App Store.
Стъпки
Метод 1 от 2: Използвайте YouTube Red
Отворете YouTube. Приложението има бяла икона с червен правоъгълник, заобикалящ бял триъгълник.

Кликнете върху снимката на профила в Google. Снимката е в горния десен ъгъл на екрана.- Ако не сте влезли, щракнете върху червено-бялото слайдшоу в горния десен ъгъл на екрана, след което щракнете ВПИШИ СЕ (LOG IN) и въведете потребителско име и парола за Google.

ЩракнетеВземете YouTube Red (Вземете YouTube Red). Бутонът е в горното меню.- YouTube Red е платена абонаментна услуга, която ви позволява да изтегляте видеоклипове за гледане на вашето устройство, без да нарушавате потребителското споразумение на YouTube.
- Предаването на живо е начин за гледане на видео, без да имате копие на живо - като гледане на телевизия - но изискващо връзка с интернет. Поток защита на авторските права за създателите на видео.
- Изтегленото видео заема памет на iPad, но може да се гледа без връзка с интернет. Ако не закупите или запишете видеоклип сами или не поискате разрешение от автора, притежаването на видео копие може да наруши законите за авторското право. Изтеглянето на видеоклипове от YouTube в повечето случаи представлява нарушение на потребителското споразумение на YouTube.

Щракнете ОПИТАЙ БЕЗПЛАТНО (ОПИТАЙТЕ БЕЗПЛАТНО). Бутонът е от дясната страна на екрана.- 30-дневна пробна версия, достъпна за първоначално членство.
- Можете да анулирате в менюто за настройки на YouTube.
Въведете паролата. Въведете паролата, свързана с Apple ID, за да потвърдите покупката.
Щракнете добре.
Щракнете върху иконата "търсене". Иконата е лупа в горния десен ъгъл на екрана.
Въведете ключови думи за търсене. Използвайте лентата за търсене в горната част на екрана, за да въведете заглавие или описание на видеоклип.
Щракнете ⋮. Бутонът се намира до заглавието на видеото, което искате да изтеглите.
Щракнете Запазване офлайн (Запазване офлайн). Бутонът е в средата на менюто.
Изберете качество. В зависимост от оригиналното качество на видеото можете да изберете качеството на изтегленото видео.
- По-висококачествените видеоклипове заемат повече памет на iPad.
Щракнете Добре. Тази стъпка изтегля видеото в паметта на iPad.
Щракнете Thư viện (Библиотека). Това е икона с изображение на папка в долната част на екрана.
Щракнете Офлайн видеоклипове (Офлайн видео). Бутонът е в левия прозорец на екрана, под „Достъпно офлайн“.
- Изтегленото видео ще се появи в правилния кадър.
- Щракнете върху видеоклипа, за да започнете да възпроизвеждате.
Метод 2 от 2: Използвайте документи 5
Отворете App Store. Приложението е синьо с бяло „А“ вътре в кръга.
Търсене на документи 5. В App StoreЩракнете върху иконата на лупа в долната част, след което започнете да пишете „Документи 5“ в текстовото поле в горната част на екрана.
Щракнете Документи 5. Елементът се появява под текстовата рамка.
Щракнете Вземете (Предприеме). Бутонът е от дясната страна на приложението Documents 5.
- След известно време бутонът ще се промени на Инсталирай (Настройка); Щракнете, за да инсталирате приложението на устройството.
Натиснете бутона Начало. Бутонът има кръгла форма отпред на iPad.
Отворете YouTube. Бялото приложение се състои от червен правоъгълник около бял триъгълник.
Търсене на видеоклипове. Използвайте лентата за търсене в горната част на екрана, за да въведете заглавие или описание на видеоклип.
Кликнете върху видеото. Изберете видеоклипа, който искате да изтеглите.
Щракнете върху бутона Споделяне. Бутонът има стрелка нагоре и вдясно, разположена под видеокадъра.
Щракнете Копирай връзка (Копирай връзка). Бутонът е в долната част на менюто.
Натиснете бутона Начало. Бутонът има кръгла форма отпред на iPad.
Отворете документи 5. Приложението е бяло с текст д Кафяво.
Щракнете Браузър (Браузър). Бутонът е в горния ляв ъгъл на екрана.
Посетете SaveFrom.net. Въведете "savefrom.net" в лентата за търсене в горната част на браузъра си и кликнете Връщане (Върни се).
Щракнете и задръжте Просто поставете връзка (Вмъкване на път). Бутонът е точно под лентата за търсене.
Щракнете Поставете (Поставяне). Операция за вмъкване на връзка към YouTube в текстова рамка.
Щракнете>. Бутонът е син вдясно от пътя, който сте въвели.
Изберете качество на видеото. Щракнете върху текста вдясно от синия бутон "Изтегляне", който се появява под въведения път. Щракнете, за да отворите менюто с налично качество и формат на видеото. Щракнете върху качеството, за да изберете.
- MP4 е популярният формат, най-подходящ за iPad.
Щракнете Изтегли. Щракнете, за да отворите диалоговия прозорец, за да преименувате файла, ако желаете.
Щракнете Свършен (Завършек). Синият бутон е в горната дясна страна на диалоговия прозорец.
Щракнете ≡. Бутонът е в горната лява част на екрана.
Щракнете Документи (Документ). Бутонът е в горната лява част на екрана.
Щракнете Изтегляния. Бутонът с икона на папка е в дясната рамка на екрана.
Щракнете и задръжте видеоклипа.
Плъзнете видеоклипа в горния ляв ъгъл. Плъзнете текста "Drag Here" и го задръжте, докато иконата на папката се появи на екрана.
Плъзнете видеоклипа в папката „Снимки“ и го освободете. Видеото ще включва иконата на цветния спектър цвете на приложението Снимки.
Натиснете бутона Начало. Бутонът има кръгла форма отпред на iPad.
Отворете Снимки. Приложението има бял цвят, съдържащ цвете, съставено от цветовия спектър.
ЩракнетеВсички снимки. Това е албумът в горния ляв ъгъл на екрана.
Кликнете върху видеото. Това е последният елемент под обобщаващия екран. Направете това, за да отворите видеоклипа и да започнете да възпроизвеждате в приложението за снимки на iPad.
Внимание
- Понастоящем YouTube не поддържа или насърчава изтеглянето на видеоклипове за по-късно офлайн гледане. Имайте предвид, че сайтовете и приложенията за изтегляне на видео от трети страни могат да спрат да работят по всяко време или да бъдат премахнати от App Store без предварително известие или предупреждение.



